
הוספת מדפסת ל-Mac
על-מנת להשתמש במדפסת, עליך להוסיף אותה לרשימת המדפסות שלך בהעדפות ״מדפסות וסורקים״. (אם עברת ממחשב Windows ל-Mac, השימוש בהעדפות ״מדפסות וסורקים״ דומה לשימוש בלוח הבקרה ״הדפסה״ ב‑Windows.)
במרבית המקרים, כשמוסיפים מדפסת, macOS משתמש ב‑AirPrint כדי לחבר את המדפסת או מוריד את תוכנת המדפסת באופן אוטומטי (נקראת גם מתאם מדפסת). אל תתקין/י את התוכנה שהגיעה עם המדפסת או את זו שנמצאת באתר של היצרן; בצע/י את ההנחיות המפורטות באחת מהמשימות המפורטות בהמשך, ובמקרה הצורך, macOS יציג בקשה להורדת התוכנה העדכנית ביותר.
אם המדפסת תומכת ב‑AirPrint, היא תואמת ל-macOS. אם המדפסת אינה תומכת ב‑AirPrint, ניתן לבדוק אם היא תואמת macOS בעזרת מאמר מחלקת התמיכה של Apple בשם מנהלי התקנים עבור מדפסות וסורקים ל-Mac.
למידע על השימוש במדפסת במכשיר iPhone או iPad, ראה/י השימוש ב‑AirPrint להדפסה מה-iPhone, מה-iPad או מה-iPod touch.
הוספת מדפסת USB
ברוב מדפסות ה-USB, כל שעליך לעשות הוא לעדכן את התוכנה ולאחר מכן לחבר את המדפסת ל-Mac. macOS מזהה באופן אוטומטי את המדפסת ומוריד את התוכנה הנדרשת, אם יש צורך בכך. עבור מדפסות אחרות, יתכן שיהיה עליך להשלים מספר שלבים להוספת המדפסת.
ב‑Mac, עדכן/י את התוכנה: בחר/י בתפריט Apple

הכנת המדפסת שלך: השתמש/י בהנחיות שהגיעו עם המדפסת כדי להוציא אותה מהאריזה, להוסיף דיו או טונר ולהכניס נייר. הפעל/י את המדפסת וודא/י שלא מופיעות שגיאות כלשהן.
חיבור המדפסת: חבר/י את כבל ה-USB ל-Mac. אם מופיעה הודעה המבקשת ממך להוריד תוכנה חדשה, הקפד/י להוריד ולהתקין אותה.
חשוב: אם ה-Mac כולל שקע USB-C בודד, השתמש/י במתאם ריבוי שקעים. חבר/י את המדפסת ולאחר מכן חבר/י כבל USB-C למקור מתח כדי להאריך את חיי הסוללה של ה-Mac. ראה/י אודות USB-C.
למידע בנושא הוספת מדפסת התומכת ב‑AirPrint באמצעות USB, ראה/י הוספה של המדפסת עם הגדרות שונות.
הוספת מדפסת אלחוטית או מדפסת רשת
אם ה-Mac והמדפסת כבר מחוברים לאותה רשת אלחוטית, יתכן שהמדפסת זמינה לך גם בלי שהוגדרה. לבדיקה, בחר/י ״קובץ״ > ״הדפס״, לחץ/י על התפריט הקופצני ״מדפסת״, בחר/י ״מדפסות בסביבה״ או העדפות ״מדפסות וסורקים״ ובחר/י את המדפסת. אם המדפסת אינה זמינה, ניתן להוסיף אותה.
ב‑Mac, עדכן/י את התוכנה (אם אין לך מדפסת AirPrint): בחר/י בתפריט Apple

אם יש ברשותך מדפסת AirPrint, אינך צריך/ה לבדוק אם יש עדכוני תוכנה.
הכנת המדפסת שלך: השתמש/י בהנחיות שהגיעו עם המדפסת כדי להוציא אותה מהאריזה, להוסיף דיו או טונר ולהכניס נייר. הפעל/י את המדפסת וודא/י שלא מופיעות שגיאות כלשהן.
חיבור המדפסת: בצע/י את ההוראות שצורפו למדפסת על-מנת לחבר אותה לרשת.
אם יש לך מדפסת אלחוטית, יתכן שתצטרך/י לחבר את המדפסת ל-Mac בכבל USB על-מנת להגדיר את ההדפסה האלחוטית. לאחר חיבור המדפסת ל-Mac, התקן/י את תוכנת ה-Mac שהגיעה עם המדפסת וחבר/י את המדפסת לרשת האלחוטית בעזרת מדריך ההתקנה של המדפסת. לאחר ההגדרה, ניתן לנתק את הכבל מהמדפסת ומה-Mac; המדפסת אמורה להישאר מחוברת לרשת האלחוטית. עיין/י במאמר התמיכה של Apple חיבור מדפסת AirPrint לרשת אלחוטית.
הוספת המדפסת לרשימת המדפסות הזמינות שלך: בחר/י בתפריט Apple

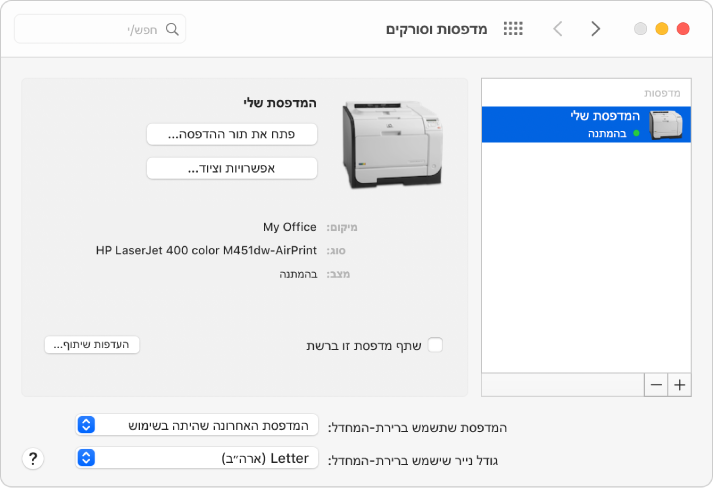
אם אינך רואה את המדפסת ברשימה משמאל, לחץ/י על הכפתור ״הוסף״
 בתחתית הרשימה. מוצגת תיבת דו-שיח המפרטת את המדפסות ברשת המקומית שלך. יתכן שהמדפסת שלך תופיע כעבור דקה או שתיים. בחר/י את המדפסת שלך כאשר היא מופיעה ברשימה ולאחר מכן לחץ/י על "הוסף". אם מופיעה הודעה המבקשת ממך להוריד תוכנה חדשה, הקפד/י להוריד ולהתקין אותה.
בתחתית הרשימה. מוצגת תיבת דו-שיח המפרטת את המדפסות ברשת המקומית שלך. יתכן שהמדפסת שלך תופיע כעבור דקה או שתיים. בחר/י את המדפסת שלך כאשר היא מופיעה ברשימה ולאחר מכן לחץ/י על "הוסף". אם מופיעה הודעה המבקשת ממך להוריד תוכנה חדשה, הקפד/י להוריד ולהתקין אותה.אם המדפסת עדיין אינה מופיעה ברשימה, נסה/י להוסיף את המדפסת לפי כתובת ה-IP שלה (ראה/י להלן).
בעת הוספת מדפסת, macOS יכול בדרך כלל לזהות אם הותקנו עבורה אביזרים מיוחדים, כגון מגשי נייר נוספים, תוספת זיכרון או יחידת הדפסה דו-צדדית. אם הוא אינו יכול לזהות, מופיעה תיבת דו-שיח המאפשרת לך לציין אותם. ודא/י שההגדרות בתיבת דו-שיח זו משקפות במדויק את העזרים המותקנים של המדפסת על-מנת שתוכל/י להפיק מהם תועלת מלאה.
הוספת מדפסת רשת לפי כתובת ה-IP שלה
אם מדפסת רשת ברצונך להשתמש בה אינה מופיעה ברשימת המדפסות הזמינות, ניתן להוסיף אותה כמדפסת IP. המדפסת צריכה לתמוך באחד מפרוטוקולי ההדפסה הבאים: AirPrint, HP Jetdirect (Socket), Line Printer Daemon (LPD) או Internet Printing Protocol (IPP).
הערה: יתכן שבחלק מהמדפסות המחוברות באמצעות פרוטוקולים כלליים אלה, הפונקציונליות תהיה חלקית בלבד.
הינך נדרש/ת לדעת מהם כתובת ה-IP או שם המארח של מדפסת הרשת, פרוטוקול ההדפסה ומספר הדגם או שם תוכנת המדפסת. אם נעשה בה שימוש בתור מיוחד, עליך לדעת גם מהו שם התור. לסיוע, פנה/י לאדם שמנהל את המדפסת או השרת.
ב‑Mac, עדכן/י את התוכנה (אם אין לך מדפסת AirPrint): בחר/י בתפריט Apple

אם יש ברשותך מדפסת AirPrint, אינך צריך/ה לבדוק אם יש עדכוני תוכנה.
הכנת המדפסת שלך: השתמש/י בהנחיות שהגיעו עם המדפסת כדי להוציא אותה מהאריזה, להוסיף דיו או טונר ולהכניס נייר. הפעל/י את המדפסת וודא/י שלא מופיעות שגיאות כלשהן.
חיבור המדפסת: בצע/י את ההוראות שצורפו למדפסת על-מנת לחבר אותה לרשת. עיין/י במאמר התמיכה של Apple חיבור מדפסת AirPrint לרשת אלחוטית.
הוספת המדפסת לרשימת המדפסות הזמינות שלך: בחר/י בתפריט Apple

פתח את העדפות ״מדפסות וסורקים״ עבורי
לחץ/י על הכפתור ״הוסף״
 בתחתית רשימת המדפסות, לחץ/י על הכפתור ״IP״
בתחתית רשימת המדפסות, לחץ/י על הכפתור ״IP״  והזן/י את פרטי המדפסת. היעזר/י בטבלה הבאה.
והזן/י את פרטי המדפסת. היעזר/י בטבלה הבאה.
אפשרות
תיאור
כתובת
הקש/י את כתובת ה-IP של המדפסת (מספר הנראה כגון זה, 192.168.20.11) או את שם המארח (לדוגמא, printer.example.com).
פרוטוקול
לחץ/י על התפריט הקופצני ״פרוטוקול״ ובחר/י פרוטוקול הדפסה שבו המדפסת שלך תומכת:
AirPrint: פרוטוקול AirPrint מאפשר גישה דרך רשת אלחוטית, USB ורשת Ethernet לאפשרויות ההדפסה והסריקה של מדפסות (אם המדפסת תומכת במאפיינים אלה). אין צורך להוריד או להתקין תוכנת מדפסת כדי להשתמש במדפסות התומכות ב‑AirPrint. מדפסות רבות, כגון Aurora, Brother, Canon, Dell, Epson, Fuji, Hewlett Packard, Samsung, Xerox ועוד, תומכות בפרוטוקול AirPrint.
HP Jetdirect – Socket: חברת Hewlett Packard וחברות רבות אחרות המייצרות מדפסות משתמשות בפרוטוקול זה.
Line Printer Daemon – LPD: פרוטוקול זה עשוי להיות בשימוש במדפסות ובשרתי הדפסה ישנים.
Internet Printing Protocol – IPP: בפרוטוקול זה נעשה שימוש במדפסות ובשרתי הדפסה מודרניים.
תור
אם המדפסת דורשת זאת, הקש/י את שם התור של המדפסת. אם שם התור אינו ידוע לך, נסה/י להשאיר אותו ריק או פנה/י למנהל הרשת שלך.
שם
הקש/י שם תיאורי עבור המדפסת (לדוגמא, ״מדפסת לייזר צבעונית״) על-מנת שתוכל/י לזהותה בתפריט הקופצני ״מדפסת״.
מיקום
הקש/י את מיקום המדפסת (לדוגמא, "מחוץ למשרד") על-מנת שתוכל/י לזהותה בתפריט הקופצני "מדפסת".
שימוש
אם התוכנה שמתאימה למדפסת אינה מופיעה בתפריט קופצני זה, בחר/י באפשרות ״בחר תוכנת מדפסת״ ולאחר מכן בחר/י את המדפסת שלך מהרשימה ״תוכנות מדפסת״.
אם רשימה זו אינה כוללת את המדפסת שלך, נסה/י להוריד ולהתקין את תוכנת המדפסת (נקראת גם 'מתאם מדפסת') מהאתר של יצרן המדפסת. ניתן גם לנסות לבחור מהתפריט הקופצני תוכנת מדפסת גנרית.
הוספת מדפסת Bluetooth
אם ה-Mac הגיע עם Bluetooth מותקן מראש, או אם נעשה שימוש במתאם Bluetooth מסוג USB, תוכל/י להדפיס באופן אלחוטי במדפסת המותאמת ל-Bluetooth.
ב‑Mac, עדכן/י את התוכנה: בחר/י בתפריט Apple

אם יש ברשותך מדפסת AirPrint, אינך צריך/ה לבדוק אם יש עדכוני תוכנה.
הכנת המדפסת שלך: השתמש/י בהנחיות שהגיעו עם המדפסת כדי להוציא אותה מהאריזה, להוסיף דיו או טונר ולהכניס נייר. הפעל/י את המדפסת וודא/י שלא מופיעות שגיאות כלשהן.
חיבור המדפסת: בצע/י את ההנחיות שהגיעו עם המדפסת כדי לוודא שהיא מוכנה לחיבור עם Bluetooth.
הוספת מדפסת ה-Bluetooth לרשימת המדפסות: בחר/י בתפריט Apple

 ולאחר מכן לחץ/י על הכפתור ״ברירת-מחדל״
ולאחר מכן לחץ/י על הכפתור ״ברירת-מחדל״  .
.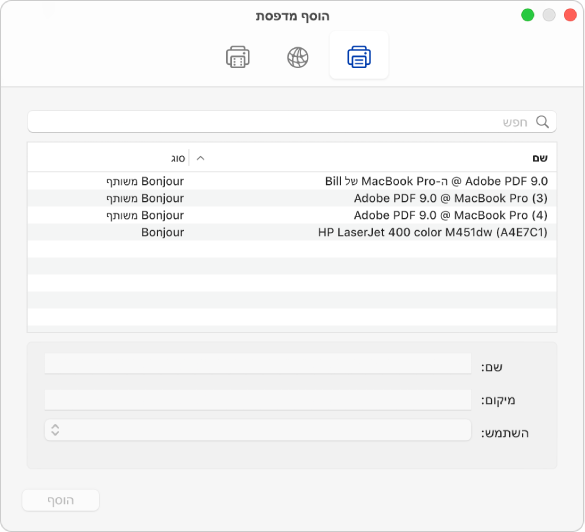
בחר/י את המדפסת ברשימת המדפסות ולאחר מכן לחץ/י על ״הוסף״. אם המדפסת שציפית לראות אינה נמצאת ברשימה, הקש/י את שמה בשדה החיפוש ולחץ/י על Return.
אם המדפסת אינה מופיעה ברשימה, ודא/י שמתאם ה-Bluetooth האחרון של המדפסת מותקן. פנה/י ליצרן לקבלת המתאם האחרון.
לאחר שתחבר/י את המדפסת, אם מופיעה הודעה המבקשת ממך להוריד תוכנה חדשה, הקפד/י להוריד ולהתקין אותה.
הוספת מדפסת אלחוטית או ניידת המחייבת שימוש בפרופיל תצורה
מדפסות רשת מסוימות עשויות לדרוש התקנה של פרופיל תצורה על-מנת שאפשר יהיה לאתר את המדפסת ברשת שלך באמצעות AirPrint. אם קיבלת פרופיל להתקנה, יש להוריד או להעתיק את פרופיל המדפסת ל-Mac ולאחר מכן להתקין אותו.
ב‑Mac, לחץ/י פעמיים על הפרופיל כדי לפתוח אותו.
אם תופיע הודעה השואלת אם ברצונך להתקין את הפרופיל, לחץ/י על ״המשך״.
כאשר מופיעה הודעה השואלת אם ברצונך להתקין את הפרופיל, לחץ/י על ״התקן״.
הפרופיל מותקן בחלונית ״פרופילים״ ב״העדפות המערכת״. לאחר מכן ניתן להוסיף את המדפסת לרשימת המדפסות שלך.
על-מנת להוסיף את המדפסת שלך לרשימת המדפסות, בחר/י בתפריט Apple

על-מנת להוסיף את המדפסת שלך לרשימת המדפסות, בחר/י בתפריט Apple

 ולאחר מכן לחץ/י על הכפתור ״ברירת-מחדל״
ולאחר מכן לחץ/י על הכפתור ״ברירת-מחדל״  .
.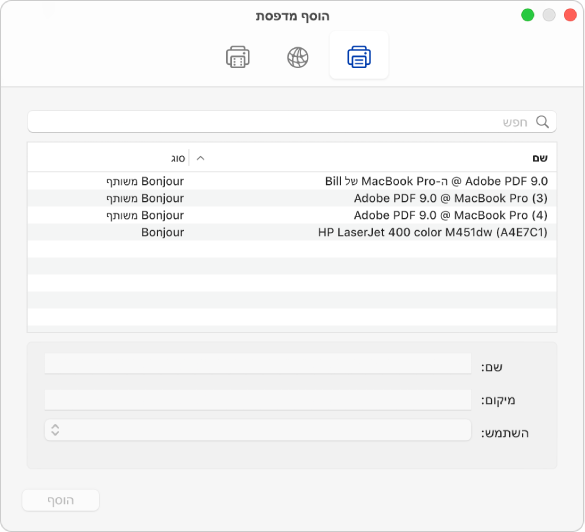
בחר/י את המדפסת (המופיעה כפרופיל AirPrint) ברשימת המדפסות ולאחר מכן לחץ/י על ״הוסף״.
אם המדפסת אינה מופיעה ברשימה, ודא/י שיש ברשותך הפרופיל העדכני ביותר עבור המדפסת שהותקנה ושקיים נתיב רשת מהמחשב שלך למדפסת. בדוק/י עם מנהל הרשת מהו הפרופיל העדכני ביותר.