
תחילת השימוש ב”תמונות” ב-Mac
השתמש/י ביישום ״תמונות״ ב‑Mac כדי לדפדף באוסף התמונות שלך, לסדר אותו ולמצוא את התמונות הכי טובות, ללטש אותן ולשתף אותן. לפניך שלבי תחילת העבודה.
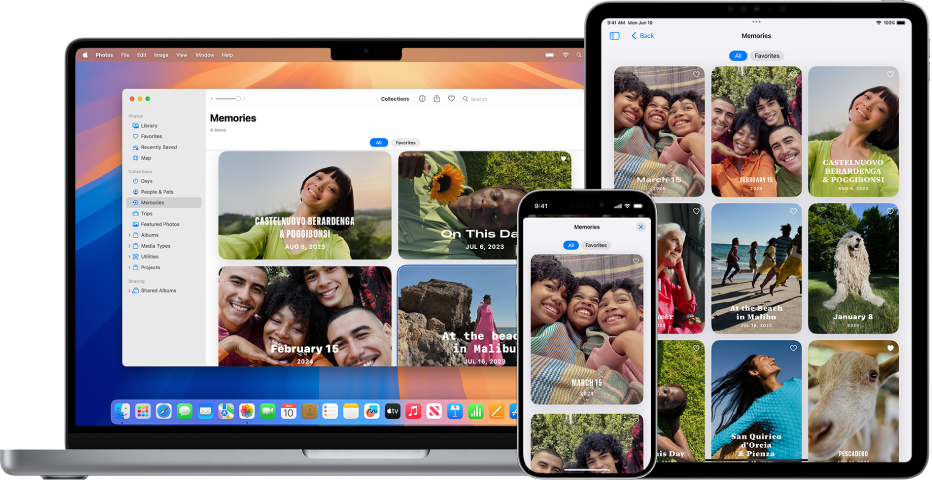
ייבוא תמונות ל‑Mac מתוך iCloud
אם את/ה משתמש/ת ב-iCloud, הפעל/י את ״תמונות iCloud״ ב-Mac, ב-iPhone וב-iPad כדי לראות את התמונות בכל המכשירים. ביישום ״תמונות״ ב‑Mac, בחר/י ״תמונות״ > ״הגדרות״, לחץ/י על iCloud ובחר/י ״תמונות iCloud״.

ייבוא תמונות
אפשר גם לייבא תמונות מ-iPhone, מ-iPad או מהמצלמה. כש”תמונות” פתוח ב-Mac, חבר/י את המכשיר או המצלמה והפעל/י אותם. אם את/ה מייבא/ת ממצלמה, הגדר/י אותה להורדת תמונות. לחץ/י על המכשיר בסרגל הצד, לחץ/י על התמונות שברצונך לייבא ולאחר מכן לחץ/י על ״ייבא [X נבחרות]״.

עיון בתמונות שלך
כדי לדפדף בתמונות לפי מועד הצילום שלהן, יש ללחוץ על ״ספריה״ בסרגל הצד ולאחר מכן לחוץ על ״שנים״, ״חודשים״ בסרגל הכלים, או ללחוץ על ״כל התמונות״ כדי לדפדף בספריה כולה. כדי לראות תמונות של אנשים מסוימים או תמונות שצולמו במקומות מסוימים, לחץ/י על ״אנשים וחיות מחמד״ או על ״מפה״ בסרגל הצד. ניתן גם ללחוץ על ״זיכרונות״ כדי לצפות באוספים נבחרים של תמונות שהותאמה להם מוזיקה.

חיתוך ויישור של תמונות
אפשר לחתוך תמונות כדי להסיר אזורים בלתי רצויים, או ליישר תמונות שצולמו בזווית. לחץ/י פעמיים על תמונה, לחץ/י על ״עריכה״ בסרגל הכלים ואז לחץ/י על ״חיתוך״. גרור/י את מלבן הבחירה כדי לתחום את האזור שברצונך להשאיר. גרור/י את המחוון ״יישור״ על-מנת להתאים את הזווית של התמונה.

ליטוש המראה של תמונות
אפשר לבצע במהירות פעולות כמו הבהרת תמונות, התאמת צבעים ועוד. ללחוץ פעמיים על תמונה ואז ללחוץ על ״עריכה״ בסרגל הכלים. ללחוץ על ![]() לצד ״אור״ או ״צבע״ ואז לגרור את המחוון עד לקבלת המראה הרצוי, או ללחוץי על ״אוטומטי״ מעל למחוון ולאפשר ל״תמונות״ לעשות זאת עבורך.
לצד ״אור״ או ״צבע״ ואז לגרור את המחוון עד לקבלת המראה הרצוי, או ללחוץי על ״אוטומטי״ מעל למחוון ולאפשר ל״תמונות״ לעשות זאת עבורך.

סידור תמונות באלבומים
ניתן ליצור אלבומים כדי לסדר את התמונות כרצונך. בחר/י ״קובץ״ > ״אלבום חדש״, הקלד/י שם עבור האלבום ולחץ/י על Return. כדי להוסיף לאלבום תמונות, לחץ/י על ״ספריה״ בסרגל הצד ואז גרור/י תמונות לאלבום החדש בסרגל הצד.
רוצה לקבל פרטים נוספים?