
iPad पर Numbers में पंक्तियाँ और कॉलम जोड़ें या हटाएँ
आप टेबल में पंक्तियों और कॉलम को जोड़, डिलीट और पुनर्व्यवस्थित कर सकते हैं। तीन प्रकार की पंक्तियाँ और कॉलम होते हैं :
मुख्य भाग की पंक्तियों और कॉलम में टेबल डेटा शामिल होता है।
हेडर पंक्तियाँ और कॉलम (यदि कोई है) टेबल के शीर्ष पर और बाईं ओर प्रदर्शित होते हैं। सामान्यतः उनका बैकग्राउंड रंग मुख्य भाग की पंक्तियों से अलग होता है और आम तौर पर उनका उपयोग पंक्ति और कॉलम में शामिल कॉन्टेंट की पहचान के लिए किया जाता है। हेडर सेल के डेटा का उपयोग परिकलनों में नहीं किया जाता, लेकिन हेडर सेल के टेक्स्ट का उपयोग फ़ॉर्मूला में संपूर्ण पंक्ति या कॉलम का संदर्भ लेने के लिए किया जा सकता है। टेबल में पाँच हेडर पंक्तियाँ और पाँच हेडर कॉलम तक हो सकते हैं।
आप हेडर पंक्तियाँ और कॉलम फ़्रीज़ (या लॉक) कर सकते हैं ताकि जब आप स्प्रेडशीट को स्क्रोल करें तब वे हमेशा दिखाई दें।
फ़ुटर की पंक्तियाँ (यदि हों) टेबल के नीचे दिखाई देती हैं। टेबल में अधिकतम पाँच फ़ुटर पंक्तियाँ हो सकती हैं।

पंक्तियों और कॉलम को जोड़ें या हटाएँ
टेबल पर टैप करें।
निम्नलिखित में से कोई भी कार्य करें :
टेबल के सिरे पर पंक्ति या कॉलम जोड़ें या डिलीट करें : एक पंक्ति जोड़ने के लिए टेबल में सबसे नीचे बाएँ कोने में
 पर टैप करें; एकाधिक पंक्तियों को जोड़ने या डिलीट करने के लिए
पर टैप करें; एकाधिक पंक्तियों को जोड़ने या डिलीट करने के लिए  को ऊपर या नीचे ड्रैग करें। एक कॉलम जोड़ने के लिए टेबल में सबसे ऊपर दाएँ कोने में
को ऊपर या नीचे ड्रैग करें। एक कॉलम जोड़ने के लिए टेबल में सबसे ऊपर दाएँ कोने में  पर टैप करें; एकाधिक कॉलम को जोड़ने या डिलीट करने के लिए
पर टैप करें; एकाधिक कॉलम को जोड़ने या डिलीट करने के लिए  को ड्रैग करें। आप पंक्ति या कॉलम डिलीट कर सकते हैं केवल तब यदि उसके सभी सेल ख़ाली हों।
को ड्रैग करें। आप पंक्ति या कॉलम डिलीट कर सकते हैं केवल तब यदि उसके सभी सेल ख़ाली हों।टेबल में मौजूद पंक्तियों या कॉलम की संख्या बदलें : टेबल चुनें,
 पर टैप करें, “टेबल” पर टैप करें, फिर पंक्ति या कॉलम के आगे स्थित
पर टैप करें, “टेबल” पर टैप करें, फिर पंक्ति या कॉलम के आगे स्थित 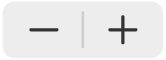 का उपयोग करें या नया मान दर्ज करने के लिए पंक्तियों या कॉलम की संख्या पर टैप करें।
का उपयोग करें या नया मान दर्ज करने के लिए पंक्तियों या कॉलम की संख्या पर टैप करें।टेबल में पंक्ति या कॉलम जोड़ें : सन्निकट पंक्ति या कॉलम चुनें (पंक्ति संख्या या कॉलम अक्षर पर टैप करें),
 या
या  पर टैप करें, फिर किसी प्लेसमेंट विकल्प पर टैप करें।
पर टैप करें, फिर किसी प्लेसमेंट विकल्प पर टैप करें।टेबल में एकाधिक पंक्ति या कॉलम जोड़ें : आप जितनी पंक्तियाँ या कॉलम जोड़ना चाहते हैं, उस संख्या के बराबर पंक्तियाँ या कॉलम का चयन—उस सन्निकट स्थान पर करें, जहाँ आप उन्हें डालना चाहते हैं—
 या
या  पर टैप करें, फिर किसी प्लेसमेंट विकल्प पर टैप करें।
पर टैप करें, फिर किसी प्लेसमेंट विकल्प पर टैप करें।टेबल में पंक्ति या कॉलम डिलीट करें : पंक्ति या कॉलम चुनें, फिर शॉर्टकट मेनू में "डिलीट करें" पर टैप करें।
आप अन्य स्प्रेडशीट से या Pages या Keynote से भी टेबल पंक्ति और कॉलम को कॉपी कर सकते हैं।
हेडर पंक्तियों और कॉलम को जोड़ें, हटाएँ या फ़्रीज़ करें
हेडर पंक्तियों, हेडर कॉलम और फ़ुटर पंक्तियों को जोड़ने से मौजूदा पंक्तियाँ या कॉलम, हेडर या फ़ुटर में परिवर्तित हो जाते हैं। उदाहरण के लिए, यदि आपके निकट टेबल की पहली पंक्ति में डेटा है और आप हेडर की पंक्ति जोड़ते हैं, तो पहली पंक्ति उस डेटा को शामिल करने वाली हेडर पंक्ति में परिवर्तित होती है।
आप हेडर पंक्तियाँ या कॉलम फ़्रीज़ कर सकते हैं ताकि जैसे ही आप स्प्रेडशीट को स्क्रोल करें, वे हमेशा दिखाई दें।
टेबल पर टैप करें,
 पर टैप करें, टेबल पर टैप करें, फिर “हेडर और फ़ुटर” पर टैप करें।
पर टैप करें, टेबल पर टैप करें, फिर “हेडर और फ़ुटर” पर टैप करें।निम्नलिखित में से कोई भी एक कार्य करें :
हेडर और फ़ुटर जोड़ें या डिलीट करें : हेडर या फ़ुटर श्रेणी के बग़ल में स्थित
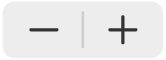 पर टैप करें।
पर टैप करें।हेडर पंक्तियाँ या कॉलम फ़्रीज़ करें : “पंक्तियों को फ़्रीज़ करें” या “कॉलम को फ़्रीज़ करें” को चालू या बंद करें।
पंक्तियों और कॉलम को छिपाएँ या दिखाएँ
पंक्तियों और कॉलम को छिपाना उपयोगी है उदाहरण के लिए यदि आपको फ़ॉर्मूला के उनके डेटा का उपयोग करने की आवश्यकता हो लेकिन आप डेटा को दिखाना नहीं चाहते हैं।
नोट : आप पिवट टेबल में पंक्तियाँ या कॉलम नहीं छिपा सकते लेकिन आप फ़िल्टर का उपयोग कर सकते हैं यदि आप पिवट टेबल में केवल निश्चित डेटा दिखाना चाहते हैं। iPad पर Numbers में डेटा फ़िल्टर करें देखें।
टेबल पर टैप करें।
निम्न में से कोई एक कार्य करें :
पंक्तियाँ या कॉलम छिपाएँ : छिपाने के लिए एक या अधिक पंक्तियाँ या कॉलम चुनें,
 या
या  पर टैप करें, फिर किसी विकल्प पर टैप करें।
पर टैप करें, फिर किसी विकल्प पर टैप करें।कॉलम और पंक्तियाँ कहाँ छिपी हैं यह दिखाने के लिए एक ग्रे बार कॉलम अक्षर या पंक्ति संख्याओं के बीच दिखती है।
नोट : यदि आपके द्वारा चुनी गईं पंक्तियों या कॉलम में मिलाए गए सेल शामिल हैं, तो हो सकता है कि आप उन पंक्तियों या कॉलम को छिपा न सकें। उदाहरण के लिए, यदि दो सेल को एक पंक्ति में मिलाए हैं, तो इस पंक्ति को छिपा सकते हैं जिसमें मिलाए हुए सेल शामिल हैं, लेकिन आप उन कॉलम को नहीं छिपा सकते जिनमें मिलाए हुए सेल शामिल हैं।

छिपी हुई पंक्तियाँ या कॉलम दिखाएँ : किसी भी पंक्ति संख्या या कॉलम अक्षर पर टैप करें,
 या
या  पर टैप करें, फिर “सभी पंक्तियाँ फिर से दिखाएँ” या “सभी कॉलम फिर से दिखाएँ” पर टैप करें।
पर टैप करें, फिर “सभी पंक्तियाँ फिर से दिखाएँ” या “सभी कॉलम फिर से दिखाएँ” पर टैप करें।
फ़िल्टर की गई पंक्तियाँ प्रदर्शित करें
यदि आप फ़िल्टरिंग चालू होने पर Numbers या Microsoft Excel स्प्रेडशीट का इंपोर्ट करते हैं, तो आपके टेबल की कुछ पंक्तियाँ छिपी हुई (या फ़िल्टर की गई) हो सकती हैं। फ़िल्टर की गई पंक्तियों को प्रदर्शित करने के लिए आपको फ़िल्टरिंग को बंद करना होगा।
टेबल पर टैप करें, उसके सबसे ऊपरी-बाएँ कोने में
 पर टैप करें, फिर स्क्रीन के सबसे निचले-दाएँ कोने में
पर टैप करें, फिर स्क्रीन के सबसे निचले-दाएँ कोने में  पर टैप करें।
पर टैप करें।फ़िल्टर बंद करें (यदि आपको फ़िल्टर बंद करने का विकल्प नहीं दिखाई देता है, तो उसमें फ़िल्टर नहीं किया जा रहा है) पर टैप करें।
फ़िल्टरिंग मापदंड को फिर से लागू करने के लिए “फ़िल्टर को चालू करें” पर टैप करें। आप अपने iPhone या iPad पर फ़िल्टरिंग मापदंड जोड़ नहीं सकते या संपादित नहीं कर सकते।