
Upotreba Touch Bara na Macu
Ako vaš Mac ima Touch Bar, možete koristiti poznate geste, poput dodira ili povlačenja, izravno na Touch Baru za podešavanje postavki, korištenje aplikacije Siri, pristup funkcijskim tipkama i obavljanje zadataka uz različitim aplikacijama.

Control Strip
Control Strip, traka koja se nalazi na desnom kraju Touch Bara, omogućuje vam da pitate Siri ili jednostavno prilagodite česte postavke, samo dodirom tipki, ili za postavke poput svjetline i glasnoće, brzim povlačenjem ulijevo ili udesno po tipkama. Također možete proširiti traku Control Strip za pristup više tipki.

Proširivanje trake Control Strip: Dodirnite
 ili pritisnite i zadržite tipku Fn na tipkovnici (ako podesite tu tipku da prikazuje ili proširuje Control Strip u postavkama tipkovnice).
ili pritisnite i zadržite tipku Fn na tipkovnici (ako podesite tu tipku da prikazuje ili proširuje Control Strip u postavkama tipkovnice).Uporaba Control Strip tipki: Dodirnite tipke za podešavanje postavki, uporabu značajki Mission Control ili Launchpad ili za kontrolu reprodukcije videozapisa ili glazbe. Za neke postavke, poput svjetline zaslona, možete dodirnuti i držati tipku za promjenu postavke.

Smanjivanje trake Control Strip: Dodirnite
 .
.
Tipke aplikacija
Ostale tipke u Touch Baru razlikuju se ovisno o aplikaciji koju koristite ili zadatku koji obavljate. Svaka je aplikacija drukčija, isprobajte Touch Bar da biste vidjeli što sve možete.
Primjerice, evo tipki koje su dostupne za dodirivanje u Touch Baru kada odaberete datoteku u Finderu:

A evo tipki kad pregledavate sliku u aplikaciji Foto:

U nekim aplikacijama, Touch Bar možete koristiti za brzo dodavanje emojija svom tekstu. Samo dodirnite ![]() , povucite za listanje kroz emojije (organizirane po kategorijama kao što su Često korišteno, Emotikoni i osobe), zatim dodirnite one koje želite koristiti.
, povucite za listanje kroz emojije (organizirane po kategorijama kao što su Često korišteno, Emotikoni i osobe), zatim dodirnite one koje želite koristiti.
Savjet: U nekim aplikacijama možete prilagoditi Touch Bar za dodavanje tipki za zadaće koje načešće obavljate.
Prijedlozi za tipkanje
Kada unosite tekst na svojem Macu, Touch Bar može prikazati riječi ili fraze koje ćete možda koristiti sljedeće (zovu se prijedlozi za tipkanje), da bi vam pomogao uštedjeti vrijeme.
Prikaz prijedloga za tipkanje: Dodirnite
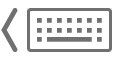 .
.
Korištenje prijedloga za tipkanje: Dodirnite riječ, frazu ili emoji. Ispravci pravopisnih pogreški prikazani su plavom bojom.

Skrivanje prijedloga za tipkanje: Dodirnite
 u Touch Baru.
u Touch Baru.
Ako ne vidite ![]() u Touch Baru, odaberite Prikaz > Prilagodi Touch Bar, pa odaberite "Prikaži prijedloge unosa". Ili odaberite Apple izbornik
u Touch Baru, odaberite Prikaz > Prilagodi Touch Bar, pa odaberite "Prikaži prijedloge unosa". Ili odaberite Apple izbornik ![]() > Postavke sustava, kliknite na Tipkovnica, kliknite Tekst, pa odaberite "Touch Bar prijedloge za tipkanje".
> Postavke sustava, kliknite na Tipkovnica, kliknite Tekst, pa odaberite "Touch Bar prijedloge za tipkanje".
Boje
U aplikacijama u kojima možete mijenjati boju teksta ili objekata, možete koristiti Touch Bar za odabir boje, sjene ili moda (kao što je RGB ili HSB).

Odabir boje: Dodirnite i držite
 , pa povucite prst na boju.
, pa povucite prst na boju.
Odabir sjene: Dodirnite
 , dodirnite i držite pritisnutom boju pa povucite prst na sjenu.
, dodirnite i držite pritisnutom boju pa povucite prst na sjenu.Odaberite mod ili prilagođenu boju: Dodirnite
 , dodirnite popis boja na lijevoj strani pa dodirnite mod boje kao što je RGB. Dodirnite Uzorci za korištenje vlastite boje koju ste spremili.
, dodirnite popis boja na lijevoj strani pa dodirnite mod boje kao što je RGB. Dodirnite Uzorci za korištenje vlastite boje koju ste spremili.
Koristite se kliznicima za promjenu vrijednosti moda poput nijanse ili zasićenosti. Spremite svoje promjene u Uzorke dodirom na boju (pojavljuje se +), a zatim ponovno dodirnite (pojavljuje se kvačica).

Skrivanje boja ili vrijednosti boja: Dodirnite
 u Touch Baru.
u Touch Baru.
Funkcijske tipke
Mnogi macOS prečaci tipkovnice koriste funkcijske tipke (F1 do F12). Na primjer, možete koristiti F11 za prikaz radne površine.
Pritisnite i držite tipku Fn na tipkovnici za prikaz funkcijskih tipku u Touch Baru.
Provjerite jeste li prilagodili Touch Bar u postavkama Tipkovnice tako da tipka Fn prikazuje funkcijske tipke.

Dodirnite funkcijsku tipku.
Ako prečac tipkovnice uključuje modifikator, kao što je Option ili Command, pritisnite i držite tipku Fn s modifikatorskom tipkom. Primjerice, da biste koristili Control-F3 za pomicanje u Dock, zajedno pritisnite i držite tipke Fn i Control, pa dodirnite F3 u Touch Baru.
Pogledajte članak Apple podrške Kako upotrebljavati funkcijske tipke na MacBook Pro računalu s Touch Barom.