
Eksportiranje fotografija, videozapisa, slideshow prikaza i uspomena na Macu
Možete eksportirati fotografije, videozapise, slideshow prikaze i uspomene kako biste ih mogli importirati u drugu aplikaciju za pregled i rad s njima.
Eksportiranje fotografija u odabranom formatu
Najlakši način eksportiranja fotografije jest povući ih u lokaciju u Finderu. Možete koristiti i naredbu Eksportiraj, koja vam omogućuje da odredite format datoteke, naziv datoteke i postavke organizacije podmapa. Možete odabrati veličinu i format eksportiranih fotografija. Također možete eksportirati Live Photo kao sliku.
Idite u aplikaciju Foto
 na Macu.
na Macu.Odaberite stavku koju želite importirati.
Odaberite Datoteka > Eksportiraj > Eksportiraj [broj] fotografija.
Kliknite na skočni izbornik Vrsta fotografije i odaberite vrstu datoteke za eksportirane fotografije.
JPEG izrađuje male datoteke prikladne za upotrebu s web stranicama i drugim aplikacijama za fotografije.
TIFF je format datoteke bez gubitka kvalitete koji je dobar za prebacivanje fotografija između računala i aplikacija.
PNG je još jedan format datoteke bez gubitka kvalitete popularan za internetske slike i uređivanje slika.
Kako biste naveli veličinu, kvalitetu i druge opcije eksportiranja za određenu vrstu datoteke, kliknite
 pored skočnog izbornika Vrsta fotografije, zatim odaberite željene opcije:
pored skočnog izbornika Vrsta fotografije, zatim odaberite željene opcije: Skočni izbornik kvalitete JPEG-ova (samo datoteke u JPEG formatu): Odaberite razlučivost (broj piksela u eksportiranoj slici), što utječe na kvalitetu prikaza i ispisa.
16-bitna potvrdna kućica (samo datoteke u TIFF formatu): Odaberite za eksportiranje slike koja je kompatibilna sa starijim 16-bitnim računalnim uređajima.
Skočni izbornik Profila boja: Odaberite profil boja da biste zadržali sličan prikaz ili kvalitetu ispisa na monitorima ili pisačima koji su različiti od vaših uređaja.
Skočni izbornik Veličine: Odaberite veličinu eksportirane slike.
Kliknite na skočni izbornik Naziv datoteke i odaberite naziv za eksportirane datoteke (ovaj korak je opcionalan).
Možete nazvati svoje eksportirane datoteke koristeći nazive koje ste im dodijelili u aplikaciji Foto, njihove nazive datoteka ili uzastopne brojeve za nazive datoteka. Ako odaberete Redoslijedni prikaz, možete zadati tekst koji će se pojaviti ispred svakog broja (primjerice, Rođendan - 1, Rođendan - 2 i tako dalje).
Kliknite na skočni izbornik Format podmape i odaberite kako želite podijeliti eksportirane datoteke u mape.
Na primjer, ako eksportirate fotografije iz više različitih uspomena, aplikacija Foto može eksportirati fotografije u svakoj uspomeni kao podmapu. Odaberite Nijedan kako biste eksportirali fotografije kao zasebne datoteke bez podmapa.
Kliknite Eksportiraj.
Odaberite gdje ćete spremiti eksportirane datoteke fotografija, zatim kliknite na Eksportiraj.
Savjet: Ako ste prijavljeni u svoj Apple račun i uključen je iCloud Drive, možete eksportirati datoteke fotografija na iCloud Drive pa im pristupiti s bilo kojeg Mac, iPhone, iPad, Apple Vision Pro uređaja ili Windows uređaja koji ste podesili da koristi iCloud Drive. Pogledajte članak Pohrana datoteka u iCloud Driveu.
Eksportiranje fotografija u originalnom formatu
Možete eksportirati fotografije u originalnom formatu datoteke u kojem su importirane u vašu medijateku fotografija. Live Photo se eksportira kao dvije zasebne datoteke: datoteka sa slikom i datoteka s videozapisom.
Idite u aplikaciju Foto
 na Macu.
na Macu.Odaberite stavke koje želite importirati.
Odaberite Datoteka > Eksportiraj > Eksportiraj nepromijenjeni original.
Ako želite eksportiratiIPTC podatke (dodijeljene IPTC metapodatke i ključne riječi) kao prateću XMP datoteku, označite potvrdnu kućicu Eksportiraj IPTC kao XMP.

Kliknite na skočni izbornik Naziv datoteke i odaberite naziv za eksportirane datoteke (ovaj korak je opcionalan).
Možete nazvati svoje eksportirane datoteke koristeći nazive koje ste im dodijelili u aplikaciji Foto, njihove nazive datoteka ili uzastopne brojeve za nazive datoteka. Ako odaberete Redoslijedni prikaz, možete zadati tekst koji će se pojaviti ispred svakog broja (primjerice, Rođendan - 1, Rođendan - 2 i tako dalje).
Kliknite na skočni izbornik Format podmape i odaberite kako želite podijeliti eksportirane datoteke u mape.
Na primjer, ako eksportirate fotografije iz više različitih uspomena, aplikacija Foto može eksportirati fotografije iz svake uspomene kao podmapu. Odaberite Nijedan kako biste eksportirali fotografije kao zasebne datoteke bez podmapa.
Kliknite Eksportiraj.
Odaberite gdje ćete spremiti eksportirane datoteke fotografija, zatim kliknite na Eksportiraj originale.
Eksportiranje videozapisa
Kad eksportirate videozapis, možete odabrati kvalitetu filma i hoće li metapodaci poput naslova i opisa biti uključeni s eksportiranom datotekom.
Idite u aplikaciju Foto
 na Macu.
na Macu.Odaberite videozapise koje želite importirati.
Odaberite Datoteka > Eksportiraj > Eksportiraj [broj] videozapisa.
Kliknite na skočni izbornik Kvaliteta filma i odaberite video format za eksportirani videozapis.
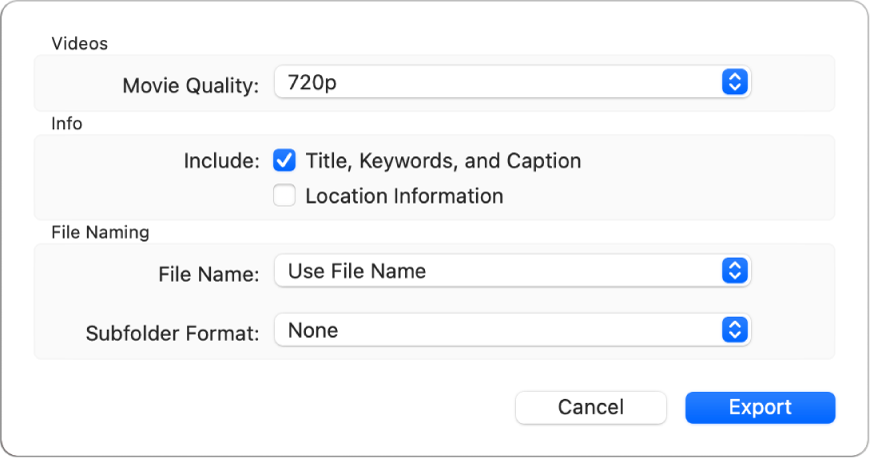
Standardna definicija (480p) dobra je za TV sa standardnom definicijom. Ako će se video prikazivati na TV-u ili zaslonu visoke definicije, odaberite jedan od sljedećih formata visoke definicije: 720p ili 1080p. 4K se koristi za TV uređaje i zaslone iznimno visoke definicije.
Kliknite na skočni izbornik Naziv datoteke i odaberite naziv za eksportirane datoteke (ovaj korak je opcionalan).
Možete nazvati svoje eksportirane datoteke koristeći nazive koje ste im dodijelili u aplikaciji Foto, njihove nazive datoteka ili uzastopne brojeve za nazive datoteka. Ako odaberete Redoslijedni prikaz, možete zadati tekst koji će se pojaviti ispred svakog broja (primjerice, Rođendan - 1, Rođendan - 2 i tako dalje).
Kliknite na skočni izbornik Format podmape i odaberite kako želite podijeliti eksportirane datoteke u mape.
Na primjer, ako eksportirate videozapise iz više različitih dana, aplikacija Foto može eksportirati svaki dan kao podmapu s nazivom tog dana. Odaberite Nijedan kako biste eksportirali videozapise kao zasebne datoteke bez podmapa.
Kliknite Eksportiraj.
Odaberite gdje ćete spremiti eksportirane videozapise, zatim kliknite na Eksportiraj.
Savjet: Ako ste prijavljeni svojim Apple računom i uključen je iCloud Drive, možete eksportirati datoteke videozapisa na iCloud Drive pa im pristupiti s bilo kojeg Mac računala, iPhone ili iPad uređaja ili osobnog računala s operativnim sustavom Windows koje ste podesili da koristi iCloud Drive. Pogledajte članak Pohrana datoteka u iCloud Driveu.
Eksportiranje slideshow prikaza
Možete eksportirati slideshow prikaze da biste ih podijelili s drugim korisnicima. Kad eksportirate slideshow, aplikacija Foto izrađuje video datoteku s video formatom koji odaberete.
Idite u aplikaciju Foto
 na Macu.
na Macu.Kliknite slideshow u odjeljku Projekti u rubnom stupcu.
Kliknite Eksportiraj u alatnoj traci ili odaberite Datoteka > Eksportiraj > Eksportiraj slideshow.
Unesite naziv datoteke za slideshow video u polju Spremi kao.
Kliknite na skočni izbornik Format i odaberite vrstu datoteke za eksportirani videozapis.
Standardna definicija (480p) dobra je za TV sa standardnom definicijom. Ako će se slideshow prikazivati na TV-u ili zaslonu visoke definicije, odaberite jedan od sljedećih formata visoke definicije: 720p ili 1080p.
Odaberite gdje ćete spremiti eksportirani slideshow videozapis, zatim kliknite na Spremi.
Eksportiranje videozapisa s uspomenama
Možete eksportirati uspomene za dijeljenje s drugima. Kad eksportirate uspomenu, aplikacija Foto izrađuje video datoteku s video formatom koji odaberete.
Idite u aplikaciju Foto
 na Macu.
na Macu.Kliknite Uspomene u rubnom stupcu, zatim dvaput kliknite na uspomenu koju želite eksportirati.
Za zaustavljanje reprodukcije uspomene pritisnite razmaknicu.
Odaberite Datoteka > Eksportiraj > Eksportiraj videozapis uspomene.
Unesite naziv datoteke za uspomenu u polje Spremi kao.
Kliknite na skočni izbornik Gdje i odaberite lokaciju za eksportiranu uspomenu.
Kliknite na skočni izbornik Orijentacija i odaberite orijentaciju Pejzaž, Portret ili Kvadrat.
Kliknite na skočni izbornik Format slike i odaberite format slike (16:9, 4:3 ili Originalni).
Kliknite na Spremi.