
Az íróasztali kép testreszabása a Mac gépen
Kiválaszthatja az íróasztalán megjelenő képet. A Mac gépeken több tucat háttérkép érhető el, amelyek közül választhat, vagy használhat saját képeket, vagy egy homogén színt is.
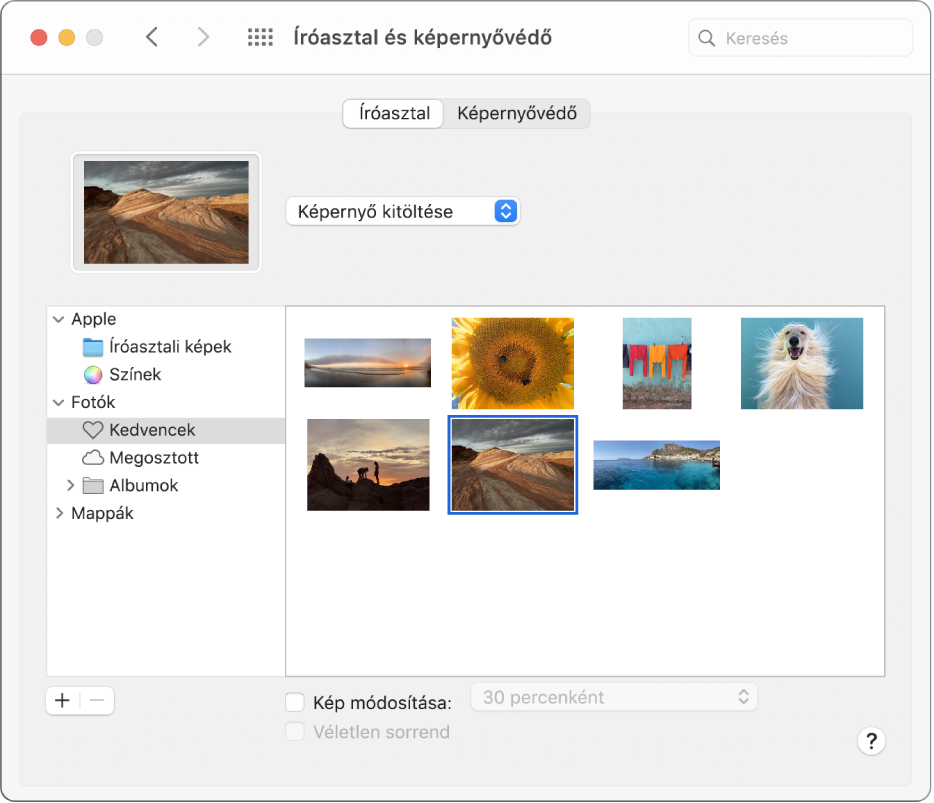
Tipp: Ráhúzhat egy, az íróasztalról vagy egy mappából származó képet a panel tetején található bélyegképre, a kép asztali háttérképként történő használata érdekében.
A Mac gépen válassza az Apple menü

A bal oldalon keressen egy képet vagy egy színt:
A Mac gépen elérhető képek és színek: Kattintson az Apple gomb melletti nyílra
 , majd válasszon ki egy mappát, például Íróasztali háttérképek vagy Színek, így megtekintheti az elérhető képek vagy színek bélyegképeit.
, majd válasszon ki egy mappát, például Íróasztali háttérképek vagy Színek, így megtekintheti az elérhető képek vagy színek bélyegképeit.A Dinamikus asztal képek automatikusan változhatnak a nap folyamán az adott helyétől függően. Ha a Helymeghatározás ki van kapcsolva az Adatvédelem beállításaiban, akkor a kép a Dátum és idő beállításokban megadott időzóna alapján váltakozik.
Egyes dinamikus asztal képek állóképként is megjelenhetnek, így az íróasztali kép nem üt el a világos vagy sötét megjelenéstől. Ha például a sötét megjelenést választotta a macOS-rendszer beállítása során, akkor a rendszer egy sötét pillanatképet állít be íróasztali képként. Egy állókép (ha van) alkalmazásához vagy alkalmazásának befejezéséhez (ha elérhető) kattintson az előugró menüre, és válasszon ki egy beállítást.
Saját képek: Kattintson a Fotók melletti nyílra
 (vagy az iPhoto lehetőségre, ha elérhető). Ha a saját képei a Képek vagy egy másik mappában vannak, kattintson a Mappák melletti nyílra, majd válasszon ki egy mappát.
(vagy az iPhoto lehetőségre, ha elérhető). Ha a saját képei a Képek vagy egy másik mappában vannak, kattintson a Mappák melletti nyílra, majd válasszon ki egy mappát.Egy mappa hozzáadásához kattintson a Hozzáadás gombra
 , keresse meg és jelölje ki a mappát, majd kattintson a Kiválasztás gombra.
, keresse meg és jelölje ki a mappát, majd kattintson a Kiválasztás gombra.Ha nem lát semmit a képeket tartalmazó mappa kiválasztásakor, akkor lehet, hogy a képek nem megfelelő formátumúak (JPEG, PICT, TIFF, PNG vagy HEIC). A kép formátumának módosításához nyissa meg a Megtekintő alkalmazást, majd mentse a képet az új formátumban. Ha a képek életlennek tűnnek, próbáljon nagyobb felbontású, például 1024 x 768 képpontos képeket használni.
A jobb oldalon kattintson a használni kívánt képre.
Az íróasztal azonnal módosul, így azonnal megtekintheti, hogyan néz ki a kép. Ha a saját képeinek egyikét használja, akkor kiválaszthatja, hogy az kitöltse a képernyőt, középen, vagy valamilyen más elrendezésben legyen elhelyezve. Egyszerűen kattintgasson, próbáljon ki különböző képeket és elrendezéseket, amíg meg nem találja az Ön számára leginkább megfelelőt.
Ha az adott mappában található összes képet használni szeretné, jelölje be a „Kép módosítása” jelölőnégyzetet, majd válassza ki, hogy milyen gyakran kívánja módosítani a képet – például óránként. A képek a mappabeli sorrendjükben jelennek meg, vagy kiválaszthatja, hogy véletlenszerű sorrendben jelenjenek meg.
Ha gyorsan használni szeretne egy képet, amely a Fotók alkalmazásban található, válassza ki a képet Fotók alkalmazásban, kattintson a Megosztás gombra ![]() a Fotók eszköztárban, és válassz a Beállítás asztali háttérképként beállítást.
a Fotók eszköztárban, és válassz a Beállítás asztali háttérképként beállítást.
Weboldalon található képet is használhat az asztal háttérképeként. A Ctrl billentyűt lenyomva tartva kattintson a képre a böngészőablakban, majd válassza a „Kép felhasználása háttérképként” lehetőséget.