Magic Keyboard Touch ID-val és számbillentyűzettel
A Touch ID-val és számbillentyűzettel rendelkező Magic Keyboard olyan beépített funkciókkal rendelkezik, amelyek megkönnyítik az emojik bevitelét, a billentyűzet nyelvének váltását, a Mac Pro zárolását, valamint számos rendszerfunkció egyetlen billentyű lenyomásával való végrehajtását. Ezenkívül azt is lehetővé teszi, hogy az ujjlenyomata használatával bejelentkezzen, és vásárlásokat végezzen az Apple Pay használatával.
A Touch ID-val és számbillentyűzettel ellátott Magic Keyboard Mac Próhoz történő csatlakoztatásával kapcsolatos információkért, lásd: Kiegészítők csatlakoztatása a Mac Próhoz.
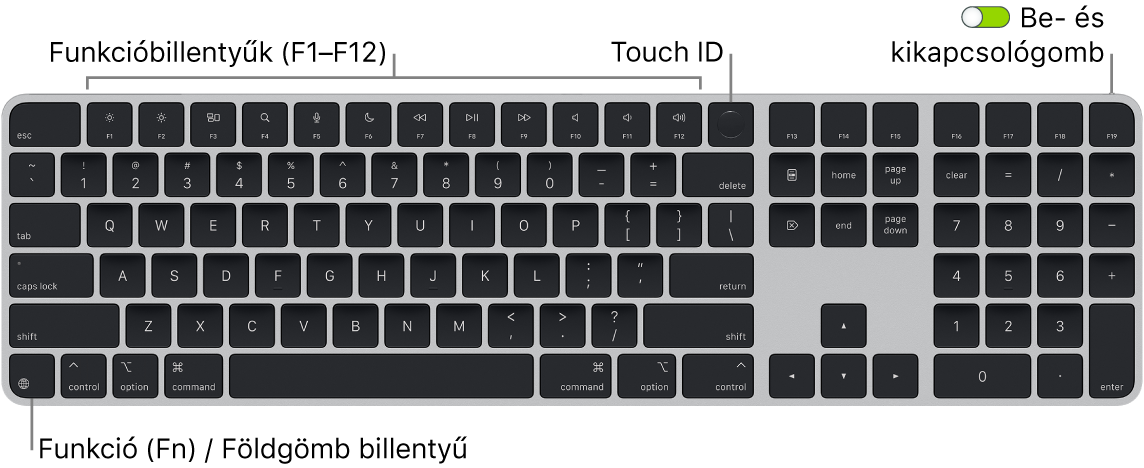
A billentyűzet be- vagy kikapcsolása. A billentyűzet hátsó szélén található bekapcsoló elcsúsztatásával bekapcsolhatja 
A Mac Pro zárolása. Gyorsan nyomja meg a Touch ID-t. A Mac Pro feloldásához enyhén érintse meg a Touch ID-t, vagy nyomja meg valamelyik billentyűt, és írja be a jelszavát.
A Touch ID beállítása. Az ujjlenyomata segítségével feloldhatja a Mac zárolását, és vásárolhat az App Store-ban, az Apple TV appban és az Apple Booksban, valamint az Apple Pay szolgáltatást használó webhelyeken. Ha nem állít be Touch ID-t a Mac beállításakor, akkor azt később megteheti a Rendszerbeállítások Touch ID és jelszó beállításaiban. További információk a Touch ID-ról: A Mac Pro beállítása. Az Apple Payjel kapcsolatos információkért lásd: Tárca és Apple Pay használata.
Touch ID használata. Helyezze finoman az ujját a Touch ID-ra. Amikor először elindítja vagy újraindítja a Macjét, be kell írnia a jelszavát a Mac Próra való bejelentkezéshez. Ezután, ha a jelszót meg kell adnia a képernyő feloldásához vagy vásárlásokhoz, helyette használhatja a Touch ID-t. Az ujjlenyomata használatával átválthat az egyik felhasználói fiókról a sajátjára, ha beállította a gyors felhasználóváltást a Mac Prón. Bővebben, lásd: A Touch ID használata a Macen.
Billentyűzetbeállítások megadása. A Funkció (Fn)/Földgömb billentyű 
A billentyűzettel használhat jobb gombos kattintást. Az új Környezetfüggő menü billentyűvel ![]() a billentyűzettel megnyithat egy parancsmenüt. Lásd: Jobb gombos kattintás a Macen.
a billentyűzettel megnyithat egy parancsmenüt. Lásd: Jobb gombos kattintás a Macen.
Emojik használata vagy billentyűzetnyelv váltása. Nyomja meg a 

Funkcióbillentyűk használata. A felső sorban található funkcióbillentyűk a következő rendszerfunkciók billentyűparancsait tartalmazzák:
Fényerő-szabályozó billentyűk (F1, F2): Nyomja meg a


Megjegyzés: A fényerő-szabályozó billentyűk kizárólag az Apple Studio Display, az Apple Pro Display XDR és a támogatott kijelzők esetében használhatók.
Mission Control billentyű (F3): A

Spotlight-keresés (F4): A

Diktálás/Siri (F5): Nyomja le az


Ne zavarjanak (F6): Nyomja meg a

Média (F7, F8, F9): A



Némítás (F10): Nyomja meg a

Hangerő (F11, F12): Nyomja meg a


Alternatív funkciók használata. A funkcióbillentyűk végrehajthatnak műveleteket adott appokhoz, vagy rendelkezhetnek alternatív funkciókkal – például az F11 billentyűvel elrejtheti az összes megnyitott ablakot, és megjelenítheti az íróasztalt. A billentyűhöz rendelt alternatív funkció elindításához nyomja meg és tartsa lenyomva az Fn/Földgömb billentyűt 
Billentyűparancsok használata. Két vagy több billentyű egyidejű lenyomásával olyan műveleteket végezhet el gyorsan a Mac Prón, amelyeket általában trackpaddel, egérrel vagy más eszközzel szokott végezni. Például nyomja meg a Command-C billentyűkombinációt a kijelölt szöveg másolásához, majd kattintson oda, ahová be szeretné szúrni a szöveget, és nyomja meg a Command-V billentyűkombinációt. Az általánosan használt billentyűparancsok listáját lásd: A Mac billentyűparancsai.