A Naptár, Jegyzetek, Emlékeztetők és Parancsok appokkal produktív lehet
Mac Studiója előre telepített appokkal érkezik, amelyek segítenek, hogy hatékonyabban dolgozhasson, szervezett legyen, és könnyedén megszervezze napjait. A táblázatban található linkre kattintva megtudhatja, hogyan használhatja ki a Naptár, a Jegyzetek az Emlékeztetők és Parancsok produktivitási lehetőségeit.
 Naptár Több naptárt is létrehozhat, és mindet egy helyen kezelheti, így nyomon követheti napirendjét. |  Jegyzetek A Jegyzetek app otthont mindenféle jegyzetnek – bármikor és bárhol. Felvehet ellenőrzőlistákat, hangfelvételeket, képeket stb. |
 Emlékeztetők A Mac Emlékeztetők appjával teendőlistákat készíthet, oszthat meg és rendszerezhet. |  Parancsok Automatizálásokat készíthet kedvenc appjaiban, hogy segítséget kapjon a mindennapi feladatok elvégzésében a Siri segítségével vagy egyetlen kattintással. |
Naptár
A Mac Naptár appjában hozzáadhat naptárakat, létrehozhat eseményeket és új emlékeztetőket, elvégezhet teendőket, és megoszthatja naptárát, hogy mások is tudjanak programjairól.
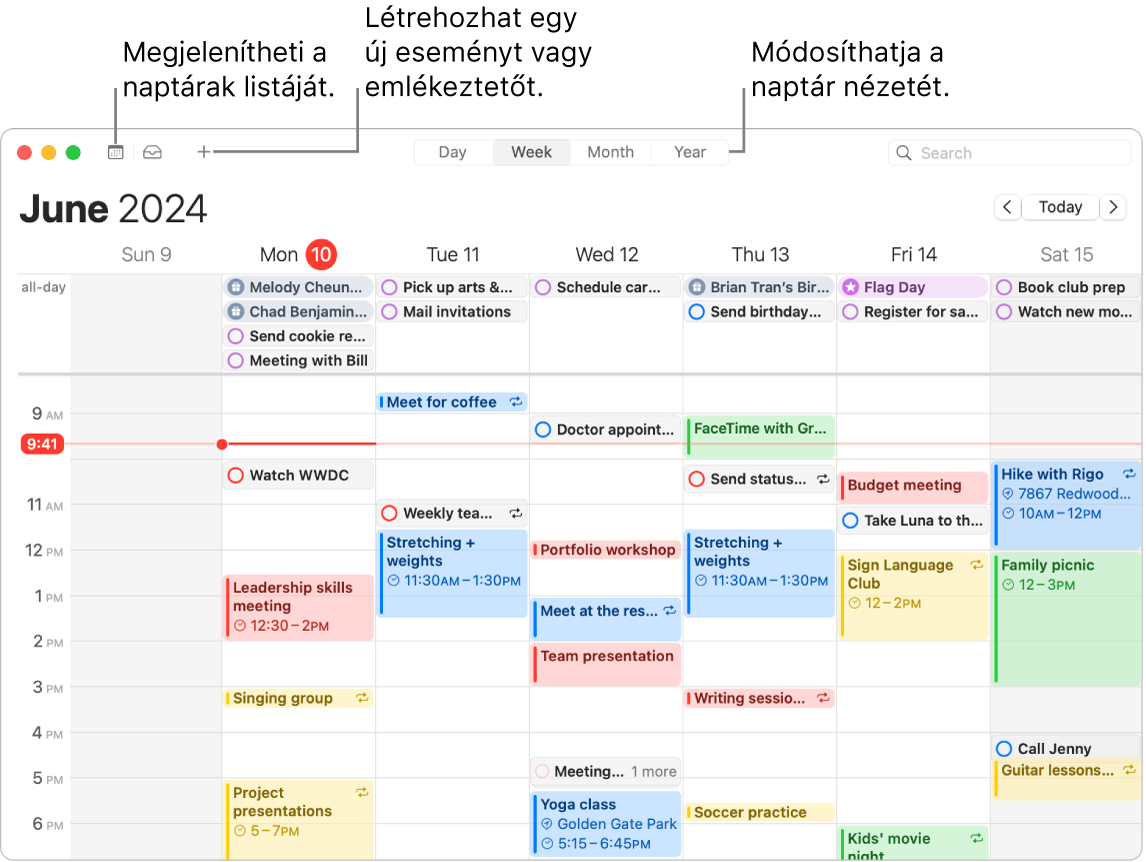
Több fiók hozzáadása. A Naptár apphoz több fiókot – például iCloud, Google, Microsoft Exchange stb.– is hozzáadhat, és egetlen helyen kezelheti összes eseményét. Nyissa ki a Naptár appot, válassza a Naptár > Fiók hozzáadása menüpontot, majd kövesse a képernyőn megjelenő utasításokat.
Hozzáadhat naptárakat. Létrehozhat külön naptárakat a különböző napirendek nyomon követéséhez. Például az egyik naptárban tárolhatja az összes munkahelyi értekezletét és gyermekei iskolai eseményeit egy másikban. Válassza a Fájl > Új naptár menüpontot. Ha több fiókja is van, válasszon fiókot az új Naptárhoz. Az új naptár az oldalsávon jelenik meg. A naptár nevének vagy színének módosításához a Control-billentyűt lenyomva tartva kattintson rá, majd válassza ki az Infó megjelenítése lehetőséget.
Tipp: Kiválaszthatja, hogy megjeleníti az összes naptárat – vagy csak néhányat. Kattintson a 
Események vagy emlékeztetők létrehozása. Esemény van emlékeztető létrehozásához kattintson a 
Siri: Mondjon a következőkhöz hasonló parancsokat: „Set up a meeting with Mark at nine in the morning.”
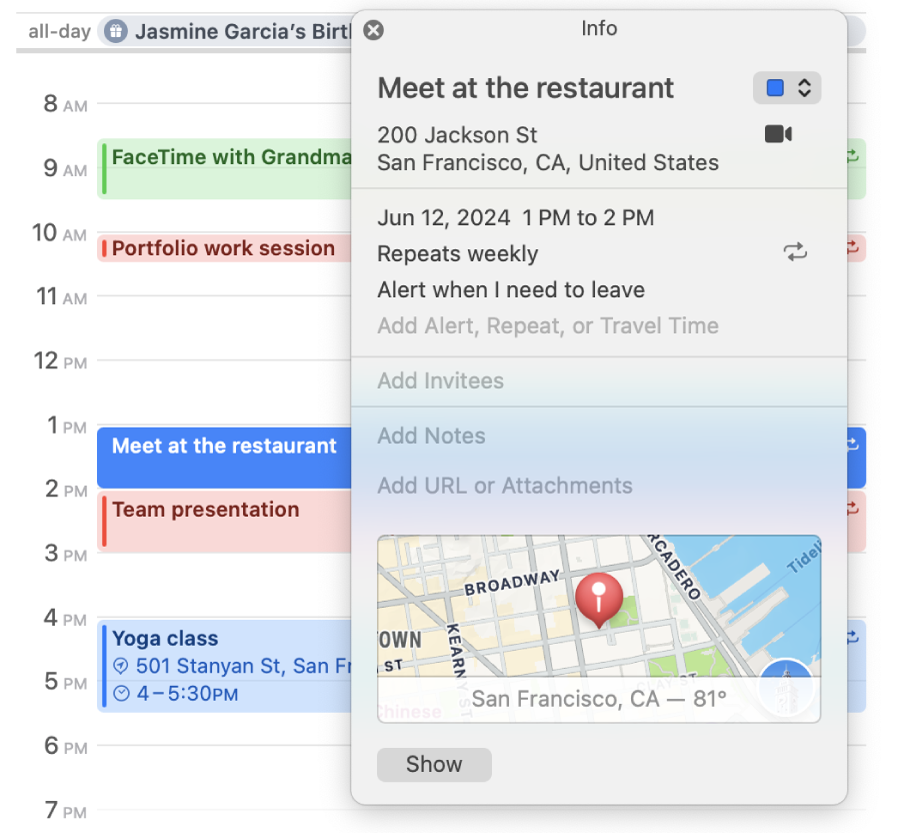
Megoszthat naptárat másokkal. Az iClouddal a naptárak megosztása gyerekjáték. A Control billentyűt lenyomva tartva kattintson egy naptárra az iCloud-fiókjában az oldalsávon, majd válassa a Naptár megosztása lehetőséget. Adja meg annak a személynek az e-mail-címét, akivel meg szeretné osztani.
További információk. Lásd: Naptár felhasználói útmutató.
Jegyzetek
Számos formázási lehetőség segít fenntartani a rendet, ráadásul hatékony keresőeszközük és együttműködési funkciók is rendelkezésre állnak, így a jegyzetek a legjobb választás, bármilyen jegyzetet is kell készítenie. Hozzáadhat ellenőrzőlistákat táblázatokat, képeket, hangfelvételeket stb. – sőt akár számításokat is elvégezhet egyenlőségjel begépelésével.
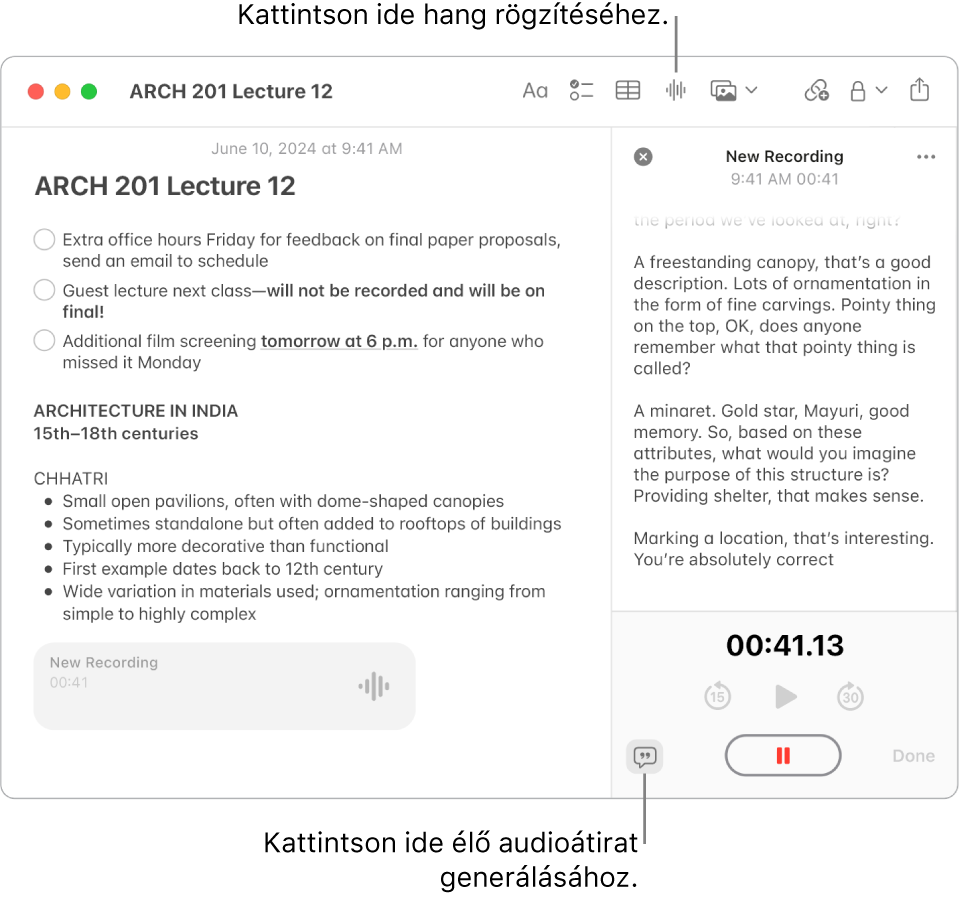
Jegyzet létrehozása vagy szerkesztése. Kattintson az 
Jegyzete formázása és tartalom hozzáadása. Hozzáadhat ellenőrzőlistákat táblázatokat, képeket, linkeket, hangfelvételeket stb. a jegyzeteihez. Szöveg formázásához kattintson a 



Együttműködés jegyzeteken. Az Üzenetek és a Mail appokban meghívókat küldhet listákon történő együttműködéshez, illetve megoszthatja a linket is. Kattintson a 

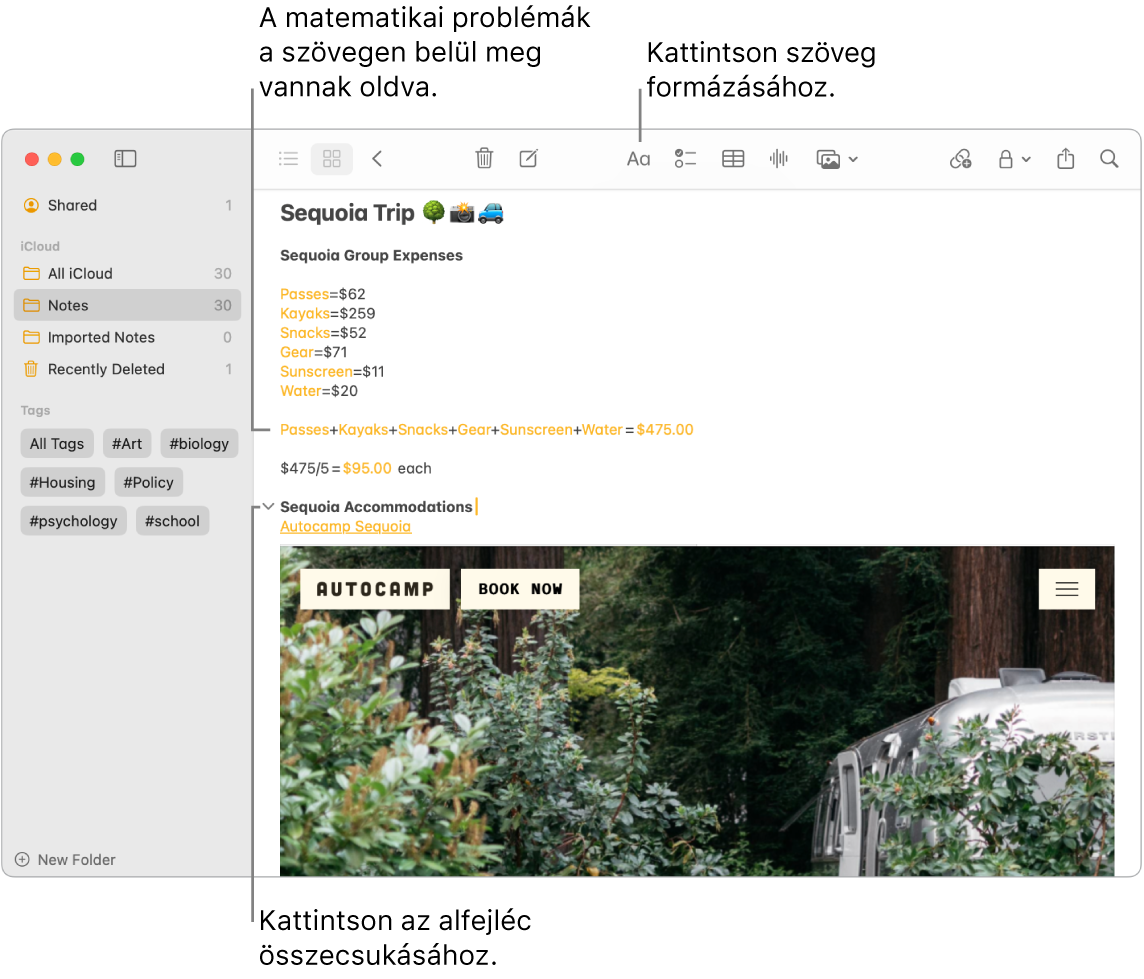
Megoldhat matematikai problémákat. Számításokat végezhet, kiértékelhet kifejezéseket, és hozzárendelhet változókat – közvetlenül a Jegyzetekből. Változó definiálásához írjon be egy szót vagy betűt, majd után egyenlőségjelet és a változó értékét. Változó használatához a változónak meg kell előznie azt a kifejezést, amelyikben használja. Ha szeretne megoldani egy számítási feladatot, adja meg a számítást, majd utána egy egyenlőségjelet.
Tipp: Megtalálhatja a jegyzetet, amelyre szüksége van, amikor csak szeretné. Kattintson a 
További információk. Lásd: Jegyzetek felhasználói útmutató.
Emlékeztetők
Az Emlékeztetők appban egy helyen rendszerezheti teendőlistáit. Hozzáadhat új feladatokat, nyomon követheti az előrehaladást, és osztozhat a feladatokon másokkal. Ha használja az iCloudot, további Apple-eszközein is nyomon követheti emlékeztetőit.
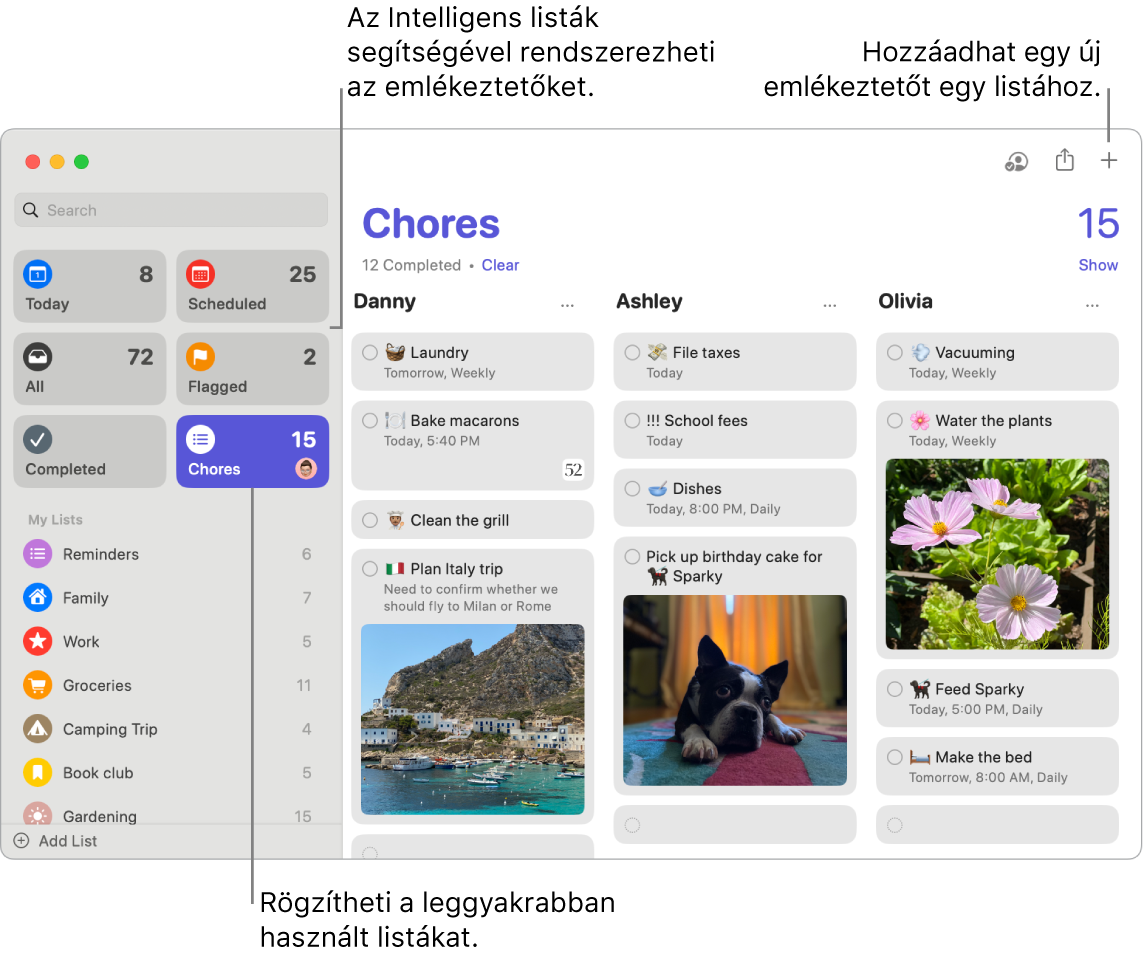
Emlékeztetőlisták létrehozása. Listát készíthet minden projektjéről, így rendezetten tarthatja feladatait. Az iCloud emlékeztetők használatával létrehozhat automatikusan kategorizált bevásárlólistát vagy egyén Intelligens listát saját szabályaival és szűrőivel. Lista létrehozásához kattintson a Fájl > Új lista menüpontra, és válassza a Standard, Bevásárlólista vagy Intelligens lista elemet.
Megjegyzés: A bevásárlólisták egyes nyelveken nem érhetők el.
Emlékeztetők hozzáadása és szerkesztése. Kattintson a lista utolsó eleme alatti területre, vagy kattintson a 

Siri: Mondjon a következőkhöz hasonló parancsokat: „Remind me to stop at the grocery store when I leave here.”
Együttműködés listákon. Osztozzanak meg a feladaton – küldjön meghívót, hogy működjenek együtt egy listán. Kattintson a 
Tipp: Ha Ön a Családi megosztási csoport szervezője, létrehozhat egy Családi bevásárlólistát, amely automatikusan meg lesz osztva a Családi megosztás csoport tagjaival. Lásd: Családi bevásárlólista létrehozása.

Közelgő események megtekintése. Naprakész maradhat a közelgő emlékeztetőkkel, és biztosíthatja, hogy sosem marad le semmiről. Az ütemezett emlékeztetők megjelennek a Naptár appban, illetve az Emlékeztetők Ma és Ütemezett intelligens listák pontjaiban. Dátum hozzáadásához egy emlékeztetőhöz kattintson az 
További információk. Tekintse meg az Emlékeztetők felhasználói útmutatóját.
Parancsok
A Parancsokat használhatja mindennapi feladatok elvégzésére Siri segítségével vagy egyetlen kattintással. Létrehozhat egyéni parancsokat vagy választhat beépített műveletek százai közül – például útbaigazítást a következő eseményhez naptárában, elküldheti várható érkezési idejét, vagy lejátszhatja kedvenc lejátszási listáját.
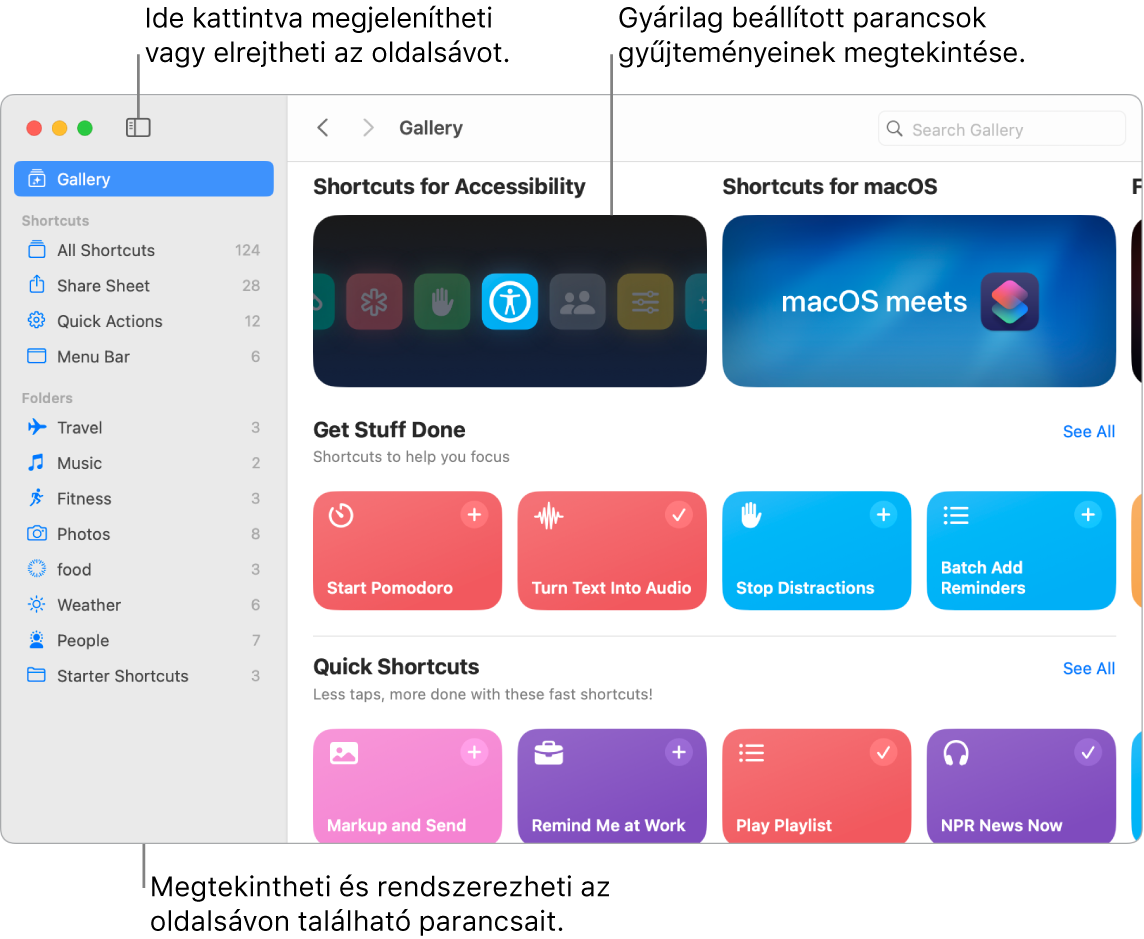
A Galériában böngészve további parancsokat találhat. A számos gyakori feladattípushoz kapcsolódó parancsok gyűjteményekbe vannak rendezve. Az Ön által létrehozott parancsok, illetve az Ön által kiválasztott vagy szerkesztett előre elkészített parancsok az Összes parancs részen láthatók az oldalsávon.
Parancs létrehozása a Galériából. Létrehozhat egy parancsot a Galériából, hogy hozzáadhassa a saját parancsaihoz. Például a Gyorsparancsok gyűjteményben, kattintson a Lejátszási lista lejátszása elemre, majd a 
Egyéni parancs létrehozása. Létrehozhatja saját parancsait is. Az Összes parancs megtekintése során kattintson a 
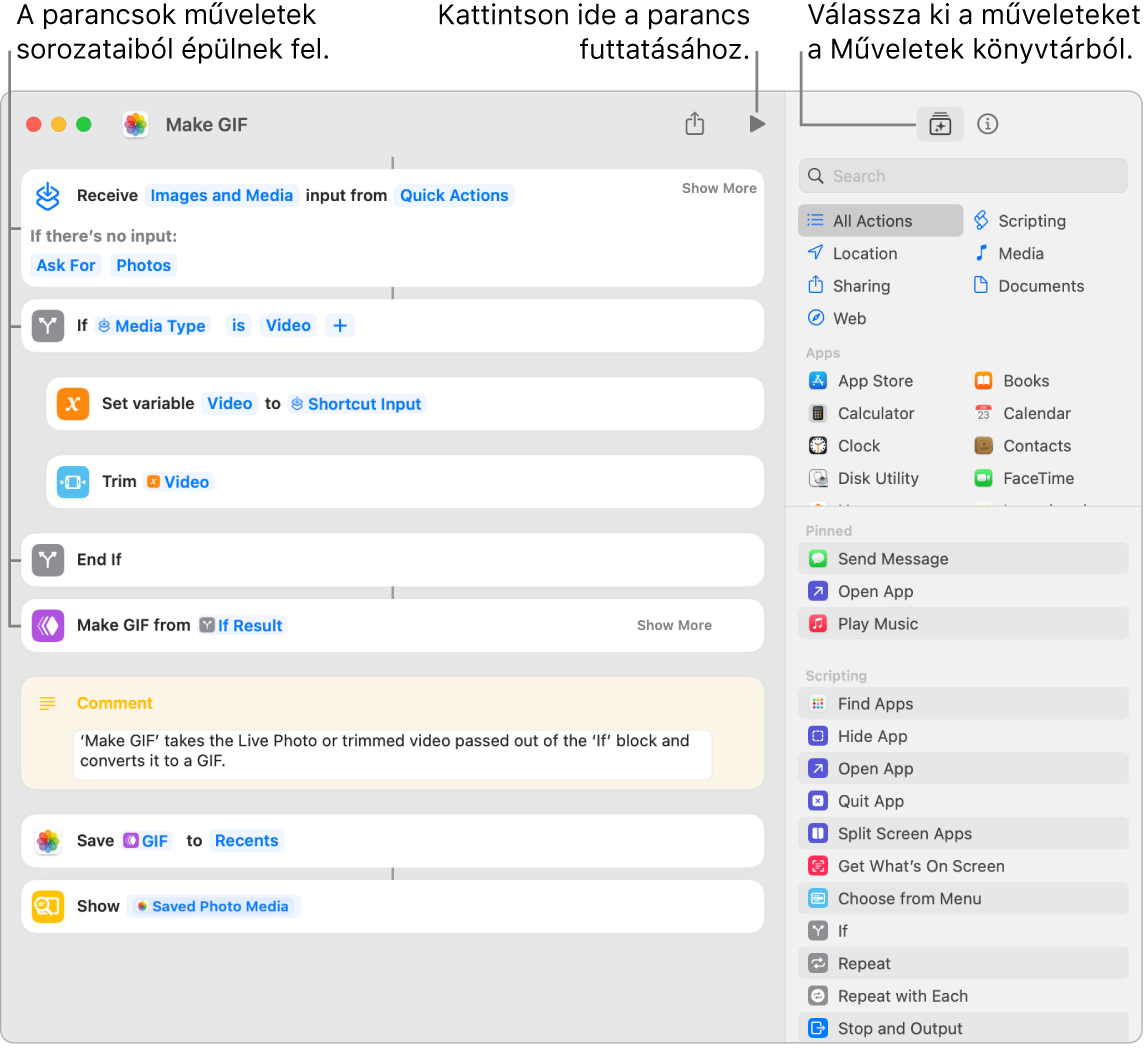
Parancsok a parancsokhoz. A leggyorsabban úgy végezhet el valamit, ha megkéri Sirit vagy egy widgetet, hogy futtasson le egy parancsot. Hozzáadhat parancsokat a Finderhez és a Szolgáltatások menühöz is, vagy rögzítheti azokat a Parancsok menüsorára. Kattintson duplán egy parancsra, kattintson az 
Siri: Mondjon a következőkhöz hasonló parancsokat: „Text last image.”
További információk. Lásd: A Parancsok felhasználói útmutatója.