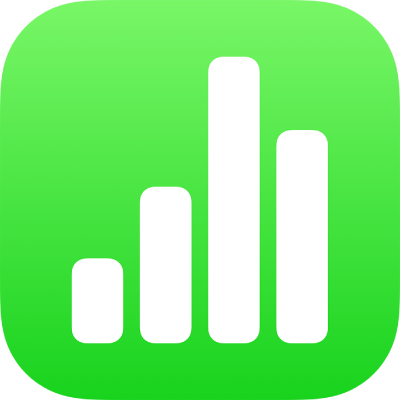
Numbers-munkafüzet létrehozása iPaden a VoiceOver használatával
Az iPhone-on vagy az iPaden a VoiceOver segítségével is létrehozhat és szerkeszthet Numbers-munkafüzeteket. A VoiceOver egy továbbfejlesztett képernyőolvasó, amely lehetővé teszi, hogy akkor is használja az eszközét, ha nem látja a képernyőt. Kiindulhat egy előre elkészített sablonból, amely helyőrzőadatokat, diagramokat és képeket is tartalmaz, majd hozzáadhatja saját tartalmait. Minden egyes sablon egymáshoz illő betűtípusokat, szövegstílusokat és színeket használ az egységes megjelenéshez.
A VoiceOver továbbá képes a diagramadatok értelmezésére is, tengelyleírások felolvasása, adatok és trendek összegzése és különböző magasságú hangok lejátszására a diagram értékeinek jelölésére jobbról balra.
Sablon kiválasztása
Többféle kategóriából is választhat sablont (pl. személyes pénzügyek, üzleti és tanulmányok). Például, ha bevételek és kiadások alapján szeretne költségvetést készíteni, választhatja a Személyes pénzügyek kategória Egyszerű költségvetés lehetőségét. Igény szerint kiválaszthat egy sablont a sablonválasztóban.
Nyissa meg a Numbers appot
 az iPaden.
az iPaden.A Numbers első megnyitásakor a dokumentumkezelő jelenik meg. Legyintsen jobbra vagy balra (vagy használja a bal és jobb nyilakat a billentyűzeten), amíg a „Sablon kiválasztása” kifejezést nem hallja, majd koppintson duplán a sablonválasztó megnyitásához.
Nyissa meg a VoiceOver-rotort, és használja a Fejlécek beállítást a navigáláshoz az olyan sablonkategóriák között, mint a Személyes pénzügyek vagy Üzleti.
Megjegyzés: Lehetséges, hogy görgetnie kell ahhoz, hogy az összes kategóriát meghallgathassa.
Legyintsen jobbra vagy balra, amíg nem hallja annak a sablonnak a nevét, amelyet használni szeretne, majd koppintson duplán a kiválasztásához.
Táblázatsorok és -oszlopok hozzáadása vagy törlése
Minden Numbers-sablon legalább egy táblázatot tartalmaz. Ha módosítani szeretné a sorok és az oszlopok számát, hogy az megfelelőbb legyen az adatokhoz, akkor ezt a vásznon teheti meg.
Nyissa meg a Numbers appot
 az iPaden.
az iPaden.Nyisson meg egy munkafüzetet, nyissa meg a VoiceOver-rotort, majd használja a Tárolók beállítást a vászonra történő navigáláshoz.
A navigáláshoz a vászon tartalmai között legyintsen balra vagy jobbra (vagy használja a balra és jobbra nyíl gombokat a billentyűzeten), amíg meg nem hallja a táblázat nevét, amelyet szerkeszteni szeretne, majd dupla koppintással válassza ki a táblázatot.
Megjegyzés: A VoiceOver kimondja, hogy hány sor és oszlop található a táblázatban.
A VoiceOver-rotor Tárolók beállításának használatával navigáljon a vászonról az eszközsorra. Legyintsen jobbra vagy balra, amíg a „Formátum gomb” kifejezést nem hallja, majd koppintson a Formátum oldalsáv megnyitásához.
A Formátum oldalsávon legyintsen balra vagy jobbra, amíg a „Táblázat” kifejezést nem hallja, majd dupla koppintással válassza ki.
Legyintsen jobbra vagy balra, amíg a „Sorok” vagy „Oszlopok” kifejezést nem hallja, majd koppintással válassza ki, amelyiket szeretné.
Törölje a meglévő értéket, írja be, hogy hány sort vagy oszlopot szeretne a táblázatban, majd koppintson a Return billentyűre.
Diagramtípus módosítása
Sok Numbers-sablon legalább egy diagramot tartalmaz. Ha szeretné módosítani a diagramtípust, hogy az jobban megfeleljen adataihoz – például oszlopdiagram helyett kördiagramot szeretne használni –, ezt a vásznon teheti meg.
Nyissa meg a Numbers appot
 az iPaden.
az iPaden.Nyisson meg egy diagrammal rendelkező munkafüzetet, nyissa meg a VoiceOver-rotort, majd használja a Tárolók beállítást a vászonra történő navigáláshoz.
A navigáláshoz a vászon tartalmai között legyintsen balra vagy jobbra (vagy használja a balra és jobbra nyíl gombokat a billentyűzeten), amíg meg nem hallja a diagram nevét, amelyet szerkeszteni szeretne, majd dupla koppintással válassza ki a diagramot.
A navigációhoz az eszközsoron használja a VoiceOver-rotor Tárolók beállítását, legyintsen jobbra vagy balra, amíg a „Formátum gomb” kifejezést nem hallja, majd koppintson duplán a Formátum oldalsáv megnyitásához.
Legyintsen jobbra vagy balra, amíg el nem ér a Formátum oldalsáv végére, és a „Diagramtípus” kifejezést nem hallja, majd dupla koppintással nyissa meg a Diagramtípus előugró menüt.
A Diagram típusa előugró menüben legyintsen balra vagy jobbra, amíg a használni kívánt diagramtípust nem hallja, majd dupla koppintással válassza ki.
A diagram automatikusan frissül a vásznon, és a VoiceOver kimondja a kiválasztott diagramtípus nevét, a módosítás megerősítéséhez.
A kilépéshez a Diagramtípus előugró menüből legyintsen balra vagy jobbra, amíg a Kész gomb kifejezést nem hallja, majd dupla koppintással válassza ki.
Saját adatok hozzáadása táblázatokhoz és grafikonokhoz
A táblázatokban és diagramokban található sablonhelyőrző-adatokat lecserélheti saját adataira a vásznon.
A diagramadatok és tengelycímkék automatikusan frissülnek, amikor módosítja az adatokat a kapcsolódó táblázatban. A diagramcímek nem frissülnek automatikusan, azonban manuálisan módosíthatja azokat.
Nyissa meg a Numbers appot
 az iPaden.
az iPaden.Nyisson meg egy helyőrző adatokkal rendelkező munkafüzetet, nyissa meg a VoiceOver-rotort, és használja a Tárolók beállítást a vászonra történő navigáláshoz.
A szerkeszteni kívánt táblázat megkereséséhez legyintsen balra vagy jobbra (vagy használja a billentyűzeten lévő bal és jobb nyilakat), amíg az adott táblázat nevét nem hallja.
A navigáláshoz a táblázatban tegye a következők valamelyikét:
Vízszintesen az oszlopok között: Legyintsen balra vagy jobbra.
Függőlegesen a sorok között: Használja a VoiceOver-rotort a sorok kiválasztásához. Felfelé vagy lefelé legyintve fel és le mozoghat a táblázatban.
Dupla koppintással válassza ki az adatot, amelyet szerkeszteni szeretne, majd adja meg az új adatokat.
A VoiceOver használata diagramadatok értelmezésére
iOS 15 vagy újabb és iPadOS 15 vagy újabb esetén a VoiceOver hasznos információkat biztosíthat a munkafüzetben található diagramokról (pl. a tengelyinformációkat, az adatok formáját, a minimum és maximum értékeket stb.). A VoiceOver továbbá képes egy sor különböző hangmagasság lejátszásával bemutatni a diagramban található értékeket, balról jobbra haladva.
Nyissa meg a Numbers appot
 az iPaden.
az iPaden.Nyisson meg egy munkafüzetet, majd jelölje ki azt a diagramot, amelyről többet szeretne megtudni.
balra vagy jobbra legyintve kijelölheti a diagram bármely adatpontját.
Nyissa meg a VoiceOver-rotort, majd válassza ki a Hanggrafikon beállítást.
Legyintsen felfelé vagy lefelé a következők bármelyikének kiválasztása érdekében:
Diagram leírása: Felsorolja az egye tengelyek nevét, és felsorolja a sorozat számát.
Diagram részletei: Megnyitja a diagram kisegítő nézetét, amely segítségével hozzáférhet a hanggrafikonhoz, az összefoglalásokhoz, a statisztikákhoz és még sok máshoz.
Hanggrafikon lejátszása: A diagram értékeit képviselő többféle hangot játszik le balról jobbra haladva, különböző hangmagasságok használatával. Minél magasabb az érték, annál magasabb hang lesz hallható.
Saját média hozzáadása
Saját képek és videók beszúrásához lecserélheti a sablon médiahelyőrzőit. Ez a vásznon végezhető el.
Nyissa meg a Numbers appot
 az iPaden.
az iPaden.Nyisson meg egy médiahelyőrzőkkel rendelkező dokumentumot, nyissa meg a VoiceOver-rotort, majd használja a Tárolók beállítást a vászonra történő navigáláshoz.
A vásznon található tartalmak közötti navigációhoz legyintsen balra vagy jobbra (vagy használja a billentyűzet balra vagy jobbra nyíl billentyűit). Amikor meghallja a lecserélni kívánt kép nevét, koppintson duplán annak kijelöléséhez.
Legyintsen balra vagy jobbra a kép fogantyúin, amíg nem hallja a „Kép lecserélése gomb” kifejezést, majd koppintson duplán az Albumok oldalsáv megnyitásához.
A használni kívánt média kijelöléséhez tegye az alábbiak egyikét:
Az Albumok oldalsávon található képek vagy videók használata: Jelöljön ki egy albumot, majd dupla koppintással jelölje ki a hozzáadni kívánt médiát.
Az iCloudban vagy más szolgáltatásban található fotók vagy videók használata: Koppintson duplán az albumok alatt található Beszúrás gombra, majd dupla koppintással jelölje ki a hozzáadnia kívánt médiát.
Új fotók vagy videók használata: Válassza a Fotó vagy videó készítése, majd a Fotó használata vagy Videó használata lehetőséget.
A munkafüzetben található helyőrzőmédia automatikusan le lesz cserélve a képre vagy videóra.
Az eszközsor opcióinak kiválasztásával továbbá saját alakzatokat és egyéb objektumokat is beszúrhat: Beszúrás (képlet), Táblázat, Diagram, Szöveg, Alakzat, Média, Megjegyzés. Ha a vászonról az eszközsorra kíván navigálni, használja a VoiceOver-rotor Tárolók beállítását.
Ha kisegítő leírásokat szeretne hozzáadni a képekhez, rajzokhoz és videókhoz (amelyeket a VoiceOver és más kisegítő technológiák képesek felolvasni), tekintse meg az alábbi cikkeket: Képleírás hozzáadása, Rajzleírás hozzáadása vagy Videóleírás hozzáadása.
Saját szöveg bevitele szövegmezőkbe
A munkafüzetsablonok bizonyos esetekben helyőrző-szövegmezőket is tartalmaznak a táblázatokon kívül, amelyek leírják, hogyan használható a képleteket és függvényeket tartalmazó munkafüzet, például a Személyes költségvetés sablon vagy a Megosztott kiadások sablon. Ezt a szöveget lecserélheti sajátjára a vásznon.
Nyissa meg a Numbers appot
 az iPaden.
az iPaden.Nyisson meg egy helyőrző szöveggel rendelkező munkafüzetet, nyissa meg a VoiceOver-rotort, majd használja a Tárolók beállítást a vászonra történő navigáláshoz.
A vásznon található tartalmak közötti navigációhoz legyintsen balra vagy jobbra (vagy használja a billentyűzet balra vagy jobbra nyíl billentyűit). Ha annak a szövegrésznek a nevét hallja, amelyet le szeretne cserélni, koppintson duplán a szövegmező kiválasztásához.
Szöveg beviteléhez koppintson ismét duplán, majd írjon.