Petunjuk Pengguna iPad
- Petunjuk Pengguna iPad
- Yang baru di iPadOS
- Model yang didukung
-
- Membangunkan dan membuka
- Menyesuaikan volume
- Mengubah atau mematikan bunyi
- Mengakses fitur dari layar Terkunci
- Membuka app di layar Utama
- Mengambil jepretan layar atau rekaman layar
- Mengubah atau mengunci orientasi layar
- Mengubah wallpaper
- Men-zoom app untuk mengisi layar
- Menyeret dan mengedrop
- Mencari dengan iPad
- Menggunakan AirDrop untuk mengirimkan item
- Menjalankan tindakan cepat
- Menggunakan dan menyesuaikan Pusat Kontrol
- Melihat dan mengelola Tampilan Hari Ini
- Mengisi daya dan mengawasi baterai
- Mempelajari arti ikon status
- Bepergian dengan iPad
-
-
- Tinjauan Rumah
- Menambahkan dan mengontrol aksesori
- Mengatur aksesori
- Menambahkan rumah lainnya
- Mengonfigurasi HomePod
- Mengonfigurasi kamera
- Mengonfigurasi ruter
- Membuat dan menggunakan skenario
- Mengontrol rumah Anda menggunakan Siri
- Automasi dan akses jarak jauh
- Membuat automasi
- Berbagi kontrol dengan orang lain
-
- Melihat peta
- Menemukan tempat
- Melihat-lihat
- Menandai tempat
- Mendapatkan informasi mengenai tempat
- Berbagi tempat
- Menyimpan tempat favorit
- Membuat koleksi
- Mendapatkan info lalu lintas dan cuaca
- Mendapatkan petunjuk arah
- Mengikuti petunjuk arah belokan demi belokan
- Melakukan Tur Flyover di Peta
- Membantu meningkatkan Peta
-
- Melihat foto dan video
- Mengedit foto dan video
- Mengedit Live Photos
- Mengedit foto mode Potret
- Mengatur foto di album
- Mencari di Foto
- Membagikan foto dan video
- Melihat Memori
- Menemukan orang di Foto
- Menelusuri foto menurut lokasi
- Menggunakan Foto iCloud
- Membagikan foto dengan Album Bersama iCloud
- Menggunakan Stream Foto Saya
- Mengimpor foto dan video
- Mencetak foto
- Pintasan
- Saham
- Kiat
-
- Berbagi koneksi internet Anda
- Melakukan dan menerima panggilan telepon
- Menggunakan iPad sebagai layar kedua untuk Mac
- Meneruskan tugas antara iPad atau Mac
- Memotong, menyalin, dan menempelkan antara iPad dan Mac Anda
- Menyambungkan iPad dan komputer Anda menggunakan USB
- Menyelaraskan iPad dengan komputer Anda
- Mentransfer file antara iPad dan komputer Anda
-
-
- Memulai ulang iPad
- Memperbarui iPadOS
- Mencadangkan iPad
- Mengembalikan pengaturan iPad ke default
- Memulihkan semua konten dari cadangan
- Memulihkan item yang dibeli dan dihapus
- Menjual atau memberikan iPad Anda
- Menghapus semua konten dan pengaturan
- Memulihkan iPad ke pengaturan pabrik
- Menginstal atau menghapus profil konfigurasi
-
- Memulai dengan fitur aksesibilitas
-
-
- Menyalakan dan mempraktikkan VoiceOver
- Mengubah pengaturan VoiceOver Anda
- Mempelajari gerakan VoiceOver
- Mengoperasikan iPad menggunakan gerakan VoiceOver
- Mengontrol VoiceOver menggunakan rotor
- Menggunakan papan ketik pada layar
- Menulis dengan jari Anda
- Menggunakan VoiceOver dengan papan ketik eksternal Apple
- Mengetik braille pada layar menggunakan VoiceOver
- Menggunakan layar braille
- Menyesuaikan gerakan dan pintasan papan ketik
- Menggunakan VoiceOver dengan perangkat penunjuk
- Menggunakan VoiceOver di app
- Zoom
- Pembesar
- Layar & Ukuran Teks
- Gerakan
- Konten Lisan
- Deskripsi Audio
-
-
- Informasi penting mengenai keselamatan
- Informasi penting mengenai penanganan
- Mengumpulkan informasi mengenai iPad Anda
- Melihat atau mengubah pengaturan seluler
- Menemukan sumber lainnya untuk perangkat lunak dan layanan
- Pernyataan kepatuhan FCC
- Pernyataan kepatuhan ISED Kanada
- Informasi mengenai Laser Kelas 1
- Apple dan lingkungan
- Informasi mengenai pembuangan dan daur ulang
- Pernyataan kepatuhan ENERGY STAR
- Hak Cipta
Mengirim dan menerima pesan teks di iPad
Gunakan app Pesan ![]() untuk mengirim dan menerima pesan teks, foto, video, dan audio. Anda juga dapat menyesuaikan pesan Anda dengan animasi efek, stiker Memoji, app iMessage, dan lainnya.
untuk mengirim dan menerima pesan teks, foto, video, dan audio. Anda juga dapat menyesuaikan pesan Anda dengan animasi efek, stiker Memoji, app iMessage, dan lainnya.
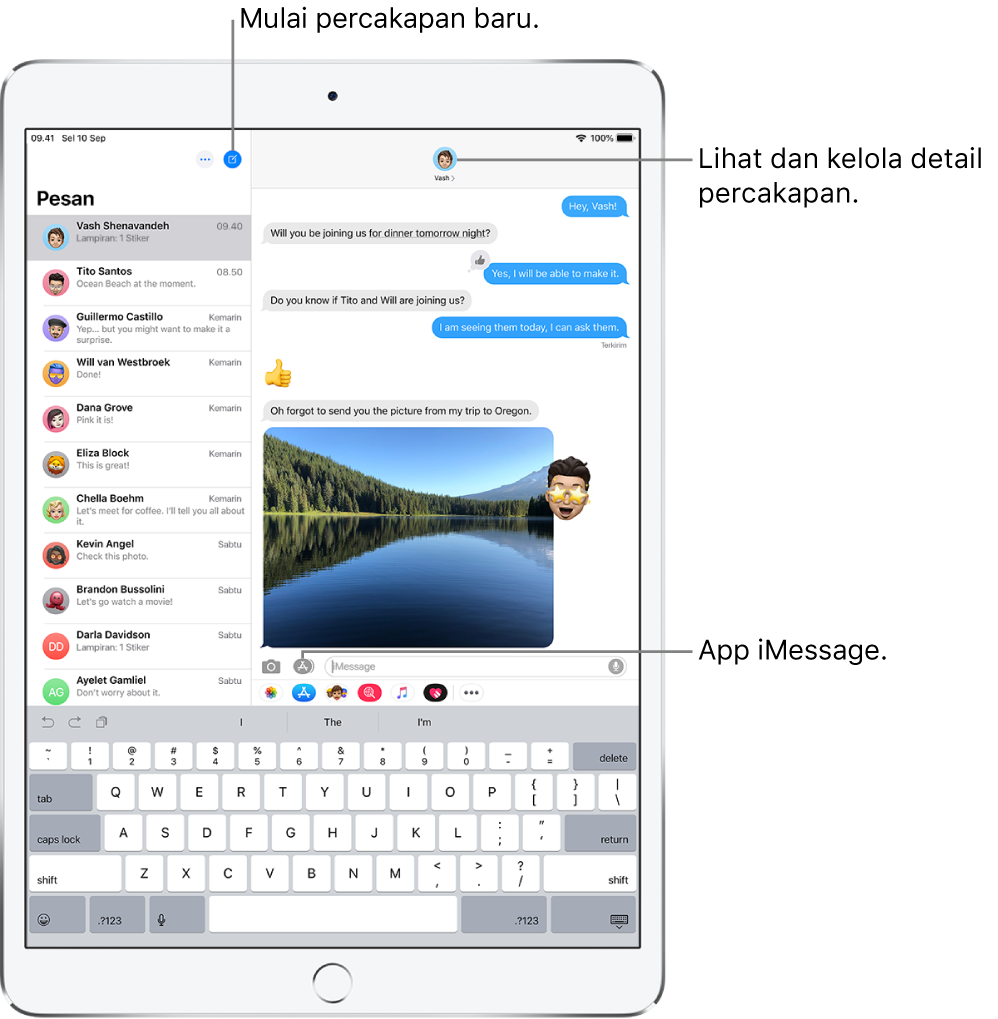
Mengirim pesan
Anda dapat mengirimkan pesan teks ke satu atau beberapa orang.
Ketuk
 di bagian atas layar untuk memulai pesan baru, atau ketuk pesan yang ada.
di bagian atas layar untuk memulai pesan baru, atau ketuk pesan yang ada.Masukkan nomor telepon, nama kontak, atau ID Apple setiap penerima. Atau, ketuk
 , lalu pilih kontak.
, lalu pilih kontak.Ketuk bidang teks, ketik pesan Anda, lalu ketuk
 untuk mengirimkan.
untuk mengirimkan.Tombol kirim biru menandakan pesan akan dikirim dengan iMessage; tombol kirim hijau menandakan pesan akan dikirim dengan SMS/MMS, atau layanan seluler Anda.
Peringatan
 muncul jika pesan tidak dapat dikirim. Ketuk peringatan untuk mencoba mengirim pesan lagi.
muncul jika pesan tidak dapat dikirim. Ketuk peringatan untuk mencoba mengirim pesan lagi.
Kiat: Untuk melihat waktu saat pesan dikirim atau diterima, seret gelembung pesan ke sebelah kiri.
Untuk melihat detail percakapan, ketuk nama atau nomor telepon di bagian atas layar, lalu ketuk ![]() . Anda dapat mengetuk kontak untuk mengedit kartu kontak, berbagi lokasi Anda, melihat lampiran, meninggalkan percakapan grup, dan lainnya.
. Anda dapat mengetuk kontak untuk mengedit kartu kontak, berbagi lokasi Anda, melihat lampiran, meninggalkan percakapan grup, dan lainnya.
Membalas pesan
Minta Siri. Ucapkan sesuatu seperti:
“Send a message to Eliza saying how about tomorrow”
“Reply that’s great news”
“Read my last message from Bob”
Kiat: Saat Anda mengenakan AirPods Pro, AirPods (generasi ke-2), atau headphone yang didukung lainnya, Siri dapat membacakan pesan masuk, dan Anda dapat mengatakan balasan untuk dikirim oleh Siri (iPadOS 13.2 atau lebih baru). Lihat Mendengarkan dan merespons pesan.
Atau lakukan hal berikut:
Di daftar Pesan, ketuk percakapan yang ingin Anda balas.
Untuk mencari kontak dan konten di percakapan, tarik ke bawah daftar Pesan dan masukkan hal yang Anda cari di bidang pencarian. Atau, pilih dari kontak yang disarankan, tautan, foto, dan lainnya.
Ketuk bidang teks, lalu ketik pesan Anda.
Kiat: Untuk mengganti teks dengan emoji, ketuk
 atau
atau  , lalu ketuk tiap kata yang disorot.
, lalu ketuk tiap kata yang disorot.Ketuk
 untuk mengirimkan pesan Anda.
untuk mengirimkan pesan Anda.
Anda dapat dengan cepat membalas pesan dengan ekspresi Tapback (misalnya, jempol ke atas atau hati). Ketuk dua kali gelembung pesan yang ingin Anda respons, lalu pilih Tapback.
Membagikan nama dan foto Anda
Di Pesan, Anda dapat membagikan nama dan foto Anda saat Anda memulai atau merespons pesan baru. Foto Anda dapat berupa Memoji, Animoji, atau gambar khusus. Saat Anda membuka Pesan untuk pertama kali, ikuti instruksi di iPad Anda untuk memilih nama dan foto Anda.
Untuk mengubah nama, foto, atau pilihan berbagi, buka Pesan, ketuk ![]() , ketuk Edit Nama dan Foto, lalu lakukan salah satu hal berikut:
, ketuk Edit Nama dan Foto, lalu lakukan salah satu hal berikut:
Mengubah gambar profil Anda: Ketuk Edit, lalu pilih opsi.
Mengubah nama Anda: Ketuk bidang teks tempat nama Anda muncul.
Menyalakan atau mematikan berbagi: Ketuk tombol di samping Berbagi Nama dan Foto (hijau menandakan menyala).
Mengubah orang yang dapat melihat profil Anda: Ketuk pilihan di bawah Bagikan Secara Otomatis (Berbagi Nama dan Foto harus dinyalakan).
Nama dan foto Pesan Anda juga dapat digunakan untuk ID Apple serta Kartu Saya di Kontak.
Beralih dari percakapan Pesan ke panggilan FaceTime atau audio
Di percakapan Pesan, Anda dapat memulai panggilan FaceTime atau audio dengan orang yang mengobrol dengan Anda di Pesan.
Di percakapan Pesan, ketuk gambar profil atau nama di bagian atas percakapan.
Ketuk FaceTime atau audio.
Menggunakan Obrolan Bisnis
(Beta) Di Pesan, Anda dapat berkomunikasi dengan bisnis yang menawarkan Obrolan Bisnis. Anda dapat memperoleh jawaban dari pertanyaan, menyelesaikan masalah, mendapatkan saran mengenai hal apa yang perlu dibeli, melakukan pembelian dengan Apple Pay, dan lainnya.
Cari bisnis yang Anda inginkan untuk mengobrol menggunakan Peta, Safari, Cari, atau Siri.
Mulai percakapan dengan mengetuk tautan obrolan di hasil pencarian—misalnya,
 , logo perusahaan, atau tautan teks (tampilan tautan obrolan berbeda-beda dengan konteks).
, logo perusahaan, atau tautan teks (tampilan tautan obrolan berbeda-beda dengan konteks).Anda juga dapat memulai obrolan dengan beberapa bisnis dari situs web atau app bisnis. Lihat artikel Dukungan Apple Cara menggunakan Obrolan Bisnis.
Catatan: Pesan Obrolan Bisnis yang Anda kirim muncul dalam abu-abu tua, untuk membedakannya dari pesan iMessage (berwarna biru) dan SMS/MMS (berwarna hijau).