Menggunakan penghemat layar Apple TV
Apple TV menampilkan penghemat layar setelah layar tidak aktif dalam jumlah menit yang telah ditentukan.
Penghemat layar Aerial menampilkan video gerak lambat yang cantik dari beragam tempat di dunia.
Anda dapat melihat informasi mengenai lokasi yang ditampilkan, beralih ke lokasi lain dengan cepat, dan mengontrol frekuensi Apple TV memeriksa dan mengunduh video Aerial baru.
Mengaktifkan penghemat layar secara langsung
Anda dapat mengaktifkan penghemat layar secara manual (sebelum layar menjadi tidak aktif).
Remote Apple TV (generasi ke-2): Tekan dan tahan tombol Kembali
 untuk kembali ke Layar Utama, lalu tekan lagi tombol Kembali
untuk kembali ke Layar Utama, lalu tekan lagi tombol Kembali  .
.Remote Apple TV (generasi ke-1): Tekan dan tahan tombol
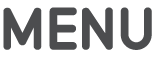 untuk kembali ke Layar Utama, lalu tekan lagi tombol
untuk kembali ke Layar Utama, lalu tekan lagi tombol 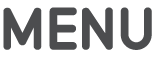 .
.
Mendapatkan informasi lokasi atau beralih ke penghemat layar Aerial lainnya
Di Remote Apple TV, lakukan salah satu hal berikut ketika penghemat layar Aerial aktif:
Menemukan lokasi yang sedang Anda lihat: Ketuk clickpad (Remote Apple TV generasi kedua) atau permukaan sentuh (Remote Apple TV generasi pertama). Di beberapa penghemat layar, informasi lokasi akan berubah sesuai dengan area pandang agar lebih menyorot tempat khusus tersebut.
Mundur atau maju ke lokasi yang berbeda: Tekan ke kiri atau kanan pada lingkaran clickpad, atau gesek ke kiri atau ke kanan pada clickpad (Remote Apple TV generasi kedua); atau gesek ke kiri atau ke kanan pada permukaan sentuh (Remote Apple TV generasi pertama).
Keluar dari penghemat layar
Saat penghemat layar aktif, tekan bagian tengah clickpad (Remote Apple TV generasi kedua) atau permukaan sentuh (Remote Apple TV generasi pertama) untuk kembali ke app yang Anda gunakan sebelumnya.
Menyesuaikan pengaturan penghemat layar
Buka Pengaturan
 di Apple TV.
di Apple TV. Buka Umum > Penghemat Layar, lalu lakukan salah satu hal berikut:
Memilih kategori penghemat layar yang berbeda: Pilih Jenis, lalu pilih kategori penghemat layar yang ingin digunakan.
Jika Anda memilih Foto Apple, pilih salah satu tema penghemat layar berbasis foto.
Menampilkan atau menyembunyikan tema Aerial yang berbeda: Pilih Tema, lalu pilih salah satu jenis pemandangan penghemat layar untuk ditampilkan atau disembunyikan. Misalnya, Anda dapat menyembunyikan semua pemandangan bawah air.
Mengubah frekuensi pengunduhan penghemat layar Aerial: Pilih Unduh Video Baru, lalu pilih opsi.
Mengatur waktu jeda penghemat layar: Pilih Mulai Setelah, lalu pilih jumlah menitnya. Pilihan ini menginstruksikan Apple TV untuk memulai penghemat layar secara otomatis jika perangkat tidak aktif selama durasi yang ditentukan.
Menyalakan atau mematikan penghemat layar saat pemutaran musik dan podcast: Pilih Tampilkan Selama Musik dan Podcast.
Mempratinjau penghemat layar: Pilih Pratinjau.
Catatan: Untuk menggunakan foto Anda sendiri sebagai penghemat layar, lihat Membuat penghemat layar foto di Apple TV.