Manuale utente di iPhone
- Ciao
-
- Modelli supportati
- iPhone 8
- iPhone 8 Plus
- iPhone X
- iPhone XR
- iPhone XS
- iPhone XS Max
- iPhone 11
- iPhone 11 Pro
- iPhone 11 Pro Max
- iPhone SE (seconda generazione)
- iPhone 12 mini
- iPhone 12
- iPhone 12 Pro
- iPhone 12 Pro Max
- iPhone 13 mini
- iPhone 13
- iPhone 13 Pro
- iPhone 13 Pro Max
- iPhone SE (terza generazione)
- iPhone 14
- iPhone 14 Plus
- iPhone 14 Pro
- iPhone 14 Pro Max
- Novità di iOS 16
-
- Accendere e configurare iPhone
- Riattivare e sbloccare
- Configurare i servizi cellulare
- Utilizzare una Dual SIM
- Connettersi a internet
- Individuare le impostazioni
- Configurare gli account Mail, Contatti e Calendario
- Informazioni sulle icone di stato
- Scaricare il manuale utente o aggiungerlo ai segnalibri
-
- Regolare il volume
- Multitasking con la modalità Picture in Picture
- Accedere alle funzionalità dalla schermata di blocco
- Visualizzare le attività in Dynamic Island
- Eseguire le azioni rapide
- Cercare dalla schermata Home o dalla schermata di blocco
- Usare AirDrop per inviare elementi
- Fare uno screenshot o una registrazione dello schermo
- Ottenere informazioni su iPhone
- Visualizzare o modificare le impostazioni dei dati cellulare
- Viaggiare con iPhone
-
- Modificare i suoni e le vibrazioni
- Cambiare lo sfondo
- Regolare la luminosità dello schermo e il bilanciamento del colore
- Tenere lo schermo di iPhone attivo più a lungo
- Ingrandire lo schermo
- Cambiare il nome di iPhone
- Modificare la data e l'ora
- Modificare la lingua e la zona
- Utilizzare e personalizzare Centro di Controllo
- Modificare o bloccare l'orientamento dello schermo
-
- Calcolatrice
-
- Creare e modificare eventi in Calendario
- Inviare inviti
- Rispondere agli inviti
- Modificare il modo in cui sono visualizzati gli eventi
- Cercare eventi
- Personalizzare il calendario
- Tenere traccia degli eventi
- Utilizzare più calendari
- Utilizzare il calendario delle festività
- Condividere i calendari iCloud
-
-
- Informazioni di base sulla fotocamera
- Configurare lo scatto
- Applicare stili fotografici
- Scattare Live Photo
- Scattare foto in sequenza rapida
- Scattare un selfie
- Scattare foto panoramiche
- Realizzare foto e video macro
- Scattare foto in modalità Ritratto
- Scattare foto in modalità notturna
- Scattare foto Apple ProRAW
- Regolare il volume del suono dell'otturatore
- Regolare le impostazioni HDR della fotocamera
- Registrare video
- Registrare video ProRes
- Registrare video in modalità Cinema
- Modificare le impostazioni della registrazione video
- Salvare le impostazioni della fotocamera
- Modificare le impostazioni avanzate della fotocamera
- Visualizzare, condividere e stampare le foto
- Utilizzare “Testo attivo”
- Scansionare un codice QR
-
- Bussola
-
- Configurare FaceTime
- Effettuare e ricevere chiamate
- Creare un link di FaceTime
- Scattare una Live Photo
- Attivare le trascrizioni live in una chiamata FaceTime
- Usare altre app durante una chiamata
- Effettuare una chiamata di gruppo con FaceTime
- Visualizzare i partecipanti in una griglia
- Utilizzare SharePlay per guardare e ascoltare contenuti e giocare insieme ad altre persone
- Condividere lo schermo
- Trasferire una chiamata FaceTime verso un altro dispositivo
- Modificare le impostazioni del video
- Modificare le impostazioni dell'audio
- Aggiungere effetti fotocamera
- Abbandonare una chiamata o passare a Messaggi
- Bloccare le chiamate di interlocutori non desiderati
-
- Introduzione a Salute
- Compilare la sezione “Dettagli salute”
- Monitorare la stabilità della camminata
-
- Configurare un programma per una full immersion Sonno
- Disattivare le sveglie ed eliminare gli orari di Sonno programmati
- Aggiungere o modificare gli orari di Sonno
- Attivare o disattivare la full immersion Sonno
- Modificare il periodo per il rilassamento, l'obiettivo per il sonno e altro ancora
- Visualizzare la cronologia delle ore di sonno
- Registrarsi come donatore di organi
- Eseguire il backup dei dati di Salute
-
- Introduzione a Casa
- Passare alla nuova architettura di Casa
- Configurare gli accessori
- Controllare gli accessori
- Controllare l'abitazione mediante Siri
- Configurare HomePod
- Controllare la tua abitazione da remoto
- Creare e utilizzare gli scenari
- Creare un'automazione
- Configurare le videocamere
- Riconoscimento dei volti
- Sbloccare la porta con una chiave di casa
- Configurare un router
- Condividere i controlli con altre persone
- Aggiungere più abitazioni
-
- Visualizzare le mappe
-
- Cercare luoghi
- Trovare attrazioni, ristoranti e servizi nelle vicinanze
- Ottenere informazioni sui luoghi
- Contrassegnare i luoghi
- Condividere i luoghi
- Valutare i luoghi
- Salvare i luoghi preferiti
- Scoprire nuovi luoghi con le guide
- Organizzare i luoghi in “Le mie guide”
- Ottenere informazioni meteo e sul traffico
- Eliminare le posizioni rilevanti
- Trovare le impostazioni di Mappe
-
- Usare Siri, Mappe e widget per ottenere indicazioni
- Selezionare altre opzioni per l'itinerario
- Configurare gli itinerari per i veicoli elettrici
- Ottenere indicazioni di guida
- Ottenere indicazioni verso l'auto parcheggiata
- Segnalare alterazioni della viabilità
- Ottenere indicazioni per la bici
- Ottenere indicazioni a piedi
- Ottenere indicazioni per i mezzi pubblici
- Eliminare le indicazioni recenti
- Prenotare un'auto
-
- Configurare Messaggi
- Inviare messaggi e rispondere
- Annullare l'invio dei messaggi e modificarli
- Tenere traccia dei messaggi e delle conversazioni
- Inoltrare e condividere i messaggi
- Iniziare una conversazione di gruppo
- Aggiungere foto e video
- Inviare e ricevere contenuti
- Guardare, ascoltare o giocare insieme tramite SharePlay
- Collaborare sui progetti
- Animare i messaggi
- Utilizzare le app iMessage
- Utilizzare le Memoji
- Inviare messaggi audio registrati
- Inviare un effetto Digital Touch
- Inviare, ricevere e richiedere denaro con Apple Cash
- Modificare le notifiche
- Bloccare, filtrare e segnalare i messaggi
- Eliminare i messaggi
- Recuperare i messaggi eliminati
-
- Ottenere musica
- Visualizzare album, playlist e altro ancora
- Riprodurre musica
- Mettere in coda la musica
- Ascoltare le stazioni radio
-
- Abbonarsi a Apple Music
- Ascoltare musica in formato lossless
- Ascoltare musica in formato Dolby Atmos
- Sing su Apple Music
- Trovare nuova musica
- Aggiungere musica e ascoltarla offline
- Ottenere consigli personalizzati
- Ascoltare la radio
- Cercare musica
- Creare una playlist
- Visualizza cosa ascoltano gli amici
- Usare Siri per riprodurre musica
- Ascoltare musica con Apple Music Voice
- Modificare la sonorità della musica
-
- Iniziare a utilizzare Note
- Aggiungere o rimuovere account
- Creare e formattare le note
- Disegnare o scrivere
- Scansionare testi e documenti
- Aggiungere foto, video e altro ancora
- Creare note rapide
- Cercare le note
- Organizzare in cartelle
- Organizzare i promemoria con i tag
- Utilizzare le cartelle smart
- Condividere e collaborare
- Proteggere le note
- Modificare le impostazione di Note
-
- Effettuare una chiamata
- Rispondere o rifiutare le chiamate in entrata
- Durante una chiamata
- Configurare la segreteria
- Controllare la segreteria
- Modificare il saluto e le impostazioni della segreteria telefonica
- Selezionare suonerie e vibrazioni
- Effettuare chiamate tramite Wi-Fi
- Configurare l'inoltro delle chiamate e l'avviso di chiamata
- Evitare le chiamate indesiderate
-
- Visualizzare le foto
- Riprodurre video e presentazioni
- Eliminare o nascondere foto e video
- Modificare foto e video
- Ritagliare la lunghezza dei video e regolare lo slow motion
- Modificare i video in modalità Cinema
- Modificare le Live Photo
- Modificare le foto scattate in modalità Ritratto
- Utilizzare gli album fotografici
- Modificare e organizzare gli album
- Filtrare e ordinare le foto e i video negli album
- Duplicare e copiare foto e video
- Trovare ed eliminare foto e video duplicati
- Cercare le foto
- Trovare e identificare persone in Foto
- Sfogliare le foto in base alla posizione
- Condividere foto e video
- Condividere video lunghi
- Visualizzare le foto e i video condivisi con te
- Utilizzare “Testo attivo” per interagire con i contenuti di foto e video
- Utilizzare “Ricerca visiva” per identificare gli oggetti contenuti nelle foto
- Copiare il soggetto dallo sfondo di una foto
- Guardare i ricordi
- Personalizzare i ricordi
- Gestire i ricordi e le foto in primo piano
- Importare foto e video
- Stampare le foto
-
- Navigare sul web
- Personalizzare le impostazioni di Safari
- Modificare il layout
- Cercare siti web
- Aggiungere un segnalibro alle pagine web preferite
- Salvare le pagine in un elenco di lettura
- Trovare i link condivisi con te
- Annotare e salvare una pagina web come PDF
- Inserire automaticamente contenuti nei moduli
- Ottenere estensioni
- Nascondere pubblicità e distrazioni
- Cancellare la cache
- Comandi Rapidi
- Suggerimenti
-
- Organizzare le carte e i biglietti in Wallet
- Configurare Apple Pay
- Utilizzare Apple Pay per i pagamenti contactless
- Utilizzare Apple Pay in app, app clip e Safari
- Utilizzare Apple Cash
- Utilizzare Apple Card
- Utilizzare Savings
- Gestire carte di pagamento e attività
- Effettuare pagamenti sui mezzi pubblici
- Utilizzare le chiavi digitali
- Utilizzare la patente o il documento d'identità
- Utilizzare tessere identificative studente
- Carta dell'account Apple
- Aggiungere i biglietti
- Gestire i biglietti
- Utilizzare le schede vaccini per il COVID-19
-
- Configurare “In famiglia”
- Aggiungere membri a “In famiglia”
- Rimuovere membri da “In famiglia”
- Condividere gli abbonamenti
- Condividere gli acquisti
- Condividere la posizione con la famiglia e individuare dispositivi smarriti
- Configurare Apple Cash Family e Apple Card Family
- Configurare i controlli parentali
- Configurare il dispositivo di un minore
-
- Condividere la connessione a internet
- Consentire le chiamate telefoniche su iPad, iPod touch e Mac
- Utilizzare iPhone come una webcam
- Utilizzare Handoff per lavorare su più dispositivi
- Riprodurre video, foto e audio in streaming wireless sul Mac
- Tagliare, copiare e incollare tra iPhone e altri dispositivi
- Collegare iPhone e un computer tramite un cavo
-
- Trasferire file tra dispositivi
- Trasferire file via email, messaggi o AirDrop
- Mantenere i file aggiornati automaticamente con iCloud
- Trasferire file con un dispositivo di archiviazione esterno
- Utilizzare un file server per condividere file tra iPhone e il computer
- Condividere file con un servizio di archiviazione sul cloud
- Sincronizzare contenuti o trasferire file con il Finder o con iTunes
-
- Introduzione a CarPlay
- Connettersi a CarPlay
- Utilizzare Siri
- Utilizzare i controlli integrati del veicolo
- Ottenere indicazioni passo passo
- Segnalare alterazioni della viabilità
- Modificare l'aspetto della mappa
- Effettuare chiamate
- Riprodurre musica
- Visualizzare il calendario
- Inviare e ricevere messaggi di testo
- Leggere i messaggi in arrivo
- Riprodurre podcast
- Riprodurre audiolibri
- Ascoltare gli articoli
- Controllare la tua abitazione
- Utilizzare altre app con CarPlay
- Riordinare le icone sulla Home di CarPlay
- Modificare le impostazioni in CarPlay
-
- Nozioni di base sulle funzioni di accessibilità
-
-
- Attivare ed esercitarsi con VoiceOver
- Modificare le impostazioni di VoiceOver
- Imparare i gesti di VoiceOver
- Utilizzare iPhone quando VoiceOver è attivo
- Controllare VoiceOver con il rotore
- Utilizzare la tastiera su schermo
- Scrivere con le dita
- Utilizzare VoiceOver con una tastiera esterna Apple
- Utilizzare uno schermo Braille
- Digitare il Braille sullo schermo
- Personalizzare le azioni e le abbreviazioni da tastiera
- Utilizzare VoiceOver con un dispositivo di puntamento
- Utilizzare VoiceOver per immagini e video
- Utilizzare VoiceOver nelle app
- Zoom
- Schermo e dimensioni del testo
- Effetti schermo
- Contenuto letto ad alta voce
- Descrizioni audio
-
-
- Utilizzare le protezioni integrate per privacy e sicurezza
- Mantenere sicuro il proprio ID Apple
-
- Accedere con le passkey
- Accedere con Apple
- Inserire automaticamente una password sicura
- Modificare password non sicure o compromesse
- Visualizzare le password e le relative informazioni
- Condividere le passkey e le password in modo sicuro con AirDrop
- Rendere le passkey e le password disponibili su tutti i dispositivi
- Inserire automaticamente i codici di verifica
- Inserire automaticamente i codici SMS
- Accedere evitando le verifiche CAPTCHA su iPhone
- Gestire l'autenticazione a due fattori per l'ID Apple
- Utilizzare le chiavi di sicurezza
-
- Gestire la condivisione delle informazioni con “Controllo di sicurezza”
- Controllare i permessi per il tracciamento da parte delle app
- Controllare le informazioni sulla posizione durante la condivisione
- Controllare l'accesso alle informazioni nelle app
- Controllare il modo in cui Apple mostra la pubblicità
- Controllare l'accesso alle funzionalità hardware
- Creare e gestire gli indirizzi per la funzionalità “Nascondi la mia email”
- Proteggere la navigazione sul web con il relay privato iCloud
- Utilizzare un indirizzo di rete privato
- Utilizzare la protezione avanzata dei dati
- Modalità di isolamento
-
- Accendere e spegnere iPhone
- Forzare il riavvio di iPhone
- Aggiornare iOS
- Effettuare il backup di iPhone
- Ripristinare le impostazioni di default di iPhone
- Ripristinare tutti i contenuti da un backup
- Ripristinare gli acquisti e gli elementi che hai eliminato
- Vendere, cedere o dare in permuta iPhone
- Inizializzare iPhone
- Installare o rimuovere i profili di configurazione
-
- Importanti informazioni sulla sicurezza
- Importanti informazioni sull'utilizzo
- Trovare altre risorse per software e servizi
- Dichiarazione di conformità FCC
- Dichiarazione di conformità del Canada ISED
- Informazioni sulla banda ultralarga
- Informazioni laser Classe 1
- Apple e l'ambiente
- Informazioni sullo smaltimento e il riciclo
- Modifica non autorizzata di iOS
- Copyright
Ottenere indicazioni per i mezzi pubblici in Mappe su iPhone
Nell'app Mappe ![]() , puoi ottenere indicazioni per i mezzi pubblici precise per la tua destinazione, comprensive di orari di partenza, informazioni sulle connessioni e tariffe. Puoi anche aggiungere carte trasporti, visualizzarne il saldo e ricaricare la carta mentre utilizzi Mappe per ottenere le indicazioni.
, puoi ottenere indicazioni per i mezzi pubblici precise per la tua destinazione, comprensive di orari di partenza, informazioni sulle connessioni e tariffe. Puoi anche aggiungere carte trasporti, visualizzarne il saldo e ricaricare la carta mentre utilizzi Mappe per ottenere le indicazioni.
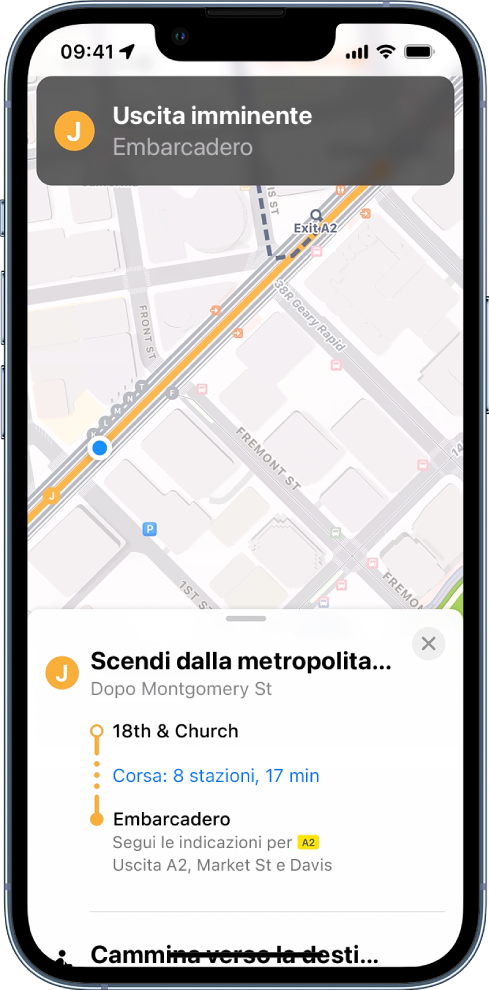
Nota: le informazioni sui mezzi pubblici non sono disponibili in tutti i paesi o in tutte le zone. Consulta il sito web iOS e iPadOS - Disponibilità delle funzioni.
Trovare un itinerario con i mezzi pubblici
Esegui una delle seguenti operazioni:
Fai una richiesta come (“Hey Siri, give me transit directions to the Ferry Building”). Scopri come utilizzare Siri.
Nota: le indicazioni di Siri per i mezzi pubblici non sono disponibili in tutti i paesi o in tutte le zone.
Tocca la destinazione (come il risultato di una ricerca in Mappe o un luogo di interesse su una mappa) oppure tieni premuto un punto qualsiasi sulla mappa, quindi tocca il pulsante Indicazioni.
Quando compare un itinerario suggerito, puoi eseguire una delle seguenti operazioni:
Passare alle indicazioni per i mezzi pubblici: se i mezzi pubblici non sono la tua modalità di viaggio di default, tocca il pulsante delle modalità di viaggio (sotto l'elenco Indicazioni), quindi tocca

Scegliere un orario di partenza o di arrivo futuro: tocca Adesso (sotto l'elenco Indicazioni), seleziona un orario o una data di partenza o di arrivo, quindi tocca Fine.
Selezionare la tipologia di mezzi pubblici preferiti: tocca Preferisci (sotto l'elenco Indicazioni), quindi seleziona le tue preferenze.
Passare dalla carta trasporti alle tariffe in contanti: in alcuni paesi e zone, per gli itinerari suggeriti vengono elencate le tariffe. Per visualizzare le tariffe in contanti (dove disponibili), tocca “Tariffe carte trasporti” (sotto l'elenco Indicazioni), quindi tocca “Tariffe in contanti”.
Scegliere altre opzioni per l'itinerario: puoi invertire il punto di partenza e la destinazione, selezionare un punto di partenza o una destinazione diversi e altro ancora. Consulta Selezionare altre opzioni per l'itinerario in Mappe su iPhone.
Tocca Vai per l'itinerario desiderato.
Per ottenere le indicazioni successive durante il viaggio, scorri verso il basso nella scheda dell'itinerario.
Trovare le partenze dei mezzi pubblici nei dintorni in Preferiti
Puoi ottenere accesso agli orari di partenza per le fermate e le stazioni vicine a te con un solo tocco.
Aggiungere i mezzi pubblici nei dintorni ai preferiti: nella sezione Preferiti della scheda di ricerca, tocca
 , tocca “Mezzi pubblici”, quindi tocca Fine. (Se
, tocca “Mezzi pubblici”, quindi tocca Fine. (Se  non è visibile, fai scorrere la riga Preferiti verso sinistra).
non è visibile, fai scorrere la riga Preferiti verso sinistra).Visualizzare le prossime partenze: tocca “Mezzi pubblici” nella sezione Preferiti sulla scheda di ricerca. Per visualizzare i dettagli delle fermate e orari di partenza aggiuntivi, tocca una riga nella scheda “Mezzi pubblici nelle vicinanze”.
Scegliere una linea da mostrare in cima all'elenco dei mezzi pubblici nei dintorni: tocca “Mezzi pubblici” nella sezione Preferiti sulla scheda di ricerca, tieni premuta una linea, quindi tocca “Inserisci segnaposto”. (Per rimuovere il segnaposto, tieni di nuovo premuta la linea, quindi tocca “Rimuovi segnaposto”).
Aggiungere una stazione o una fermata dei mezzi pubblici ai preferiti
Puoi ottenere accesso agli orari di partenza e alle indicazioni per le fermate e le stazioni vicine a te con un solo tocco.
Esegui una delle seguenti operazioni:
Utilizza Siri o cerca per trovare una stazione o una fermata dei mezzi pubblici.
Visualizza una mappa dei mezzi pubblici, ingrandisci o sposta la mappa finché non vedi la fermata o la stazione, quindi tocca la fermata o la stazione.
Tocca
 (sulla destra del pulsante Indicazioni sulla scheda informativa), quindi tocca “Aggiungi ai preferiti”.
(sulla destra del pulsante Indicazioni sulla scheda informativa), quindi tocca “Aggiungi ai preferiti”.
Visualizzare le linee dei mezzi pubblici principali
Mentre visualizzi una mappa, tocca il pulsante in alto a destra.
Seleziona “Mezzi pubblici”, quindi tocca
 .
.
Pagare i mezzi pubblici con iPhone
Con molte compagnie di trasporto, puoi utilizzare iPhone per pagare le corse.
Utilizzare Apple Pay: con Apple Cash, carte di credito e carte di debito archiviate nell'app Wallet
 , puoi effettuare pagamenti contactless con le compagnie che supportano Apple Pay.
, puoi effettuare pagamenti contactless con le compagnie che supportano Apple Pay.Utilizzare le carte trasporti: con le compagnie di trasporto aderenti, puoi pagare le corse quando archivi le carte trasporti in Wallet. Consulta Effettuare pagamenti sui mezzi pubblici con iPhone.
Quando ottieni indicazioni con determinate compagnie di trasporto in Mappe, potresti ricevere un avviso che puoi utilizzare Apple Pay per pagare, che puoi aggiungere una tessera dei mezzi pubblici o che puoi aggiungere credito alla tessera dei mezzi pubblici, il tutto senza aprire l'app Wallet e senza uscire da Mappe.