Scattare foto con la fotocamera su iPhone
Scopri come scattare splendide foto con Fotocamera ![]() su iPhone. Scegli tra varie modalità come Panoramica, 1:1 e Ritratto (sui modelli supportati), e usa funzionalità come filtri, Live Photo e la modalità “Sequenza rapida”.
su iPhone. Scegli tra varie modalità come Panoramica, 1:1 e Ritratto (sui modelli supportati), e usa funzionalità come filtri, Live Photo e la modalità “Sequenza rapida”.
Chiedi a Siri: ad esempio, puoi dire: “Apri la fotocamera.” Scopri come chiedere a Siri.

Scattare una foto
Tocca
 sulla schermata Home o scorri verso sinistra da “Blocco schermo” per aprire Fotocamera.
sulla schermata Home o scorri verso sinistra da “Blocco schermo” per aprire Fotocamera.Per preparare il tuo scatto, esegui una delle seguenti operazioni:
Attivare o disattivare il flash: tocca
 , quindi scegli Automatico, Sì o No.
, quindi scegli Automatico, Sì o No.Ingrandire o ridurre: pizzica lo schermo per ingrandire o ridurre.
Scegliere una modalità per la foto: fai scorrere lo schermo verso sinistra o destra per scegliere una modalità come Foto, 1:1 o Panoramica.
Scattare un selfie: tocca
 per passare dalla fotocamera anteriore a quella posteriore e viceversa.
per passare dalla fotocamera anteriore a quella posteriore e viceversa.Utilizzare il timer: posiziona iPhone in maniera stabile e inquadra lo scatto. Tocca
 , quindi scegli 3s o 10s.
, quindi scegli 3s o 10s.
Tocca il pulsante Otturatore o premi uno dei tasti volume per scattare.
Se hai aperto Fotocamera da “Blocco schermo”, per tornare indietro, scorri verso l’alto (iPhone X e modelli successivi) o premi il tasto Home (altri modelli).
Scattare una foto panoramica
Scegli la modalità Panoramica.
Tocca il pulsante Otturatore.
Fai una lenta panoramica nella direzione della freccia, mantenendola sulla linea centrale.
Per finire, tocca di nuovo il pulsante Otturatore.
Tocca la freccia per eseguire la panoramica nella direzione opposta. Per una panoramica verticale, ruota iPhone in orientamento orizzontale. Puoi anche invertire la direzione di una foto panoramica verticale.
Sui modelli con doppia fotocamera con grandangolo e teleobiettivo, scegli tra ![]() e
e ![]() per scattare una foto panoramica con zoom 1x o 2x a risoluzione massima.
per scattare una foto panoramica con zoom 1x o 2x a risoluzione massima.
Scattare una foto con un filtro
Scegli tra le modalità Foto, 1:1 o Ritratto, quindi tocca
 .
.Sotto al visualizzatore, scorri i filtri a sinistra o destra per visualizzare un’anteprima; toccane uno per sceglierlo.

Puoi rimuovere o cambiare i filtri applicati a un’immagine in Foto.
Scattare una foto in modalità Ritratto
Sui modelli che supportano la modalità Ritratto, puoi applicare un effetto di profondità di campo che tiene il soggetto a fuoco creando uno splendido sfondo sfocato. E sui modelli con fotocamera TrueDepth, puoi scattare anche un selfie in modalità Ritratto.
Scegli la modalità Ritratto.
Per scattare un selfie, tocca

Inquadra il soggetto nel riquadro giallo per il ritratto.
Tocca il pulsante Otturatore.
Nota: quando usi la fotocamera posteriore di iPhone XR, per scattare una foto in modalità Ritratto, è necessario che venga rilevato il volto della persona nel mirino.
Dopo aver scattato una foto in modalità Ritratto, puoi eliminare questo effetto dall’app Foto. Apri la foto, tocca Modifica e tocca Ritratto per attivare o disattivare l'effetto.
Aggiungere gli effetti di luce a una foto in modalità Ritratto
Sui modelli che supportano gli effetti di luce, puoi applicare effetti di luce con qualità da set fotografico alle foto in modalità Ritratto.

Scegli la modalità Ritratto, quindi inquadra il soggetto.
Trascina
 per scegliere un effetto di luce.
per scegliere un effetto di luce.Luce naturale: il volto in forte messa a fuoco su uno sfondo sfocato.
Luce set fotografico: il volto è illuminato e la foto ha un aspetto molto pulito.
Luce contouring: il volto presenta ombre drammatiche con zone di maggiore e minore luminosità.
Luce teatro: il volto è illuminato con i riflettori su uno sfondo nero profondo.
Luce teatro B/N: simile a “Luce teatro”, ma la foto è in bianco e nero classico.
Tocca il pulsante Otturatore per scattare la foto.
Nota: su iPhone XR, gli effetti “Luce teatro” e “Luce teatro B/N” sono disponibili soltanto quando utilizzi la fotocamera TrueDepth anteriore.
Regolare il controllo della profondità in una foto in modalità Ritratto
Sui modelli che supportano la funzionalità di controllo della profondità, puoi utilizzare il cursore corrispondente per regolare il livello di sfocatura delle foto in modalità Ritratto (iOS 12.1 o versioni successive).
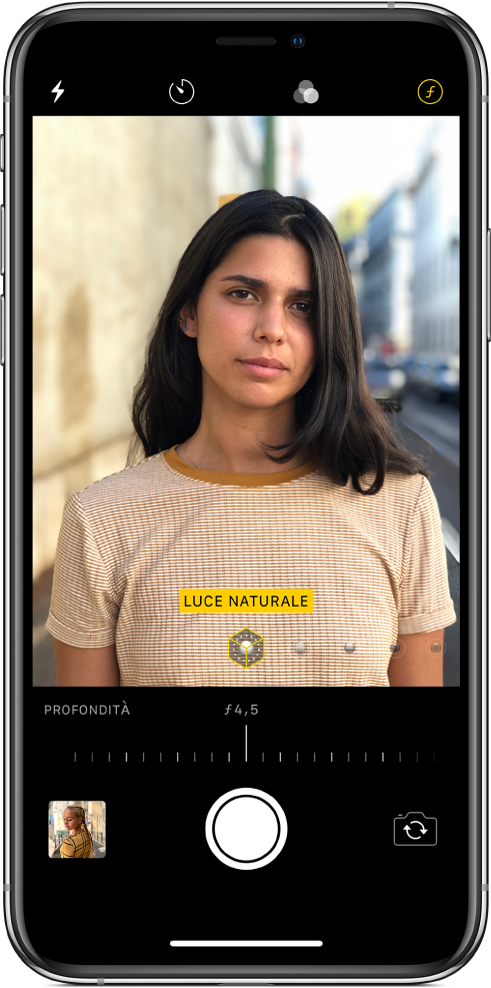
Scegli la modalità Ritratto, quindi inquadra il soggetto.
Tocca
 nell'angolo in alto a destra dello schermo.
nell'angolo in alto a destra dello schermo.Il cursore per il controllo della profondità verrà visualizzato sotto l’inquadratura.
Trascina il cursore verso destra per aumentare l'effetto di sfocatura dello sfondo. Trascina il cursore verso sinistra per ridurre l'effetto.
Tocca il pulsante Otturatore per scattare la foto.
Dopo aver scattato una foto in modalità Ritratto, puoi usare il cursore per la regolazione della profondità nell’app Foto, per perfezionare l’effetto di sfocatura dello sfondo. Apri una foto che hai scattato in modalità Ritratto, quindi tocca Modifica.
Scattare una sequenza rapida di foto
La modalità “Sequenza rapida” scatta più foto velocemente, in modo da farti avere una serie di foto tra cui scegliere. Puoi scattare foto in sequenza rapida con la fotocamera posteriore e quella anteriore.
Scegli la modalità Foto o 1:1.
Tieni premuto il pulsante Otturatore per scattare foto in sequenza rapida. Solleva il dito per terminare.
Il contatore mostra quanti scatti sono stati realizzati.
Per selezionare le foto che vuoi tenere, tocca la miniatura della sequenza rapida, quindi tocca “Seleziona”.
I punti grigi sotto le miniature indicano le foto suggerite.
Tocca il cerchio nell'angolo in basso a destra di ogni foto che desideri salvare come foto individuale, quindi tocca Fine.
Per eliminare l'intera sequenza di foto, tocca la miniatura, quindi tocca ![]() .
.
Scattare una Live Photo
Una Live Photo cattura ciò che succede appena prima e dopo aver scattato una foto, incluso l’audio.
Sui modelli che supportano Live Photo, scegli la modalità Foto.
Tocca
 per attivare o disattivare Live Photo (se l'icona è gialla, l'opzione è attiva).
per attivare o disattivare Live Photo (se l'icona è gialla, l'opzione è attiva).Tocca il pulsante Otturatore per scattare la foto.
Puoi modificare foto Live Photo nell'app Foto. Negli album, le Live Photo sono contrassegnate con “Live” in un angolo.