iPadユーザガイド
- ようこそ
-
- サポートされるモデル
- 12.9インチiPad Pro(第5世代)
- 12.9インチiPad Pro(第4世代)
- 12.9インチiPad Pro(第3世代)
- 11インチiPad Pro(第3世代)
- 11インチiPad Pro(第2世代)
- 11インチiPad Pro(第1世代)
- 12.9インチiPad Pro(第1世代および第2世代)
- 10.5インチiPad Pro
- 9.7インチiPad Pro
- iPad Air(第4世代)
- iPad Air(第3世代)
- iPad Air 2
- iPad(第8世代)
- iPad(第7世代)
- iPad(第6世代)
- iPad(第5世代)
- iPad mini(第5世代)
- iPad mini 4
- iPadOS 14の新機能
- 著作権
iPadのマークアップを使ってAppで描画する
メッセージ、メール、メモ、ブックなどサポートされるiPad Appでは、描画ツールを使って、写真、スクリーンショット、PDFなどに注釈を付けたり、アイデアをスケッチしたり、メモを書き留めたりすることができます。
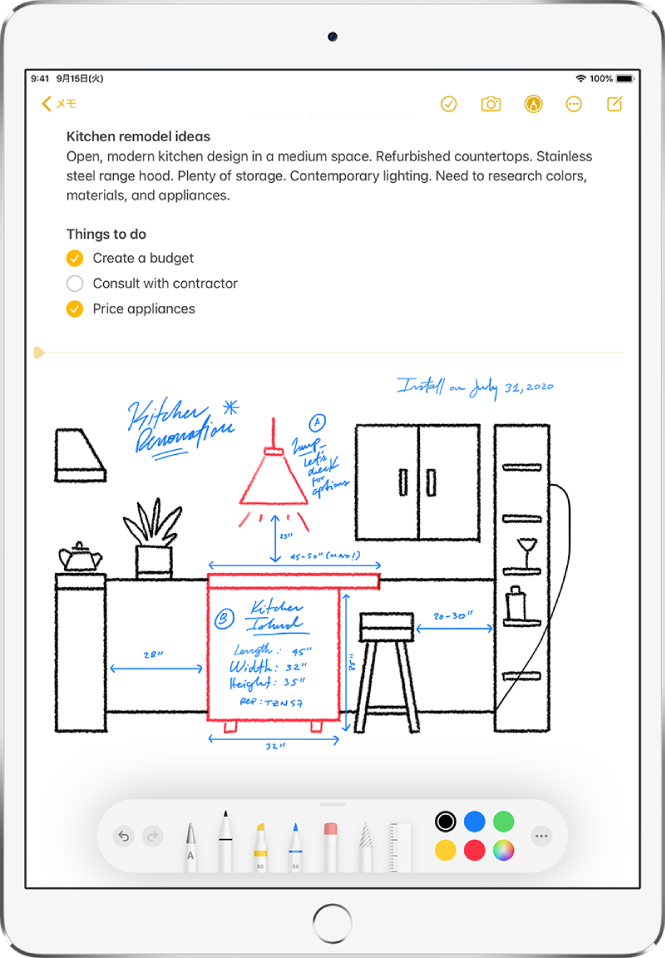
マークアップツールバーを表示する/移動する/非表示にする
サポートされるAppでマークアップツールバーを表示するには、![]() または「マークアップ」をタップしてから、以下のいずれかの操作を行います:
または「マークアップ」をタップしてから、以下のいずれかの操作を行います:
マークアップツールバーを移動する: ツールバーを画面のいずれかの端にドラッグします。
(ツールバーの中で画面の中心に一番近い端の中央からドラッグします。)
描画またはテキスト入力時にツールバーを自動的にしまう:
 をタップしてから、「自動でしまう」をオンにします。
をタップしてから、「自動でしまう」をオンにします。完全な表示に戻すには、最小化されたツールバーをタップします。
ツールバーを非表示にする:
 または「完了」をタップします。
または「完了」をタップします。
Appでマークアップを使ってスケッチを描く/文字を書き込む
マークアップツールバーで、ペン、マーカー、鉛筆のいずれかのツールをタップしてから、指先またはApple Pencil(サポートされているモデルの場合)で文字や図形を描きます。
注記: サポートされるAppでマークアップツールバーが表示されていない場合は、![]() または「マークアップ」をタップします。ツールバーが最小化されている場合は、最小化されたツールバーをタップします。
または「マークアップ」をタップします。ツールバーが最小化されている場合は、最小化されたツールバーをタップします。
文字の書き込み中や描画中には、以下の操作を行うことができます:
線の太さを変更する: ツールバー内の描画ツールをタップしてから、オプションを選択します。
不透明度を変更する: ツールバー内の描画ツールをタップしてから、スライダをドラッグします。
カラーを変更する: ツールバーのカラーピッカーから色を選択します。
間違いを取り消す:
 をタップします。
をタップします。直線を描く: ツールバー内のルーラツールをタップしてから、ルーラの端に沿って線を描きます。
ルーラの角度を変更するには、2本指でルーラをタッチして押さえたままにしてから、指を回転させます。
角度を変えずにルーラを動かすには、1本指でドラッグします。
ルーラを消すには、ルーラツールを再度タップします。
「メモ」Appでは、Apple Pencilでテキストを書き込み、すぐに入力テキストに変換させることができます。描画や手書きを選択する/編集するを参照してください。
図形を描く
マークアップを使用して、図表やスケッチで使用する幾何学的に完璧な図形(線や弧など)を描画できます。
サポートされるAppのマークアップツールバーで、ペン、マーカー、または鉛筆のいずれかのツールをタップします。
注記: サポートされるAppでマークアップツールバーが表示されていない場合は、
 または「マークアップ」をタップします。ツールバーが最小化されている場合は、最小化されたツールバーをタップします。
または「マークアップ」をタップします。ツールバーが最小化されている場合は、最小化されたツールバーをタップします。指またはApple Pencil(サポートされるモデル)を使ってひと筆で図形を描画してから、手を止めます。
完璧なバージョンの図形が適切な場所にはめ込まれて、描画したものが置き換えられます。(フリーハンドの図形を残したい場合は、
 をタップします。)
をタップします。)
描画できる図形は、直線、矢印、弧、90度回転する実線、正方形、円、長方形、三角形、五角形、吹き出し、ハート形、星形、雲などです。
手書きテキストまたはスケッチを変更する
マークアップツールバーで投げ縄ツール
 (消しゴムとルーラの間にあります)を選択してから、以下のいずれかの操作を行って、変更するコンテンツを選択します:
(消しゴムとルーラの間にあります)を選択してから、以下のいずれかの操作を行って、変更するコンテンツを選択します:単語または描画したオブジェクトを選択する: ダブルタップします。
文を選択する: トリプルタップします。
段落またはテキストブロックを選択する: 最初の単語をタッチして押さえたまま、最後の単語までドラッグします。正確に選択するには、ゆっくりとドラッグしてください。
「メモ」Appのマークアップでは、手書きテキストと描画したオブジェクトが別のコンテンツとして認識されるので、手書きテキストのみを選択することができます。描画を選択に含めたい場合は、それらを含めてドラッグすることもできます。
描画したオブジェクトを複数選択する: 投げ縄ツールを選択した状態で、指またはApple Pencilを使ってオブジェクトの周りを囲み、選択した部分をタップします。
注記: マークアップツールバーが表示されていない場合は、
 または「マークアップ」をタップします。ツールバーが最小化されている場合は、最小化されたツールバーをタップします。
または「マークアップ」をタップします。ツールバーが最小化されている場合は、最小化されたツールバーをタップします。
修正するコンテンツを選択したら、選択したコンテンツをタップしてから、以下のいずれかの操作を行います:
カット、コピー、削除、または複製する: オプションをタップします。
移動する: コンテンツをタッチして押さえたままにして、持ち上がったら、新しい位置にドラッグします。
ヒント: 手書きのテキストや描画を選択したら、マークアップツールバーで色をタップして色を変更したり、新しい位置にドラッグして移動したりできます。
「メモ」で手書きや描画を編集するほかの方法については、iPadのメモでスケッチを描く/文字を書き込むを参照してください。
間違いを消去する
マークアップツールバー内の消しゴムツールをダブルタップしてから、次のいずれかを行います:
ピクセル単位で消去する: 「ピクセル消しゴム」を選択し、指またはApple Pencilで間違いの上をこすります。
オブジェクトを消去する: 「オブジェクト消しゴム」を選択し、指またはApple Pencilでオブジェクトをタッチします。
ピクセル消しゴムとオブジェクト消しゴムを切り替える: 消しゴムツールを再度タップしてから、「ピクセル消しゴム」または「オブジェクト消しゴム」を選択します。
注記: マークアップツールバーが表示されていない場合は、![]() または「マークアップ」をタップします。ツールバーが最小化されている場合は、最小化されたツールバーをタップします。
または「マークアップ」をタップします。ツールバーが最小化されている場合は、最小化されたツールバーをタップします。
ヒント: Apple Pencilで画面の左下隅から上にスワイプしてスクリーンショットを撮り、すぐにマークアップを始めることができます。Apple Pencilがない場合は、スクリーンショットを撮ってから、画面の左下隅に数秒間表示されるサムネールをタップすることができます。