iPadユーザガイド
- ようこそ
-
-
- iPadOS 18に対応しているiPadのモデル
- iPad mini(第5世代)
- iPad mini(第6世代)
- iPad mini(A17 Pro)
- iPad(第7世代)
- iPad(第8世代)
- iPad(第9世代)
- iPad(第10世代)
- iPad Air(第3世代)
- iPad Air(第4世代)
- iPad Air(第5世代)
- 11インチiPad Air(M2)
- 13インチiPad Air(M2)
- 11インチiPad Pro(第1世代)
- 11インチiPad Pro(第2世代)
- 11インチiPad Pro(第3世代)
- 11インチiPad Pro(第4世代)
- 11インチiPad Pro(M4)
- 12.9インチiPad Pro(第3世代)
- 12.9インチiPad Pro(第4世代)
- 12.9インチiPad Pro(第5世代)
- 12.9インチiPad Pro(第6世代)
- 13インチiPad Pro(M4)
- 設定の基本
- 自分だけのiPadにカスタマイズする
- 友人や家族と連絡を取り合う
- ワークスペースをカスタマイズする
- Apple Pencilでできるその他の操作
- お子様向けにiPadをカスタマイズする
-
- iPadOS 18の新機能
-
-
- FaceTimeを使ってみる
- FaceTimeリンクを作成する
- Live Photosを撮る
- ライブキャプションをオンにする
- 通話中にほかのアプリを使用する
- グループFaceTime通話をかける
- 参加者をグリッドで表示する
- SharePlayを使用して一緒に視聴したりプレイしたりする
- FaceTime通話中に画面を共有する
- FaceTime通話中のリモート操作をリクエストする/許可する
- FaceTime通話で書類の共同作業を行う
- ビデオ会議機能を使用する
- FaceTime通話をほかのAppleデバイスに引き継ぐ
- FaceTimeビデオの設定を変更する
- FaceTimeオーディオの設定を変更する
- 外見を変更する
- 通話を終了する/「メッセージ」に切り替える
- FaceTime通話を拒否する/スパムとして報告する
-
- メッセージを設定する
- iMessageについて
- メッセージを送信する/メッセージに返信する
- あとで送信する
- メッセージの送信を取り消す/編集する
- メッセージを管理する
- 検索する
- メッセージを転送する/共有する
- グループチャット
- SharePlayを使用して一緒に視聴または再生する
- 画面を共有する
- プロジェクトを共同作業する
- iMessage対応アプリを使用する
- 写真やビデオを撮影して編集する
- 写真やリンクなどを共有する
- ステッカーを送信する
- ミー文字を作成する/送信する
- Tapbackで反応する
- メッセージをスタイル設定する/アニメートする
- スケッチを描く/メッセージを手書きする
- GIFを送信する/保存する
- 支払いを請求する/送金する/受領する
- オーディオメッセージを送受信する
- 位置情報を共有する
- 開封証明のオン/オフを切り替える
- 通知を変更する
- メッセージを拒否する/フィルタする/報告する
- メッセージと添付ファイルを削除する
- 削除したメッセージを復元する
-
- iPadでパスワードを使用する
- Webサイトまたはアプリのパスワードを確認する
- Webサイトまたはアプリのパスワードを変更する
- パスワードを削除する
- 削除したパスワードを復元する
- Webサイトまたはアプリのパスワードを作成する
- パスキーを使ってアプリやWebサイトにサインインする
- Appleでサインイン
- パスワードを共有する
- 強力なパスワードを自動入力する
- 安全性の低いパスワードまたは侵害されたパスワードを変更する
- パスワードと関連情報を表示する
- Wi-Fiのパスワードを確認する
- AirDropでパスワードを安全に共有する
- すべてのデバイスでパスワードを利用できるようにする
- 確認コードを自動入力する
- サインイン時のCAPTCHAチャレンジを減らす
- 2ファクタ認証を使用する
- セキュリティキーを使用する
- ショートカット
- ヒント
-
- 連係機能を使って複数のデバイスで作業する
- AirDropを使って近くにあるデバイスに項目を送信する
- デバイス間でタスクを引き継ぐ
- iPadとほかのデバイス間でカット/コピー/ペーストする
- ビデオをストリーミングする/iPadの画面をミラーリングする
- iPadで通話とテキストメッセージを許可する
- インターネット共有でインターネット接続を共有する
- iPadをApple TVのWebカメラとして使用する
- Macでスケッチ、写真、スキャンを挿入する
- iPadをMacの2台目のディスプレイとして使用する
- 1つのキーボードとマウスまたはトラックパッドを使ってMacとiPadを操作する
- ケーブルを使ってiPadとコンピュータを接続する
-
- アクセシビリティ機能を使ってみる
- 設定中にアクセシビリティ機能を使用する
- Siriのアクセシビリティ設定を変更する
- アクセシビリティ機能のオン/オフを素早く切り替える
- 著作権
iPadのトラックパッドジェスチャ
Magic Trackpad、またはiPad用Magic KeyboardおよびMagic Keyboard Folioに内蔵されているトラックバッドを使用して、アプリを開いたり、ホーム画面に移動したり、Slide Overを開いたりできます(すべてのトラックパッドは別売です)。
iPadがMacの近くにある場合は(macOS 12.3以降が搭載された対応している機種が必要)、両方のデバイスの間でトラックパッドを共有することもできます。以下の表にあるトラックパッドジェスチャの多くは、Macのトラックパッドにも対応しています。
Magic Trackpad、Magic Trackpad 2、iPad用Magic Keyboard、Magic Keyboard Folioのトラックパッドジェスチャ
ジェスチャ | 説明 | ||||||||||
 | クリックする。クリックを感じるまで、1本指で押します。 | ||||||||||
 | クリックして押さえたままにする。1本指で押さえたままにします。 | ||||||||||
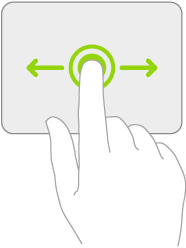 | ドラッグする。項目をクリックして押さえたままにしてから、トラックパッド上で指をスライドさせて移動します。 | ||||||||||
 | iPadのスリープを解除する。トラックパッドをクリックします。 または、外部キーボードを使っている場合は、いずれかのキーを押します。 | ||||||||||
 | Dockを開く。1本指で画面の下部までポインタをスワイプします。 | ||||||||||
 | ホーム画面に移動する。1本指で画面の下部までポインタをスワイプします。Dockが表示されたら、画面の下部まで再度ポインタをスワイプします。 または、画面の下部にあるバーをクリックします(Face IDを搭載したiPadの場合)。 | ||||||||||
 | Slide Overを表示する。1本指で画面の右端までポインタをスワイプします。Slide Overを非表示にするには、もう一度右にスワイプします。 | ||||||||||
 | コントロールセンターを開く。 1本指でポインタを動かして右上にあるステータスアイコンを選択してから、クリックします。 または、右上にあるステータスアイコンを選択してから、1本指で上にスワイプします。 | ||||||||||
 | 通知センターを開く。1本指でポインタを動かして左上にあるステータスアイコンを選択してから、クリックします。 または、1本指で画面上部の中央付近までポインタを移動します。 | ||||||||||
Magic Trackpad 2、iPad用Magic Keyboard、Magic Keyboard Folioのその他のジェスチャ
ジェスチャ | 説明 | ||||||||||
 | 上または下にスクロールする。2本指で上または下にスワイプします。 | ||||||||||
 | 左または右にスクロールする。2本指で左または右にスワイプします。 | ||||||||||
 | ズームする。2本の指を互いに寄せて置きます。ピンチオープンすると拡大し、ピンチクローズすると縮小します。 | ||||||||||
 | ホーム画面に移動する。3本指で上にスワイプします。 | ||||||||||
 | アプリスイッチャーを開く。3本指で上にスワイプして止めてから指を放します。 または、4本指でピンチして止めてから指を放します。 | ||||||||||
 | 開いているアプリを切り替える。3本指で左または右にスワイプします。 | ||||||||||
 | 「今日」の表示を開く。 ホーム画面またはロック画面が表示されているときに、2本指で右にスワイプします。 | ||||||||||
 | ホーム画面から検索を開く。2本指で下にスワイプします。 | ||||||||||
 | 副ボタンでクリックする。2本指でクリックして、ホーム画面上のアイコン、メールボックス内のメッセージ、コントロールセンター内のカメラボタンなどの項目のクイックアクションメニューを表示します。 外部キーボードを使っている場合は、Controlキーを押したままトラックパッドをクリックすることもできます。 | ||||||||||