iPadユーザガイド
- ようこそ
-
- 対応しているモデル
- iPad mini(第5世代)
- iPad mini(第6世代)
- iPad(第5世代)
- iPad(第6世代)
- iPad(第7世代)
- iPad(第8世代)
- iPad(第9世代)
- iPad(第10世代)
- iPad Air(第3世代)
- iPad Air(第4世代)
- iPad Air(第5世代)
- 9.7インチiPad Pro
- 10.5インチiPad Pro
- 11インチiPad Pro(第1世代)
- 11インチiPad Pro(第2世代)
- 11インチiPad Pro(第3世代)
- 11インチiPad Pro(第4世代)
- 12.9インチiPad Pro(第1世代)
- 12.9インチiPad Pro(第2世代)
- 12.9インチiPad Pro(第3世代)
- 12.9インチiPad Pro(第4世代)
- 12.9インチiPad Pro(第5世代)
- 12.9インチiPad Pro(第6世代)
- iPadOS 16の新機能
-
-
- メッセージを設定する
- メッセージを送信する/メッセージに返信する
- メッセージの送信を取り消す/編集する
- メッセージや会話を管理する
- メッセージを転送する/共有する
- グループチャットを設定する
- 写真やビデオを追加する
- コンテンツを送受信する
- SharePlayを使用して一緒に視聴または再生する
- プロジェクトを共同制作する
- メッセージをアニメーション表示する
- iMessage対応Appを使用する
- ミー文字を使用する
- Digital Touchエフェクトを送信する
- 録音されたオーディオメッセージを送信する
- Apple Cashでお金を送る/受け取る/請求する
- 通知を変更する
- メッセージを拒否する/フィルタする/報告する
- メッセージを削除する
- 削除したメッセージを復元する
-
- 写真やビデオを表示する
- ビデオやスライドショーを再生する
- 写真やビデオを削除する/非表示にする
- 写真やビデオを編集する
- ビデオの長さをトリミングする/スローモーションを調整する
- Live Photosを編集する
- シネマティックビデオを編集する
- ポートレートモードの写真を編集する
- 写真アルバムを使用する
- アルバムを編集する/整理する
- アルバムの写真やビデオをフィルタリングする/並べ替える
- 写真やビデオを複製する/コピーにする
- 重複する写真を結合する
- 「写真」で検索する
- 「写真」で人を検出する/特定する
- 写真を撮影地ごとにブラウズする
- 写真やビデオを共有する
- 長いビデオを共有する
- 共有されている写真やビデオを表示する
- テキスト認識表示を使って写真またはビデオに含まれる情報を利用する
- 「画像を調べる」を使って写真に写っているものを特定する
- 被写体を写真の背景から抜き出す
- メモリーを視聴する
- メモリーをパーソナライズする
- メモリーやおすすめの写真を管理する
- 写真やビデオを読み込む
- 写真をプリントする
- ショートカット
- ヒント
- 著作権
機能拡張を入手してiPadのSafariをカスタマイズする
Safari App ![]() では、機能拡張をインストールしてブラウザの機能をカスタマイズできます。例えば、機能拡張を使えば、ショッピング中にクーポンを見つけたり、Webサイトでコンテンツをブロックしたりできます。
では、機能拡張をインストールしてブラウザの機能をカスタマイズできます。例えば、機能拡張を使えば、ショッピング中にクーポンを見つけたり、Webサイトでコンテンツをブロックしたりできます。
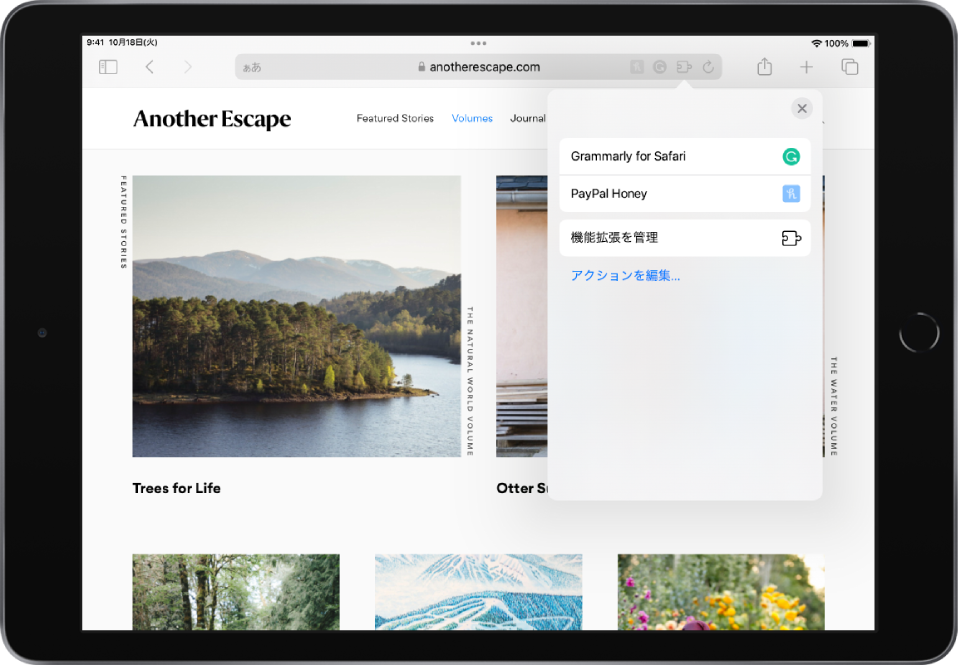
Safariの機能拡張を表示する/追加する
「設定」
 >「Safari」と選択してから、「機能拡張」をタップします。
>「Safari」と選択してから、「機能拡張」をタップします。「機能拡張を追加」をタップして、App Storeで機能拡張をブラウズします。
目的の機能拡張が見つかったら、価格をタップするか、無料の場合は「入手」をタップし、画面に表示される指示に従います。
注記: iPadのSafariにインストール済みで、ほかのプラットフォームでも使用可能な機能拡張は、同じApple IDでサインインしているiPhone、iPad、またはMacのSafari設定に表示されるため、簡単に見つけてダウンロードできます。
機能拡張を管理する
「設定」 ![]() >「Safari」と選択してから、「機能拡張」をタップします。機能拡張のチェックボックスを選択/選択解除すると、その拡張機能のオン/オフを切り替えることができます。
>「Safari」と選択してから、「機能拡張」をタップします。機能拡張のチェックボックスを選択/選択解除すると、その拡張機能のオン/オフを切り替えることができます。
機能拡張を使用する
機能拡張は、あなたが閲覧するWebサイトのコンテンツにアクセスします。各機能拡張に与えるアクセス権の度合いを変更することができます。
検索フィールドの右側にある
 をタップしてから、「拡張機能を管理」をタップします。
をタップしてから、「拡張機能を管理」をタップします。アクセス権を与える拡張機能をタップしてから、画面の指示に従って機能拡張に与えるアクセス権の度合いを選択します。
重要: インストールした機能拡張をチェックし、何をする機能拡張なのか理解していることを確認してください。
機能拡張を削除する
ホーム画面を下にスワイプして、削除したい機能拡張を検索します。
機能拡張のアイコンをタッチして押さえたままにしてから「Appを削除」をタップし、画面に表示される指示に従います。