
Macで子供のスクリーンタイムを設定する
子供のスクリーンタイムを設定および管理するための最も柔軟で便利な方法は、ファミリー共有を使用することです。ファミリー共有を使用すると、どのMac、iPhone、またはiPadからでも自分のアカウントを使用して、各子供のデバイスの使用状況をリモートで管理および監視できます。ファミリー共有を使用しない場合は、子供のMacアカウントでログインすることで、子供のスクリーンタイムを設定できます。
注記: 13歳未満(年齢は国または地域によって異なります)の子供の場合、「コミュニケーションの安全性」と「画面との距離」がデフォルトでオンになり、「Webコンテンツフィルタ」でアダルトコンテンツがブロックされます。
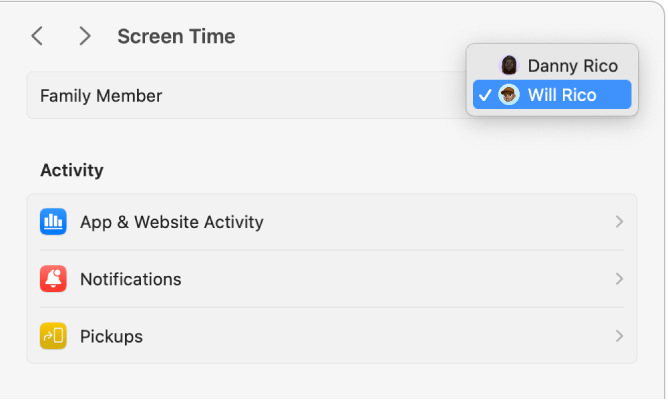
Macで、アップルメニュー

 をクリックします。(下にスクロールする必要がある場合があります。)
をクリックします。(下にスクロールする必要がある場合があります。)「ファミリーメンバー」ポップアップメニューをクリックして、子供を選択します。
「ファミリーメンバー」ポップアップメニューが表示されない場合は、Apple Accountにサインインしていて、ファミリー共有を使用していることを確認してください。
「お子様のスクリーンタイムを設定」をクリックし、「スクリーンタイムをオンにする」をクリックしてから、画面に表示される指示に従います。
設定プロセス中に、コンテンツ制限を設定したり、「画面との距離」をオンにしたり、「アプリとWebサイトのアクティビティ」をオンにしたり、画面を見ない時間帯を設定したり、4桁のスクリーンタイムパスコードを作成したりできます。
「スクリーンタイム」設定で、下にスクロールしてから、以下のいずれかのオプションをオンにします:
Webサイトデータを含める: スクリーンタイムのレポートに特定のWebサイトの閲覧に関する詳細情報も含める場合は、このオプションをオンにします。このオプションをオンにしない場合、Webサイトは単にSafariの使用時間としてレポートされます。
スクリーンタイムの設定をロック: スクリーンタイムの設定にアクセスしたり、制限時間の延長を許可したりするときにパスコードを要求する場合は、このオプションをオンにします。
注記: その家族が管理者アカウントを持っている場合は、通常アカウントに変更するよう求められます。ユーザまたはグループを追加するを参照してください。
「スクリーンタイム」設定で、次のいずれかを実行することもできます:
「アプリとWebサイトのアクティビティ」、「通知」、または「持ち上げ/再開」をクリックしてから、アプリとデバイスの使用状況を表示します。
「休止時間」をクリックして、画面を見ない時間帯を設定します。
「アプリ使用時間の制限」をクリックして、アプリとWebサイトの時間制限を設定します。
「常に許可」をクリックして、常に使用を許可するアプリを選択します。
「画面との距離」をクリックして、デバイスとの距離が近すぎるときに通知が表示されるようにします。
「コミュニケーションの制限」をクリックして、あなたが通信/通話できる相手の制限を設定します。
「コミュニケーションの安全性」をクリックして、センシティブな写真を確認するよう選択します。
「コンテンツとプライバシー」をクリックして、不適切なコンテンツ、ストアでの購入、ダウンロード、プライバシー設定を制限します。