
Mac에서 Finder 사용하기
Finder를 사용하여 Mac에 있는 거의 모든 항목을 보고, 정리하고, 해당 항목에 접근할 수 있습니다. Dock에서 ![]() 을 클릭하여 Finder 윈도우를 여십시오.
을 클릭하여 Finder 윈도우를 여십시오.
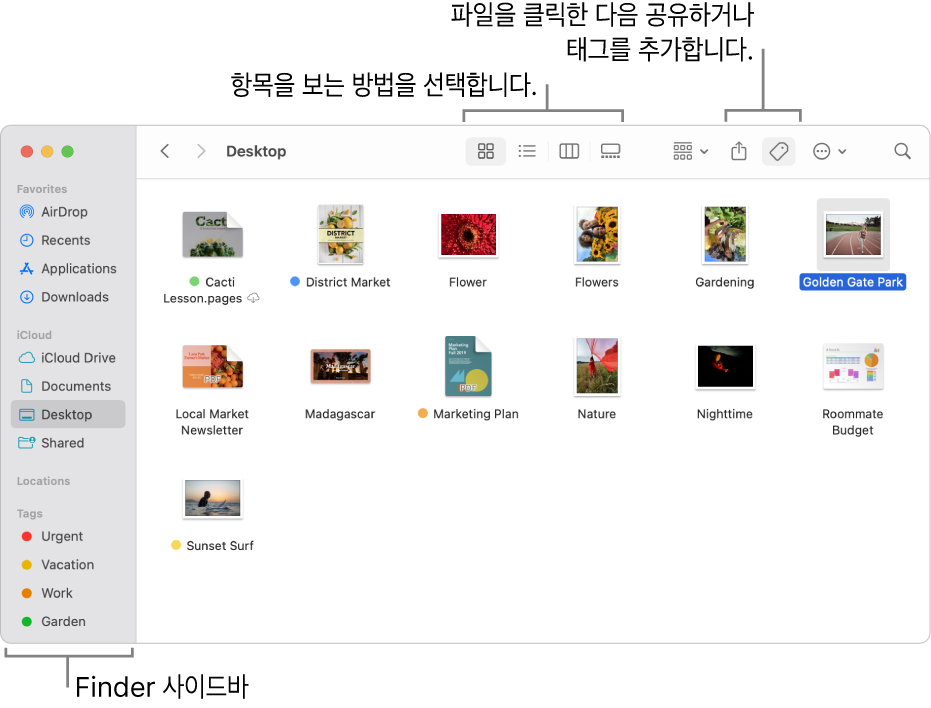
Mac에서 파일과 폴더 보기
Finder 사이드바에서 항목을 클릭하여 앱, 문서, 다운로드 등을 보십시오. 사이드바를 사용자화하여 표시 항목을 변경 또는 재정렬하거나, 자주 여는 항목을 추가할 수 있습니다. 문서 또는 이미지를 열지 않고 빠르게 보려면 미리보기 패널을 사용하십시오.
항목의 표시 방식 선택하기
Finder 윈도우에서 항목을 보는 방법을 선택할 수 있습니다. 예를 들어, 목록에서 항목을 볼 필요 없이 갤러리 보기는 파일 및 폴더를 시각적으로 넘겨볼 수 있게 해줍니다.
항목 그룹화하기
이름별로 항목을 그룹화하는 경우, 폴더를 목록의 상단에 유지(가나다/알파벳순)할 수 있으며 ![]() 을 클릭한 다음 옵션을 선택할 수도 있습니다. 예를 들어, 최근에 사용한 폴더나 파일에 따라 정렬하려면 최근 사용일을 선택하십시오. Finder에서 항목 정렬하기를 참조하십시오.
을 클릭한 다음 옵션을 선택할 수도 있습니다. 예를 들어, 최근에 사용한 폴더나 파일에 따라 정렬하려면 최근 사용일을 선택하십시오. Finder에서 항목 정렬하기를 참조하십시오.
폴더 및 태그로 정리하기
폴더를 생성 및 정리하여 관련 있는 파일을 함께 보관할 수 있습니다. 또한 키워드로 파일과 폴더에 태그를 지정할 수 있습니다. 태그를 지정한 파일과 폴더를 찾으려면 키워드로 검색하거나 Finder 사이드바에서 태그를 클릭하십시오.
스마트 폴더 설정하기
스마트 폴더는 사용자가 설정한 기준에 기반하여 자동으로 문서를 수집합니다. 예를 들어, 제목에 ‘파리 휴가’라는 문구가 있는 모든 스프레드시트 또는 모든 문서를 수집하도록 스마트 폴더를 설정할 수 있습니다. 스마트 폴더 생성 및 변경하기를 참조하십시오.
항목의 아이콘 사용자화하기
Finder 윈도우에서 파일이나 폴더가 구별되도록 사용자 설정 아이콘을 생성할 수 있습니다. 파일 또는 폴더의 아이콘 변경하기를 참조하십시오.
가상본 생성하기
파일, 폴더 또는 앱을 선택한 다음 파일 > 가상본 만들기를 선택하십시오. 편리한 위치에 가상본을 놓고 두 번 클릭하여 빨리 항목을 열 수 있습니다. 가상본 생성 및 삭제하기를 참조하십시오.
Mac과 기타 기기 간에 정보 동기화하기
사용자의 iPhone, iPad 또는 iPod touch를 Mac에 연결하면 Finder 사이드바에 해당 기기가 나타나며, 항목을 동기화하도록 선택할 수 있습니다. 예를 들어, Mac에 영화를 추가하고 iPhone과 동기화하면 두 기기 모두에서 영화를 볼 수 있습니다. 음악, TV 프로그램, 팟캐스트, 책 등도 동기화할 수 있습니다.
Mac과 iPhone, iPad 또는 iPod touch 간에 콘텐츠 동기화하기 및 Wi-Fi로 Mac과 iPhone, iPad 또는 iPod touch 간에 콘텐츠 동기화하기의 내용을 참조하십시오.