
Baca e-mel dalam Mail pada Mac
Baca dan balas e-mel serta perbualan e-mel, tukar mesej e-mel yang ditunjukkan dan cara ia ditunjukkan serta jadikan ia lebih mudah untuk dilihat.
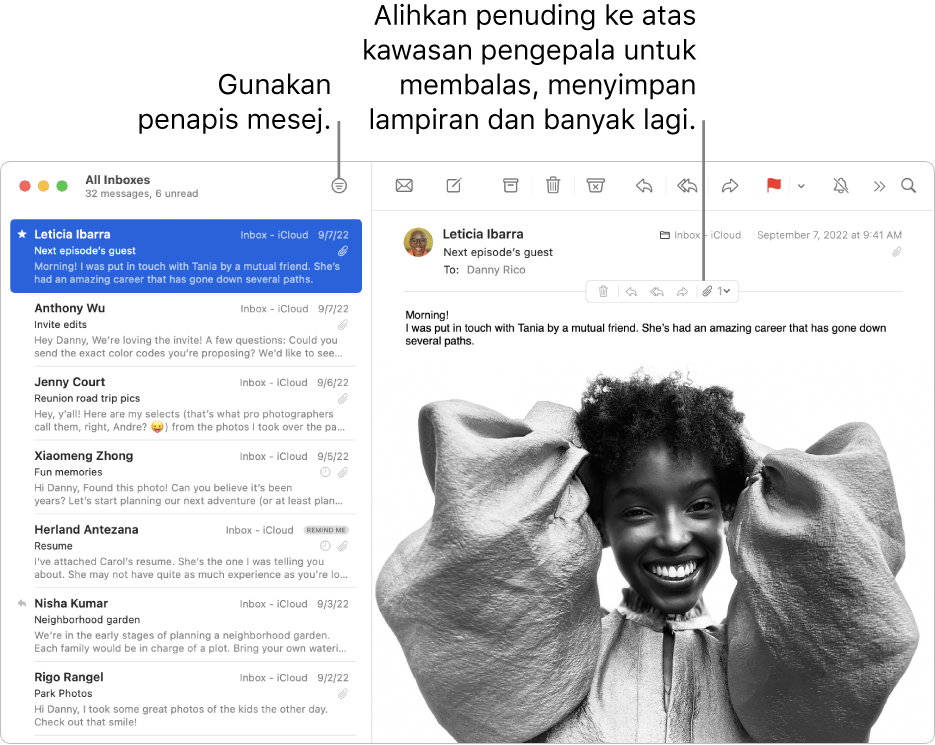
Baca dan balas e-mel
Dalam app Mail ![]() pada Mac anda, lakukan mana-mana daripada berikut:
pada Mac anda, lakukan mana-mana daripada berikut:
Balas, majukan, atau ambil tindakan lain dengan mesej: Alihkan penuding ke atas pengepala mesej, kemudian klik satu daripada butang yang muncul. Lihat Balas kepada, majukan atau hala semula e-mel.
Terima peristiwa atau kenalan: Klik pautan Tambah di sebelah kanan peristiwa atau kenalan dicadangkan.
Nyahlanggan daripada senarai mel: Dalam sepanduk di bahagian atas mesej yang dihantar daripada senarai mel, klik Nyahlanggan. Lihat Nyahlanggan daripada senarai mel.
Sekat kenalan: Alihkan penuding di atas pengepala mesej, klik anak panah yang kelihatan, kemudian pilih Sekat Kenalan. Lihat Sekat pengirim.
Senyapkan perbualan: Pilih perbualan, kemudian klik butang Senyap
 dalam bar alat Mail (anda mungkin perlu mengklik butang Lebih Item Bar Alat dahulu
dalam bar alat Mail (anda mungkin perlu mengklik butang Lebih Item Bar Alat dahulu  ). Lihat Senyapkan perbualan e-mel.
). Lihat Senyapkan perbualan e-mel.Buka mesej dalam tetingkapnya sendiri: Dwiklik mesej dalam senarai.
Apabila anda menggunakan Mail dalam skrin penuh, mesej ditunjukkan sebelah menyebelah dengan senarai mesej (atau anda boleh membuatkan mesej leret ke atas daripada bahagian bawah skrin).
Pindahkan mesej ke peti mel lain: Pilih mesej, klik butang Pindah
 dalam bar alat Mail (anda mungkin perlu mengetik butang Lebih Item Bar Alat dahulu
dalam bar alat Mail (anda mungkin perlu mengetik butang Lebih Item Bar Alat dahulu  ), kemudian pilih peti mel. Lihat Pindah atau salin e-mel.
), kemudian pilih peti mel. Lihat Pindah atau salin e-mel.
Jika anda menerima pas dalam e-mel, anda boleh menambah pas ke Wallet.
Tukar e-mel yang ditunjukkan
Dalam app Mail ![]() pada Mac anda, lakukan mana-mana daripada berikut:
pada Mac anda, lakukan mana-mana daripada berikut:
Tapis mesej: Klik butang Penapis
 di bahagian atas senarai mesej untuk mendayakan penapis mesej, pilih Paparan > Penapis, kemudian pilih atau nyahpilih penapis. Anda juga boleh mengklik dan menahan butang Penapis, kemudian pilih pilihan daripada menu yang kelihatan.
di bahagian atas senarai mesej untuk mendayakan penapis mesej, pilih Paparan > Penapis, kemudian pilih atau nyahpilih penapis. Anda juga boleh mengklik dan menahan butang Penapis, kemudian pilih pilihan daripada menu yang kelihatan.Tunjukkan mesej dari satu peti mel: Dalam bar Kegemaran atau bar sisi Mail, klik peti mel.
Tunjukkan mesej dari beberapa peti mel: Dalam bar sisi Mail, pilih berbilang peti mel.
Tunjukkan mesej daripada akaun e-mel tertentu: Klik anak panah
 bersebelahan peti mel (sebagai contoh, Peti Masuk) dalam bar sisi, kemudian pilih akaun (sebagai contoh, akaun iCloud anda).
bersebelahan peti mel (sebagai contoh, Peti Masuk) dalam bar sisi, kemudian pilih akaun (sebagai contoh, akaun iCloud anda).
Tukar cara e-mel ditunjukkan
Dalam app Mail ![]() pada Mac anda, lakukan mana-mana daripada berikut:
pada Mac anda, lakukan mana-mana daripada berikut:
Nyahaktifkan perbualan jika anda mahu meleraikan mesej: Pilih Lihat > Mengatur mengikut Perbualan. Perbualan e-mel dinyahaktifkan jika tiada tanda semak bersebelahan perintah.
Isih mesej: Pilih Paparan > Isih Mengikut, kemudian pilih atribut, seperti Daripada atau Saiz dan tertib isihan.
Tunjukkan pratonton mesej di bahagian sisi atau bawah tetingkap Mail: Pilih Paparan > Tunjukkan Pratonton Sisi atau Paparan > Tunjukkan Pratonton Bawah.
Tunjukkan butiran lanjut: Pilih Lihat, kemudian pilih butiran untuk ditunjukkan, seperti Tarikh dan Masa atau Saiz Mesej (tanda semak menandakan butiran ditunjukkan).
Tunjukkan mesej dengan latar belakang gelap (apabila menggunakan Mod Gelap pada Mac anda): Pilih Mail > Seting, klik Paparan, kemudian pilih “Gunakan latar belakang gelap untuk mesej”.
Saiz semula senarai mesej: Seret bar yang mengasingkan senarai mesej dan pratonton mesej ke kiri atau kanan.
Sebagai alternatif, anda boleh menggunakan tataletak lajur untuk melihat mesej. Lihat Gunakan tataletak lajur.
Jadikan e-mel lebih mudah dilihat
Dalam app Mail ![]() pada Mac anda, lakukan mana-mana daripada berikut:
pada Mac anda, lakukan mana-mana daripada berikut:
Jadikan teks lebih besar dengan menekan Command-Tanda Tambah (+) hingga teks cukup besar untuk anda. Untuk menjadikannya lebih kecil, tekan Command-sempang (-).
Sesuaikan bar alat Mail untuk menambah butang bagi menukar saiz teks dengan cepat.
Tukar fon yang digunakan untuk melihat dan menulis mesej.
Anda boleh menukar kekerapan Mail mendapatkan mesej untuk anda dalam seting Umum dalam Mail.