Rediger bilder og videoer på iPhone
Bruk verktøyene i Bilder-appen ![]() til å redigere bilder og videoer på iPhone. Når du bruker iCloud-bilder, arkiveres alle redigeringer du gjør, på alle enhetene dine.
til å redigere bilder og videoer på iPhone. Når du bruker iCloud-bilder, arkiveres alle redigeringer du gjør, på alle enhetene dine.
Les Bruk iCloud-bilder på iPhone.
Rediger et bilde
I et album eller et øyeblikk trykker du på et miniatyrbilde for å vise det i fullskjerm.
Trykk på Rediger, og velg et verktøy for å justere etter ønske. Bruk én av følgende framgangsmåter:
Bruk verktøyet for å fjerne røde øyne
 når du tar bilder med blits. Trykk på verktøyet, og trykk deretter på hvert øye som skal korrigeres.
når du tar bilder med blits. Trykk på verktøyet, og trykk deretter på hvert øye som skal korrigeres.Trykk på
 for å bruke beskjæringsverktøyet. Bilder forslår den optimale beskjæringen, eller du kan føre fingrene fra hverandre eller knipe de sammen for å angi din egen. Hvis du vil ha et standard beskjæringsforhold som 2:3 eller Kvadrat, trykker du på
for å bruke beskjæringsverktøyet. Bilder forslår den optimale beskjæringen, eller du kan føre fingrene fra hverandre eller knipe de sammen for å angi din egen. Hvis du vil ha et standard beskjæringsforhold som 2:3 eller Kvadrat, trykker du på  . Trykk på
. Trykk på  for å rotere bildet 90 grader, eller roter hjulet for å dreie eller rette.
for å rotere bildet 90 grader, eller roter hjulet for å dreie eller rette.
Bruk bildefiltre
 til å legge på forskjellige effekter, for eksempel Livlig, Dramatisk eller Sølvtoning.
til å legge på forskjellige effekter, for eksempel Livlig, Dramatisk eller Sølvtoning.Tilpass innstillinger for lys, farge eller sort og hvitt. Trykk på
 , trykk på et alternativ, og flytt deretter på skyveknappen for å oppnå den ønskede effekten. Hvis du vil gjøre finjusteringer, trykker du på
, trykk på et alternativ, og flytt deretter på skyveknappen for å oppnå den ønskede effekten. Hvis du vil gjøre finjusteringer, trykker du på  .
.
Trykk på Ferdig for å arkivere endringene.
Hvis du ikke liker endringene dine, trykker du på Avbryt og deretter på Forkast endringer.
Tips: Når du redigerer et bilde, kan du trykke og holde på bildet for å sammenligne den redigerte versjonen med originalen.
Apputvidelser for bilder kan gi ekstra redigeringsalternativer. Les Apple-kundestøtteartikkelen Slik redigerer du med tredjeparts apper og utvidelser i Bilder.
Gjenopprett et redigert bilde
Når du har redigert et bilde og arkivert endringene, kan du gjenopprette det opprinnelige bildet.
Åpne det redigerte bildet.
Trykk på Rediger, og trykk deretter på Gjenopprett.
Trykk på Tilbake til original.
Rediger et Live Photo-bilde
I tillegg til å bruke bilderedigeringsverktøy som å legge til filtre eller beskjære et bilde, kan du også endre hovedbildet, klippe lengden eller slå av lyden i Live Photo-bildene (tilgjengelig på modeller som støtter Live Photos).
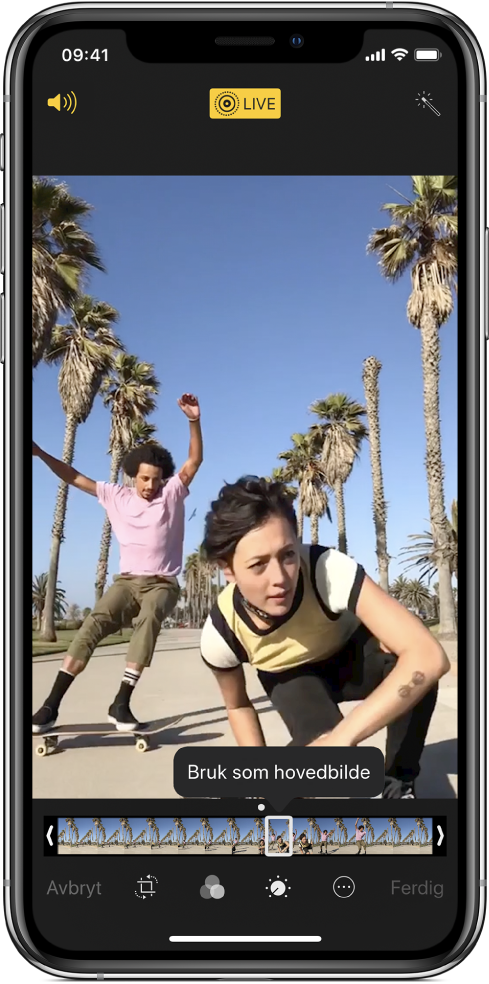
Åpne Live Photo-bildet.
Trykk på Rediger, og deretter kan du gjøre følgende:
Angi et hovedbilde: Beveg den hvite skyveknappen på hver side for å endre bildet. Trykk på Bruk som hovedbilde, og trykk deretter på Ferdig.
Lag et stillbilde: Trykk på Live-knappen øverst på skjermen for å slå av Live-funksjonen. Live Photo-bildet blir et stillbilde av hovedbildet.
Slå av lyden i et Live Photo-bilde: Trykk på
 . Trykk igjen for å slå på lyden.
. Trykk igjen for å slå på lyden.Klipp et Live Photo-bilde: Flytt en av endene av den svarte bildevisningen for å velge bildene som Live Photo-bildet spiller av.
Legg til effekter i et Live Photos-bilde
Du kan legge til effekter i Live Photos-bilder og gjøre dem om til morsomme videoer (tilgjengelig på modeller som støtter det).
Åpne Live Photo-bildet.
Sveip opp for å se effektene, og velg deretter ett av følgende:
Gjenta repeterer handlingen i en kontinuerlig video som går i sløyfe.
Sprett spoler handlingen bakover og framover.
Lang lukkertid simulerer en speilrefleksaktig lang eksponering ved å gjøre bevegelser uskarpe.
Legg til lyssettingseffekter på bilder i Portrett-modus
På modeller som støtter det, kan du legge på lyssettingseffekter i bildene du tar i Portrett-modus. Du kan for eksempel prøve Spisslys for dramatiske skygger eller Studiolys for et rent uttrykk.
Trykk på et bilde som er tatt i Portrett-modus, for å vise det i fullskjerm.
Trykk på Rediger, flytt
 for å velge en lyssettingseffekt.
for å velge en lyssettingseffekt.Naturlig lys: Ansiktet er i klart fokus mot en uskarp bakgrunn.
Studiolys: Ansiktet er sterkt opplyst, og bildet har et generelt rent uttrykk.
Spisslys: Ansiktet har dramatiske skygger med lyse og mørke partier.
Scenelys: Ansiktet i lyskasterlys mot en bakgrunn i dype svarttoner.
Svart-hvitt scenelys: Effekten er som scenelys, men bildet er i klassisk svart-hvitt.
Trykk på Ferdig.
Les Ta et bilde i Portrett-modus.
Merk: Kameraet på baksiden av iPhone XR støtter ikke Scenelys eller Svart-hvitt scenelys.
Juster dybdeeffekten på bilder i Portrett-modus
På modeller som støtter det, kan du bruke skyveknappen for Dybdeskarphet til å justere nivået av uskarp bakgrunn på bilder i Portrett-modus.

Trykk på et bilde som er tatt i Portrett-modus, for å vise det i fullskjerm.
Trykk på Rediger.
Dybdeskarphet-skyveknappen vises under bildet.
Flytt skyveknappen mot høyre for å øke effekten av uskarp bakgrunn. Flytt skyveknappen mot venstre for å redusere effekten.
En grå prikk over skyveknappen viser den opprinnelige dybdeverdien for bildet.
Trykk på Ferdig.
Merk et bilde
Trykk på et bilde for å vise det i fullskjerm.
Trykk på Rediger, og trykk deretter på
 .
.Trykk på Merking
 .
.Merk bildet ved hjelp av pennen, blyanten eller tusjen, og slett merking med viskelæret. Les Bruk Merking i apper på iPhone.
Klipp en video
Åpne videoen i Bilder, og trykk på Rediger.
Flytt en av endene i bildevisningen, og trykk deretter på Ferdig.

Trykk på Arkiver som nytt klipp.
Det nye klippet arkiveres i Videoer-albumet, og originalen forblir uendret.
Angi sakte film-delen av en video som er tatt opp i Sakte-modus
Åpne en video som er tatt opp i Sakte-modus, og trykk på Rediger.
Flytt de hvite vertikale stolpene under bildevisningen for å angi hvor videoen skal spilles av i sakte film.