
Legg til eller fjern rader og -kolonner i Numbers på iPad
Du kan legge til, slette og omorganisere rader og kolonner i en tabell. Det finnes tre typer rader og kolonner:
Vanlige rader og kolonner inneholder tabelldata.
Tittelrader og -kolonner (hvis de finnes) vises øverst og til venstre i tabellen. De har vanligvis en annen bakgrunnsfarge enn de vanlige radene, og brukes ofte til å identifisere hva raden eller kolonnen inneholder. Data i tittelceller brukes ikke i beregninger, men teksten i en tittelcelle kan brukes i formler til å referere til hele raden eller kolonnen. En tabell kan ha opptil fem tittelrader og fem tittelkolonner.
Du kan låse tittelrader og -kolonner slik at de alltid er synlige når du navigerer i regnearket.
Bunnrader (hvis de finnes) vises nederst i tabellen. En tabell kan ha opptil fem bunnrader.

Legg til eller fjern rader og kolonner
Trykk på tabellen.
Gjør ett av følgende:
Legg til eller slett en rad eller kolonne langs kanten av tabellen: Trykk på
 nederst i venstre hjørne av tabellen for å legge til én rad; flytt
nederst i venstre hjørne av tabellen for å legge til én rad; flytt  ned eller opp for å legge til eller slette flere rader. Trykk på
ned eller opp for å legge til eller slette flere rader. Trykk på  øverst i høyre hjørne av tabellen for å legge til én kolonne, og flytt
øverst i høyre hjørne av tabellen for å legge til én kolonne, og flytt  for å legge til eller slette flere kolonner. Du kan slette en rad eller kolonne kun hvis alle cellene er tomme.
for å legge til eller slette flere kolonner. Du kan slette en rad eller kolonne kun hvis alle cellene er tomme.Endre antallet rader eller kolonner i tabellen: Marker tabellen, trykk på
 , trykk på Tabell, og bruk deretter
, trykk på Tabell, og bruk deretter  ved siden av Rader eller Kolonner, eller trykk på antallet rader eller kolonner for å skrive inn en ny verdi.
ved siden av Rader eller Kolonner, eller trykk på antallet rader eller kolonner for å skrive inn en ny verdi.Sett inn en rad eller kolonne i tabellen: Marker en tilstøtende rad eller kolonne (trykk på radnummeret eller kolonnebokstaven), trykk på
 eller
eller  , og trykk på et plasseringsvalg.
, og trykk på et plasseringsvalg.Sett inn flere rader eller kolonner i tabellen: Marker så mange rader eller kolonner som du vil sette inn, ved siden av stedet der du vil sette dem inn, trykk på
 eller
eller  , og trykk på et plasseringsvalg.
, og trykk på et plasseringsvalg.Slett en rad eller kolonne i tabellen: Marker raden eller kolonnen, og trykk deretter på Slett i snarveismenyen.
Du kan også kopiere rader og kolonner fra et annet regneark eller fra Pages eller Keynote.
Legg til, fjern eller lås tittelrader og -kolonner
Når du legger til tittelrader, tittelkolonner eller bunnrader, konverteres eksisterende rader og kolonner til topp- eller bunntekst. Hvis du for eksempel har data i første rad i en tabell og du legger til en tittelrad, konverteres den første raden til en tittelrad som inneholder de samme dataene.
Du kan låse tittelrader og -kolonner slik at de alltid er synlige når du navigerer i regnearket.
Trykk på tabellen, trykk på
 , trykk på Tabell, og trykk deretter på Topptekst og bunntekst.
, trykk på Tabell, og trykk deretter på Topptekst og bunntekst.Gjør ett av følgende:
Legg til eller slett topptekster og bunntekster: Trykk på
 ved siden av en topptekst- eller bunntekstkategori.
ved siden av en topptekst- eller bunntekstkategori.Lås tittelrader eller -kolonner: Slå av eller på Lås rader eller Lås kolonner.
Skjul eller vis rader og kolonner
Det er nyttig å skjule rader eller kolonner for eksempel hvis de inneholder data som du har behov for å bruke i formler, men som du ikke ønsker skal være synlige.
Merk: Du kan ikke skjule rader eller kolonner i en pivottabell, men du kan bruke filtre hvis du vil vise kun bestemte data i pivottabellen. Les Filtrer data i Numbers på iPad.
Trykk på tabellen.
Gjør ett av følgende:
Skjul rader eller kolonner: Marker én eller flere rader eller kolonner du vil skjule, trykk på
 eller
eller  , og trykk på et valg.
, og trykk på et valg.En grå linje vises mellom kolonnebokstavene eller radnumrene for å vise hvor kolonner og rader er skjult.
Merk: Hvis radene eller kolonnene du har markert, inneholder sammenslåtte celler, kan det hende at du ikke kan skjule disse radene eller kolonnene. Hvis du for eksempel slår sammen to celler i en rad, kan du skjule raden som inneholder de sammenslåtte cellene, men du kan ikke skjule kolonnene som inkluderer de sammenslåtte cellene.
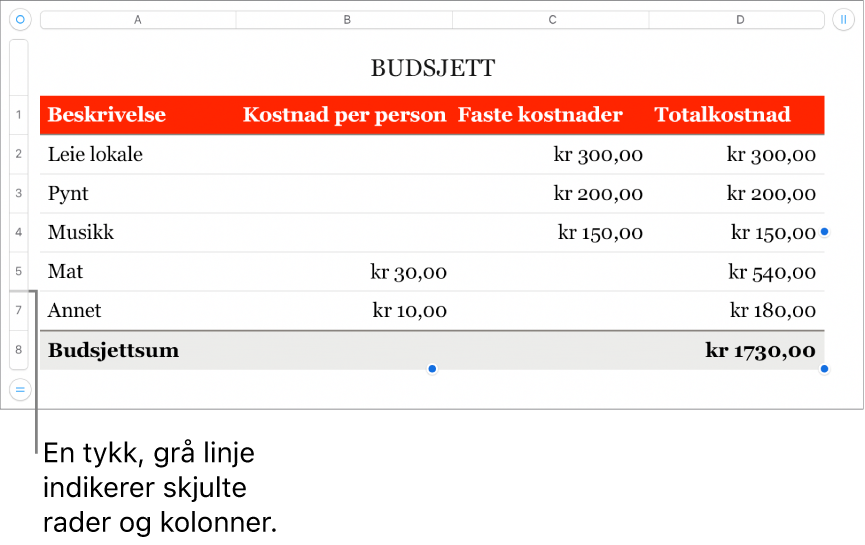
Vis skjulte rader eller kolonner: Trykk på et radnummer eller en kolonnebokstav, trykk på
 eller
eller  , og trykk på Vis alle skjulte rader eller Vis alle skjulte kolonner.
, og trykk på Vis alle skjulte rader eller Vis alle skjulte kolonner.
Vis filtrerte rader
Hvis du importerer et Numbers- eller Microsoft Excel-regneark med filtrering slått på, kan noen rader i tabellen være skjult (eller filtrert). Hvis du vil vise radene som er filtrert ut, må du slå av filtrering.
Trykk på tabellen, trykk på
 øverst i venstre hjørne, og trykk på
øverst i venstre hjørne, og trykk på  nederst i høyre hjørne av skjermen.
nederst i høyre hjørne av skjermen.Trykk på Slå av filtre (hvis du ikke ser Slå av filtre, er det ingen filtrering).
Du kan aktivere filtreringskriteriene igjen ved å trykke på Slå på filtre. Du kan ikke legge til eller redigere filtreringskriteriene på iPhonen eller iPaden.