Jeśli przewód zasilający lub zasilacz MagSafe nie działa
Dowiedz się, co zrobić, jeśli dołączony do laptopa Mac przewód zasilający lub zasilacz MagSafe przestał ładować lub występują inne problemy.
Identyfikowanie przewodu zasilającego lub zasilacza MagSafe
Jeśli notebook Mac korzysta ze złącza MagSafe do ładowania baterii, używa on złącza MagSafe 3, złącza MagSafe 2 lub złącza MagSafe typu T lub L. Aby zidentyfikować przewód zasilający lub zasilacz, odszukaj swoje złącze MagSafe na poniższej liście.
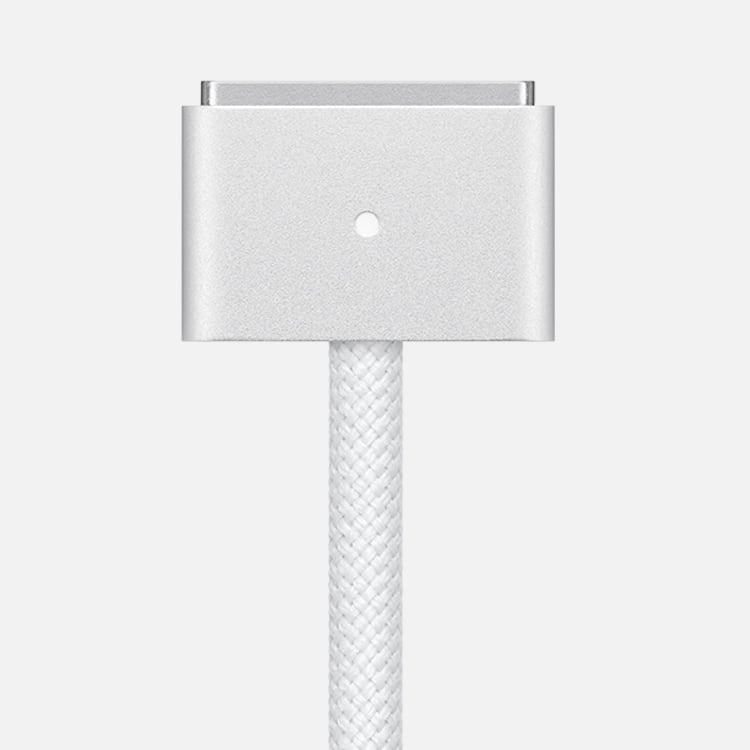
Złącze MagSafe 3

Złącze MagSafe 2

Złącze MagSafe typu L

Złącze MagSafe typu T
Jeśli notebook Mac korzysta ze złącza MagSafe 3, można go ładować za pomocą przewodu z USB-C na MagSafe 3 oraz zasilacza USB-C.
Jeśli notebook Mac korzysta ze złącza MagSafe 2, można go ładować za pomocą zasilacza MagSafe 2 lub zasilacza MagSafe podłączonego do przejściówki ze złącza MagSafe na MagSafe 2.
Jeśli notebook Mac korzysta ze złącza MagSafe, można go ładować za pomocą zasilacza MagSafe typu T lub L.
Złącze MagSafe i port MagSafe w laptopie Mac zawierają magnes, który może spowodować wymazanie danych znajdujących się na karcie kredytowej lub innym nośniku magnetycznym. Trzymaj nośniki magnetyczne z dala od końcówki zasilacza MagSafe i portu MagSafe.
Zasilacze MagSafe 2 i MagSafe nie są zgodne ze standardem MagSafe 3.
Sprawdzenie zasilania
Dowiedz się, jak sprawdzić gniazdo zasilania i potwierdzić moc zasilacza.
Sprawdź gniazdko zasilania
Upewnij się, że zasilacz jest podłączony do sprawnego gniazdka zasilania. Odłącz zasilacz od gniazdka zasilania, a następnie podłącz znane sprawne urządzenie, takie jak lampa lub zegar, aby sprawdzić, czy jest ono poprawnie zasilane. Jeśli gniazdko zasilania działa, podłącz zasilacz i spróbuj naładować notebooka Mac. Jeśli notebook Mac nadal się nie ładuje, wyłącz go i zamknij wyświetlacz na 30 sekund, a następnie otwórz wyświetlacz i spróbuj ponownie naładować notebooka Mac. Jeśli masz Maca z procesorem Intel, wyzeruj kontroler SMC.
Potwierdź moc zasilacza
Upewnij się, że używasz zasilacza o odpowiedniej mocy do swojego laptopa. Aby osiągnąć maksymalną wydajność ładowania, używaj zasilacza oraz przewodu zasilającego USB-C dołączonego do laptopa Mac.
Sprawdź, czy nie występują szumy na linii
Odłącz zasilacz od gniazdka elektrycznego, odczekaj 60 sekund, a następnie podłącz zasilacz z powrotem do gniazdka.
Jeśli po odczekaniu 60 sekund zasilacz zadziała, oznacza to najprawdopodobniej występowanie szumów linii w źródle zasilania. Od czasu do czasu warto wyzerować zasilacz przez jego odłączenie i podłączenie. Ten problem występuje, gdy funkcja zabezpieczająca zasilacz przed zbyt wysokim napięciem wykrywa szumy uziemienia, a następnie wyłącza zasilacz.
Niektóre potencjalne źródła szumów linii to światła z rezystancją balastową, lodówki lub minilodówki podłączone do tego samego obwodu elektrycznego co komputer. Takie zachowanie może nie występować po podłączeniu zasilacza do zasilacza awaryjnego UPS lub do innego obwodu.
Jeśli zasilacz nadal się wyłącza po podłączeniu do znanego sprawnego gniazdka, zanieś go do Autoryzowanego Serwisu Apple lub sklepu detalicznego Apple Store w celu przeprowadzenia dalszej diagnostyki.
Jeśli widać iskrzenie
Czasami przy podłączaniu zasilacza do gniazdka można zauważyć iskrzenie. Zazwyczaj jest to normalne zjawisko, które może wystąpić podczas podłączania każdego urządzenia elektrycznego do gniazdka będącego pod napięciem. Jeśli iskra pochodzi z innego miejsca niż bolce wtyczki, jeśli wystąpią jakiekolwiek uszkodzenia lub odbarwienia zasilacza albo masz inne wątpliwości dotyczące iskrzenia, skontaktuj się z Apple.
Sprawdź wtyczkę, port zasilania oraz złącze lub przewód MagSafe.
Dowiedz się, jak sprawdzić wtyczkę sieciową lub przewód zasilania, zbadać port zasilania i skontrolować obecność uszkodzeń.
Sprawdź wtyczkę sieciową lub przewód
Zasilacz zawiera odłączaną wtyczkę sieciową z bolcami wkładanymi do gniazdka elektrycznego. Jeśli laptop Mac nie ładuje się w przypadku używania wtyczki sieciowej z zasilaczem, spróbuj użyć innej wtyczki sieciowej Apple lub przedłużacza do zasilacza Apple (sprzedawanego oddzielnie).
Jeśli zasilacz ładuje komputer po zmianie wtyczki sieciowej lub przewodu zasilania, należy wymienić oryginalną wtyczkę lub przewód zasilania.
Sprawdź, czy w porcie zasilania nie ma zanieczyszczeń
Upewnij się, że port zasilania (do którego podłączasz złącze MagSafe) jest czysty i wolny od zanieczyszczeń. Port jest magnetyczny i może przyciągać metalowe przedmioty.
Jeśli wskaźnik miga
Jeśli bateria ładuje się lub ładowanie jest wstrzymane, lampka kontrolna świeci się na pomarańczowo. Jeśli wskaźnik na złączu MagSafe 3 miga na pomarańczowo, wykonaj te czynności:
Odłącz przewód z USB-C na MagSafe 3 od komputera Mac i od zasilacza.
Odłącz zasilacz USB-C od gniazdka elektrycznego.
Za pomocą suchej ściereczki przetrzyj port MagSafe 3 i złącze MagSafe 3. Upewnij się, że zarówno port, jak i złącze są suche i wolne od wszelkich zanieczyszczeń.
Upewnij się, że port USB-C na zasilaczu i złącze USB-C są wolne od wszelkich zanieczyszczeń.
Uruchom ponownie komputer Mac.
Podłącz zasilacz USB-C do gniazdka elektrycznego, podłącz przewód z USB-C na MagSafe 3 do zasilacza i do notebooka Mac, a następnie spróbuj ponownie rozpocząć ładowanie.
Jeśli wskaźnik nadal miga wielokrotnie, skontaktuj się z Apple.
Sprawdź, czy nie występują problemy związane z odprężaczem przewodu (złącze MagSafe 2 lub starsze)
Jeśli przewód prądu stałego (cienki przewód, który łączy złącze MagSafe 2 lub MagSafe z zasilaczem) rozdzieli się na dowolnym końcu, natychmiast przestań używać przewodu oraz uzyskaj ocenę przewodu i zasilacza.
Jeśli zasilacz nagrzewa się
Zasilacz może się rozgrzać w trakcie normalnego użytkowania, a więc upewnij się, że korzystasz z niego w dobrze wentylowanym miejscu. Zawsze podłączaj zasilacz bezpośrednio do gniazdka elektrycznego za pomocą wtyczki prądu przemiennego i kładź go na stole lub w innym dobrze wentylowanym miejscu.
Unikaj umieszczania zasilacza w miejscach z ograniczonym przepływem powietrza, na przykład na kanapie, dywanie, łóżku czy poduszce. Unikaj zakrywania zasilacza kocem lub innymi przedmiotami izolującymi ciepło.
Zasilacz może się wyłączyć w przypadku przegrzania. W takiej sytuacji odłącz złącze MagSafe od laptopa Mac i zaczekaj, aż zasilacz się schłodzi, zanim go dotkniesz.
Sprawdź dostępność uaktualnień
Czasami dla komputera może być dostępne uaktualnienie programów lub oprogramowania sprzętowego, które poprawia komunikację z zasilaczem. Jeśli MacBook, MacBook Air albo MacBook Pro nie ładuje się tak, jak powinien, sprawdź dostępność uaktualnień oprogramowania na notebooku Mac.
Umów się do serwisu albo kup nowy przewód lub zasilacz.
Jeśli przewód lub zasilacz nadal nie działa, możesz przynieść go wraz z laptopem Mac do sklepu Apple Store lub Autoryzowanego Serwisu Applew celu sprawdzenia.
Jeśli chcesz kupić zamiennik, wybierz poniżej przewód lub zasilacz:
Przewód Apple z USB-C na MagSafe 3 (2 m) do laptopów Mac wprowadzonych w 2021 r. lub nowszych
Zasilacz Apple USB-C o mocy 140 W do 16-calowego MacBooka Pro (2021 r. lub nowszego)
Zasilacz Apple USB-C o mocy 70 W do 14-calowego MacBooka Pro lub MacBooka Air (2022 r. lub nowszego)
Kompaktowy zasilacz Apple z dwoma portami USB-C o mocy 35 W do MacBooka Air (2022 r. lub nowszego)
Zasilacz Apple USB-C o mocy 30 W do MacBooka Air (2018 r. lub nowszego)
Zasilacz Apple MagSafe 2 o mocy 60 W (MacBook Pro z 13-calowym wyświetlaczem Retina)
Zasilacz Apple MagSafe 2 o mocy 85 W (do MacBooka Pro z wyświetlaczem Retina)
Zasilacz Apple MagSafe 60 W (do MacBooka i 13-calowego MacBooka Pro)
Zasilacz Apple MagSafe 85 W (do 15- i 17-calowego MacBooka Pro)
Jeśli nie masz pewności, jakiego przewodu lub zasilacza użyć z Makiem, dowiedz się, jak zidentyfikować właściwy zasilacz do Maca.
