Podręcznik użytkownika iPhone’a
- Witaj
-
- Obsługiwane modele
- iPhone 8
- iPhone 8 Plus
- iPhone X
- iPhone XR
- iPhone XS
- iPhone XS Max
- iPhone 11
- iPhone 11 Pro
- iPhone 11 Pro Max
- iPhone SE (2. generacji)
- iPhone 12 mini
- iPhone 12
- iPhone 12 Pro
- iPhone 12 Pro Max
- iPhone 13 mini
- iPhone 13
- iPhone 13 Pro
- iPhone 13 Pro Max
- iPhone SE (3. generacji)
- iPhone 14
- iPhone 14 Plus
- iPhone 14 Pro
- iPhone 14 Pro Max
- Nowości w systemie iOS 16
-
- Włączanie i konfigurowanie iPhone’a
- Budzenie i odblokowywanie
- Konfigurowanie usługi sieci komórkowej
- Używanie dwóch kart SIM
- Łączenie z Internetem
- Znajdowanie ustawień
- Konfigurowanie kont poczty email, kontaktów i kalendarzy
- Znaczenie ikon na pasku statusu
- Pobieranie podręcznika użytkownika lub oznaczanie go zakładką
-
- Regulowanie głośności
- Wielozadaniowość przy użyciu obrazu w obrazie
- Uzyskiwanie dostępu do funkcji z zablokowanego ekranu
- Wyświetlanie aktywności w polu Dynamic Island
- Wykonywanie szybkich czynności
- Wyszukiwanie z ekranu początkowego lub zablokowanego ekranu
- Wysyłanie rzeczy przy użyciu funkcji AirDrop
- Robienie zrzutu lub nagrywanie ekranu
- Uzyskiwanie informacji o iPhonie
- Wyświetlanie lub zmiana ustawień danych sieci komórkowej
- Podróżowanie z iPhone’em
-
- Zmienianie dźwięków i wibracji
- Zmienianie tapety
- Zmienianie jasności i balansu kolorów
- Przedłużanie czasu, przez który ekran iPhone’a pozostaje włączony
- Powiększanie zawartości ekranu
- Zmienianie nazwy iPhone’a
- Zmienianie daty i czasu
- Zmienianie języka i regionu
- Korzystanie z centrum sterowania oraz dostosowywanie go
- Zmienianie lub blokowanie orientacji ekranu
-
- Kalkulator
-
-
- Podstawy używania aparatu
- Ustawianie aparatu
- Stosowanie stylów fotograficznych
- Robienie zdjęć Live Photo
- Robienie zdjęć w trybie Seria
- Robienie selfie
- Robienie zdjęć panoramicznych
- Robienie zdjęć i nagrywanie wideo w trybie makro
- Robienie zdjęć portretowych
- Robienie zdjęć w trybie nocnym
- Robienie zdjęć Apple ProRAW
- Zmienianie głośności migawki
- Zmienianie ustawień HDR
- Nagrywanie wideo
- Nagrywanie wideo ProRes
- Nagrywanie wideo w trybie filmowym
- Zmienianie ustawień nagrywania wideo
- Zachowywanie ustawień aparatu
- Zmienianie zaawansowanych ustawień aparatu
- Wyświetlanie, udostępnianie i drukowanie zdjęć
- Używanie funkcji Tekst na żywo
- Skanowanie kodu QR
-
- Kompas
-
- Konfigurowanie FaceTime
- Wykonywanie i odbieranie połączeń
- Tworzenie łącza FaceTime
- Robienie zdjęcia Live Photo
- Włączanie funkcji Podpisy na żywo podczas połączenia FaceTime
- Używanie innych aplikacji podczas połączenia
- Wykonywanie grupowego połączenia FaceTime
- Wyświetlanie uczestników jako siatki
- Wspólne oglądanie, słuchanie i granie przy użyciu SharePlay
- Udostępnianie ekranu
- Przekazywanie połączenia FaceTime na inne urządzenie
- Zmienianie ustawień wideo
- Zmienianie ustawień dźwięku
- Dodawanie efektów aparatu
- Opuszczanie połączenia lub przełączanie na Wiadomości
- Blokowanie wybranych dzwoniących
-
- Wprowadzenie do aplikacji Dom
- Konwertowanie na nową architekturę aplikacji Dom
- Konfigurowanie akcesoriów
- Sterowanie akcesoriami
- Sterowanie akcesoriami w domu za pomocą Siri
- Konfigurowanie HomePoda
- Zdalne sterowanie domem
- Tworzenie i używanie scen
- Tworzenie automatyzacji
- Konfigurowanie kamer
- Rozpoznawanie twarzy
- Otwieranie drzwi przy użyciu klucza do domu
- Konfigurowanie routera
- Zapraszanie innych do sterowania akcesoriami
- Dodawanie kolejnych domów
-
- Sprawdzanie wiadomości email
- Konfigurowanie powiadomień dotyczących wiadomości email
- Wyszukiwanie wiadomości email
- Organizowanie wiadomości email w skrzynkach pocztowych
- Zmiana ustawień wiadomości email
- Usuwanie i odzyskiwanie usuniętych wiadomości email
- Dodawanie widżetu Poczta do ekranu początkowego
- Drukowanie wiadomości email
-
- Wyświetlanie map
-
- Wyszukiwanie miejsc
- Znajdowanie pobliskich atrakcji, restauracji i usług
- Uzyskiwanie informacji o miejscach
- Oznaczanie miejsc
- Udostępnianie miejsc
- Ocenianie miejsc
- Zachowywanie ulubionych miejsc
- Poznawanie nowych miejsc przy użyciu przewodników
- Porządkowanie miejsc w swoich przewodnikach
- Uzyskiwanie informacji o ruchu drogowym i pogodzie
- Usuwanie ważnych miejsc
- Znajdowanie ustawień Map
-
- Uzyskiwanie trasy przy użyciu Siri, Map i widżetu Mapy
- Wybieranie innych opcji trasy
- Konfigurowanie tras dla pojazdów elektrycznych
- Uzyskiwanie trasy przejazdu samochodem
- Znajdowanie zaparkowanego samochodu
- Zgłaszanie zdarzeń drogowych
- Uzyskiwanie trasy przejazdu rowerem
- Uzyskiwanie trasy przejścia pieszo
- Uzyskiwanie trasy przejazdu transportem publicznym
- Usuwanie ostatnich tras
- Zamawianie przejazdów
-
- Konfigurowanie Wiadomości
- Wysyłanie wiadomości i odpowiadanie na nie
- Cofanie i edycja wiadomości
- Śledzenie wiadomości i rozmów
- Przesyłanie dalej i udostępnianie wiadomości
- Rozpoczynanie rozmowy grupowej
- Dodawanie zdjęć i wideo
- Wysyłanie i odbieranie zawartości
- Wspólne oglądanie, słuchanie i granie przy użyciu funkcji SharePlay
- Współpraca nad projektami
- Animowanie wiadomości
- Używanie aplikacji obsługujących iMessage
- Używanie Memoji
- Wysyłanie nagranych wiadomości audio
- Wysyłanie efektu Digital Touch
- Wysyłanie, odbieranie i proszenie o płatności przy użyciu Apple Cash
- Zmienianie powiadomień
- Blokowanie, filtrowanie i zgłaszanie wiadomości
- Usuwanie wiadomości
- Odzyskiwanie usuniętych wiadomości
-
- Pobieranie muzyki
- Wyświetlanie albumów, playlist i innych rzeczy
- Odtwarzanie muzyki
- Dodawanie muzyki do kolejki
- Słuchanie stacji radiowych
-
- Subskrybowanie Apple Music
- Słuchanie muzyki w formacie Lossless
- Słuchanie muzyki w formacie Dolby Atmos
- Funkcja Apple Music Sing
- Znajdowanie nowej muzyki
- Dodawanie muzyki i słuchanie jej poza siecią
- Uzyskiwanie spersonalizowanych rekomendacji
- Słuchanie stacji radiowych
- Wyszukiwanie muzyki
- Tworzenie playlist
- Sprawdzanie, czego słuchają znajomi
- Używanie Siri do odtwarzania muzyki
- Słuchanie muzyki jako subskrybent Apple Music Voice
- Zmienianie brzmienia muzyki
-
- Pierwsze kroki w aplikacji Notatki
- Dodawanie lub usuwanie kont
- Tworzenie i formatowanie notatek
- Rysowanie lub pisanie
- Skanowanie tekstu i dokumentów
- Dodawanie zdjęć, wideo i innych rzeczy
- Tworzenie szybkich notatek
- Wyszukiwanie notatek
- Porządkowanie w folderach
- Porządkowanie przy użyciu tagów
- Używanie folderów inteligentnych
- Udostępnianie i współpraca
- Blokowanie notatek
- Zmienianie ustawień aplikacji Notatki
-
- Wykonywanie połączenia
- Odbieranie lub odrzucanie połączeń przychodzących
- Opcje dostępne w czasie trwania połączenia
- Konfigurowanie poczty głosowej
- Sprawdzanie poczty głosowej
- Zmienianie powitania i ustawień poczty głosowej
- Wybieranie dzwonków i wibracji
- Wykonywanie połączeń przez Wi‑Fi
- Konfigurowanie przekazywania połączeń i połączeń oczekujących
- Unikanie niechcianych połączeń
-
- Wyświetlanie zdjęć
- Odtwarzanie wideo i pokazów slajdów
- Usuwanie lub ukrywanie zdjęć i wideo
- Edytowanie zdjęć i wideo
- Przycinanie długości wideo i korygowanie zwolnionego tempa
- Edycja wideo w trybie filmowym
- Edycja zdjęć Live Photo
- Edycja zdjęć portretowych
- Używanie albumów ze zdjęciami
- Edycja i porządkowanie albumów
- Filtrowanie i sortowanie zdjęć i wideo w albumach
- Powielanie i kopiowanie zdjęć i wideo
- Znajdowanie i usuwanie powielonych zdjęć i wideo
- Wyszukiwanie zdjęć
- Znajdowanie i identyfikowanie osób w aplikacji Zdjęcia
- Przeglądanie zdjęć według miejsc
- Udostępnianie zdjęć i wideo
- Udostępnianie długich klipów wideo
- Wyświetlanie udostępnionych Ci zdjęć i wideo
- Używanie funkcji Tekst na żywo do interakcji z zawartością zdjęcia lub wideo
- Używanie wyszukiwania wizualnego do identyfikowania obiektów na zdjęciach
- Wyodrębnianie obiektu z tła zdjęcia
- Oglądanie wspomnień
- Personalizowanie wspomnień
- Zarządzanie wspomnieniami i polecanymi zdjęciami
- Importowanie zdjęć i wideo
- Drukowanie zdjęć
-
- Przeglądanie Internetu
- Dostosowywanie ustawień Safari
- Zmienianie układu
- Wyszukiwanie witryn
- Oznaczanie witryn jako ulubionych
- Zachowywanie stron na liście Czytelnia
- Znajdowanie udostępnionych Ci łączy
- Dodawanie oznaczeń do strony www i zachowywanie jej jako pliku PDF
- Automatyczne wypełnianie formularzy
- Pobieranie rozszerzeń
- Ukrywanie reklam i innych elementów stron rozpraszających uwagę
- Wymazywanie pamięci podręcznej
- Skróty
- Porady
-
- Przechowywanie kart w aplikacji Portfel
- Konfigurowanie Apple Pay
- Używanie Apple Pay do dokonywania płatności zbliżeniowych
- Używanie Apple Pay w aplikacjach, wycinkach aplikacji i w Safari
- Używanie karty Apple Cash
- Używanie karty Apple Card
- Używanie konta Savings
- Zarządzanie kartami płatniczymi i transakcjami
- Płacenie w środkach transportu publicznego
- Używanie kluczy cyfrowych
- Używanie prawa jazdy lub stanowego dokumentu tożsamości
- Używanie legitymacji studenckich
- Karta konta Apple
- Dodawanie i używanie kart
- Zarządzanie kartami
- Używanie kart szczepień przeciw COVID‑19
-
- Konfigurowanie chmury rodzinnej
- Dodawanie członków Chmury rodzinnej
- Usuwanie członków Chmury rodzinnej
- Udostępnianie subskrypcji
- Udostępnianie zakupów
- Udostępnianie położenia rodzinie i lokalizowanie zgubionych urządzeń
- Konfigurowanie karty Apple Cash w rodzinie oraz Apple Card w rodzinie
- Konfigurowanie nadzoru rodzicielskiego
- Konfigurowanie urządzenia dziecka
-
- Udostępnianie połączenia z Internetem
- Umożliwianie połączeń telefonicznych na iPadzie, iPodzie touch oraz Macu
- Używanie iPhone’a jako kamery internetowej
- Przekazywanie zadań między urządzeniami
- Bezprzewodowe strumieniowanie wideo, zdjęć i dźwięku do Maca
- Wycinanie, kopiowanie i wklejanie między iPhone’em i innymi urządzeniami
- Podłączanie iPhone’a do komputera przy użyciu przewodu
-
- Przesyłanie plików między urządzeniami
- Przesyłanie plików przez email, wiadomości lub AirDrop
- Automatyczne uaktualnianie plików przy użyciu iCloud
- Przesyłanie plików przy użyciu zewnętrznego urządzenia pamięci masowej
- Używanie serwera plików do przesłania plików między iPhone’em a komputerem
- Udostępnianie plików przy użyciu usługi przechowywania w chmurze
- Synchronizowanie lub przesyłanie plików przy użyciu Findera lub iTunes
-
- CarPlay — wprowadzenie
- Łączenie z CarPlay
- Używanie Siri
- Używanie narzędzi pojazdu
- Uzyskiwanie wskazówek „krok po kroku”
- Zgłaszanie zdarzeń drogowych
- Zmienianie widoku mapy
- Wykonywanie połączeń telefonicznych
- Odtwarzanie muzyki
- Wyświetlanie kalendarza
- Wysyłanie i odbieranie wiadomości tekstowych
- Ogłaszanie przychodzących wiadomości tekstowych
- Odtwarzanie podcastów
- Odtwarzanie książek audio
- Słuchanie wiadomości Apple News
- Sterowanie domem
- Używanie innych aplikacji z CarPlay
- Zmienianie ułożenia ikon na ekranie początkowym CarPlay
- Zmienianie ustawień CarPlay
-
- Pierwsze kroki z funkcjami dostępności
-
-
- Włączanie VoiceOver i ćwiczenie gestów
- Zmienianie ustawień VoiceOver
- Nauka gestów VoiceOver
- Obsługa iPhone’a przy włączonej funkcji VoiceOver
- Sterowanie funkcją VoiceOver przy użyciu pokrętła
- Korzystanie z klawiatury ekranowej
- Pisanie palcem
- Używanie VoiceOver za pomocą klawiatury zewnętrznej Apple
- Korzystanie z monitora brajlowskiego
- Pisanie brajlem na ekranie
- Dostosowywanie gestów i skrótów klawiszowych
- Używanie VoiceOver z urządzeniem wskazującym
- Eksplorowanie obrazków i wideo przy użyciu VoiceOver
- Korzystanie z funkcji VoiceOver w aplikacjach
- Zoom (powiększanie zawartości ekranu)
- Ekran i wielkość tekstu
- Ruch
- Zawartość mówiona
- Audiodeskrypcja
-
-
- Używanie wbudowanych funkcji dotyczących prywatności i ochrony
- Dbaj o bezpieczeństwo swojego Apple ID
-
- Logowanie się przy użyciu kluczy
- Logowanie się, używając konta Apple
- Automatyczne wypełnianie silnych haseł
- Zmienianie słabych lub zagrożonych haseł
- Wyświetlanie haseł i informacji powiązanych z nimi
- Bezpieczne udostępnianie kluczy i haseł przy użyciu AirDrop
- Zapewnianie dostępu do kluczy i haseł na wszystkich swoich urządzeniach
- Automatyczne wypełnianie kodów weryfikacyjnych
- Automatyczne wypełnianie kodów odebranych w wiadomościach SMS
- Zmniejszanie liczby weryfikacji CAPTCHA podczas logowania na iPhonie
- Zarządzanie uwierzytelnianiem dwupoziomowym Apple ID
- Używanie kluczy bezpieczeństwa
-
- Zarządzanie udostępnianiem informacji przy użyciu funkcji Kontrola bezpieczeństwa
- Kontrolowanie uprawnień aplikacji do śledzenia
- Kontrolowanie udostępniania danych dotyczących lokalizacji
- Kontrolowanie dostępu aplikacji do danych
- Kontrolowanie sposobu dostarczania reklam przez Apple
- Kontrolowanie dostępu do funkcji sprzętowych
- Tworzenie adresów funkcji Ukryj mój adres email i zarządzanie nimi
- Bezpieczne przeglądanie sieci dzięki funkcji Przekazywanie prywatne iCloud
- Używanie prywatnego adresu sieciowego
- Używanie funkcji Zaawansowana ochrona danych
- Tryb blokady
-
- Włączanie lub wyłączanie iPhone’a
- Wymuszanie ponownego uruchomienia iPhone’a
- Uaktualnianie systemu iOS
- Tworzenie backupu iPhone’a
- Przywracanie ustawień domyślnych iPhone’a
- Odtwarzanie całej zawartości z backupu
- Przywracanie kupionych i usuniętych rzeczy
- Sprzedawanie, oddawanie lub wymiana iPhone’a w rozliczeniu
- Wymazywanie iPhone’a
- Instalowanie lub usuwanie profilów konfiguracji
-
- Ważne informacje dotyczące bezpieczeństwa
- Ważne informacje o obsłudze
- Znajdowanie dodatkowych zasobów związanych z oprogramowaniem i usługami
- Oświadczenie o zgodności z wymogami FCC
- Oświadczenie o zgodności ze standardami ISED Canada
- Informacje dotyczące transmisji ultraszerokopasmowej
- Informacje o urządzeniu laserowym klasy 1
- Apple a środowisko naturalne
- Informacje o recyklingu i pozbywaniu się sprzętu
- Nieautoryzowane modyfikacje systemu iOS
- Prawa autorskie
Ładowarki i baterie zewnętrzne MagSafe do iPhone’a
Ładowarki oraz baterie zewnętrzne MagSafe przyczepiają się do tyłu obudowy obsługiwanych modeli albo do ich etui lub futerału MagSafe. Wbudowane magnesy zapewniają prawidłową pozycję ładowarki, dzięki czemu możesz trzymać i używać iPhone’a w trakcie szybkiego ładowania bezprzewodowego.
Ładowarki MagSafe mogą także ładować inne modele iPhone’ów i słuchawek AirPods, jednak bez magnetycznego ustawiania pozycji. Słuchawki AirPods, ładowarki MagSafe, baterie zewnętrzne, etui i futerały są sprzedawane osobno.
Ładowanie iPhone’a lub słuchawek AirPods przy użyciu ładowarki MagSafe
Podłącz ładowarkę MagSafe do źródła zasilania, używając zasilacza Apple USB‑C o mocy 20 W lub innego zgodnego zasilacza (sprzedawane osobno).

Wykonaj jedną z następujących czynności:
iPhone: (obsługiwane modele) Umieść ładowarkę MagSafe na tylnej obudowie iPhone’a, albo na etui lub futerale MagSafe. Po rozpoczęciu ładowania iPhone’a na ekranie pojawia się symbol ładowania.
Uwaga: Jeśli używasz skórzanego portfela do iPhone’a, zdejmij go przed umieszczeniem ładowarki MagSafe z tyłu iPhone’a.
W przypadku innych modeli iPhone’a: Umieść iPhone’a ekranem do góry na środku ładowarki MagSafe. Gdy iPhone jest prawidłowo wyrównany z ładowarką, na pasku statusu pojawia się
 .
.AirPods (2. generacji) z bezprzewodowym etui ładującym, AirPods (3. generacji) lub AirPods Pro: Włóż słuchawki AirPods do etui, zamknij pokrywę, a następnie połóż etui na środku ładowarki MagSafe (z lampką statusu skierowaną w górę). Po prawidłowym ułożeniu etui na ładowarce, lampka statusu włącza się na kilka sekund, a następnie wyłącza, a ładowanie przebiega dalej.
Zapoznaj się z artykułem Wsparcia Apple Jak używać ładowarki MagSafe z modelami telefonu iPhone 12.
Ładowanie iPhone’a lub słuchawek AirPods oraz Apple Watch przy użyciu ładowarki MagSafe Duo
Ładowarka MagSafe Duo umożliwia jednoczesne ładowanie iPhone’a lub słuchawek AirPods oraz Apple Watch. (Ładowarka MagSafe Duo, Apple Watch oraz słuchawki AirPods są sprzedawane osobno).
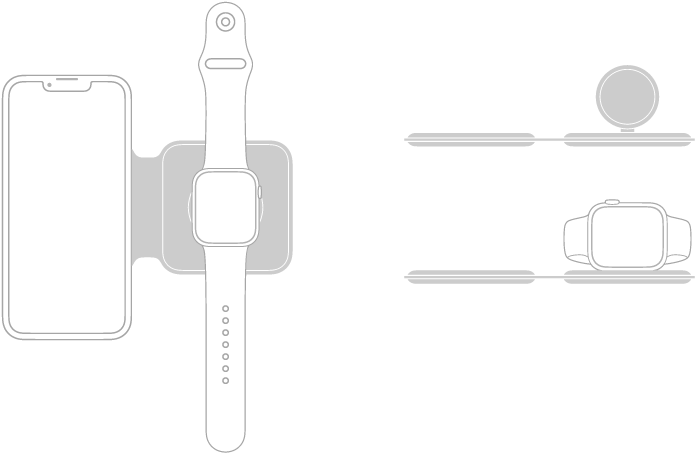
Podłącz ładowarkę MagSafe Duo do źródła zasilania, używając zasilacza Apple USB‑C o mocy 20 W lub innego zgodnego zasilacza (sprzedawane osobno).
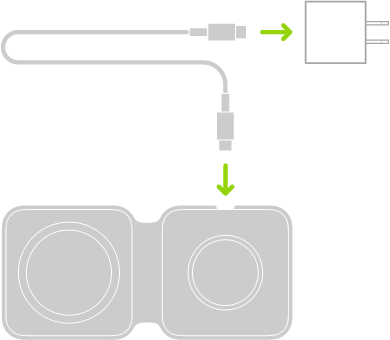
Aby naładować iPhone’a lub słuchawki AirPods, wykonaj jedną z następujących czynności:
iPhone: Umieść iPhone’a ekranem do góry na środku ładowarki. Magnesy pomagają równo umieścić obsługiwane modele na ładowarce, a rozpoczęcie ładowania sygnalizowane jest wyświetleniem zielonego symbolu ładowania. W przypadku innych modeli prawidłowe ułożenie iPhone’a na powierzchni ładującej sygnalizowane jest wyświetleniem wskaźnika ładowania baterii. O ile iPhone nie jest wyciszony, rozpoczęcie ładowania sygnalizowane jest sygnałem dźwiękowym.
Uwaga: Jeśli używasz skórzanego portfela do iPhone’a, zdejmij go przed umieszczeniem iPhone’a na ładowarce MagSafe Duo.
AirPods (2. generacji) z bezprzewodowym etui ładującym, AirPods (3. generacji) lub AirPods Pro: Włóż słuchawki AirPods do etui ładującego, zamknij pokrywę, a następnie połóż etui na środku powierzchni ładującej dla iPhone’a (z lampką statusu skierowaną w górę). Po prawidłowym ułożeniu etui na ładowarce, lampka statusu włącza się na kilka sekund, a następnie wyłącza, a ładowanie przebiega dalej.
Aby naładować Apple Watch, wykonaj jedną z następujących czynności:
Gdy powierzchnia ładująca dla Apple Watch jest ustawiona poziomo, rozepnij pasek Apple Watch i umieść Apple Watch ekranem w górę na powierzchni ładującej.
Gdy powierzchnia ładująca dla Apple Watch jest uniesiona, umieść Apple Watch na boku denkiem w stronę powierzchni ładującej. Apple Watch automatycznie przełącza się w tryb Przy łóżku i możesz używać go jako budzika.
Wklęsła powierzchnia ładująca przyczepia się magnetycznie do denka Apple Watch i ustawia go prawidłowo. Rozpoczęcie ładowania sygnalizowane jest wyświetleniem na tarczy zegarka symbolu ładowania.
Ładowanie iPhone’a przy użyciu baterii zewnętrznej MagSafe
Bateria zewnętrzna MagSafe przyczepia się magnetycznie do obsługiwanych modeli i przedłuża czas pracy na baterii.
Uwaga: Jeśli używasz skórzanego portfela do iPhone’a, zdejmij go przed umieszczeniem baterii zewnętrznej MagSafe.
Ładowanie iPhone’a w podróży: Umieść baterię zewnętrzną MagSafe na tylnej obudowie iPhone’a, albo na etui lub futerale MagSafe. Po rozpoczęciu ładowania iPhone’a na ekranie pojawia się symbol ładowania.
Sprawdzanie statusu baterii zewnętrznej MagSafe oraz baterii iPhone’a: Sprawdź widżet Baterie w widoku Dzisiaj lub na ekranie początkowym. Zobacz: Dodawanie widżetu Baterie do ekranu początkowego.
Ładowanie baterii zewnętrznej MagSafe i iPhone’a: Gdy do iPhone’a przyczepiona jest bateria zewnętrzna MagSafe, podłącz jedno z tych urządzeń do zasilania, używając przewodu USB‑C‑Lightning oraz zasilacza Apple USB‑C o mocy 20 W lub innego zgodnego zasilacza (minimalna moc wyjściowa 20 W, sprzedawany osobno). Wskaźnik statusu baterii zewnętrznej MagSafe świeci w kolorze pomarańczowym, gdy trwa ładowanie, a następnie zmienia kolor na zielony, gdy ładowanie zostanie ukończone.
Uwaga: W celu optymalizacji trwałości baterii zewnętrznej MagSafe ładowanie jest domyślnie ograniczone do 90 procent. Aby usunąć limit ładowania, otwórz centrum sterowania, stuknij w Tryb Niskie zużycie energii, a następnie stuknij w Ładuj powyżej 90%.
Baterię zewnętrzną MagSafe możesz także ładować bez iPhone’a.
Zapoznaj się z artykułem Wsparcia Apple Jak używać baterii zewnętrznej MagSafe.