Podłączanie wyświetlacza do Maca Studio
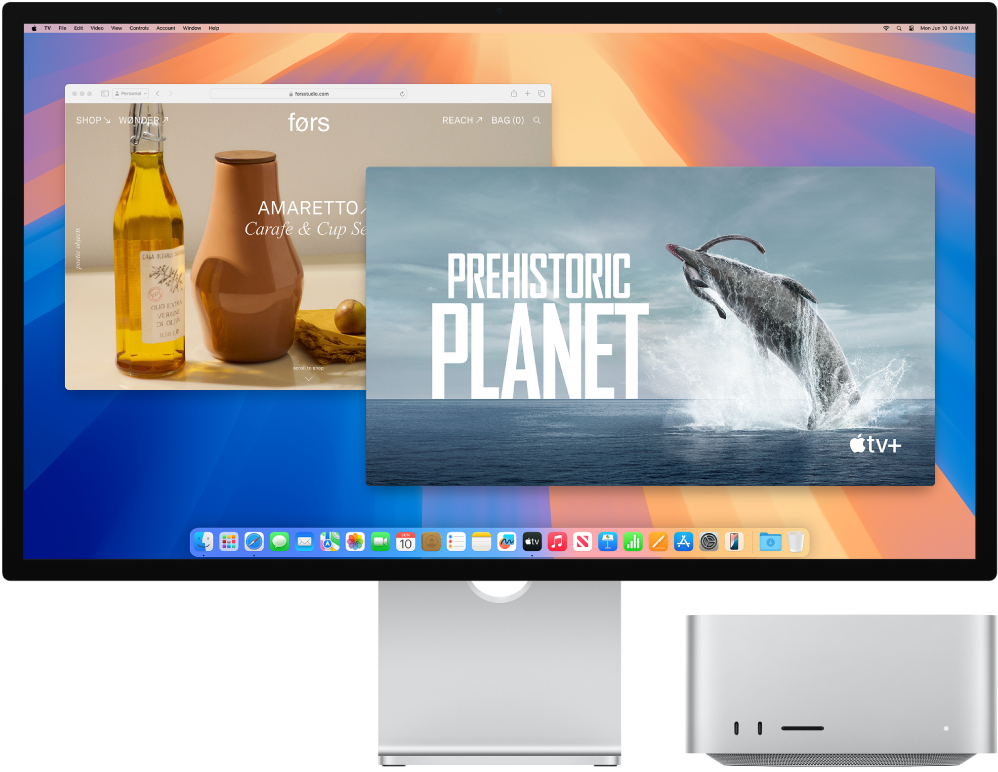
Gniazda Thunderbolt 4 
Zanim zaczniesz
Aby sprawdzić, którego gniazda należy użyć, zajrzyj do dokumentacji dołączonej do wyświetlacza: HDMI, Thunderbolt lub dowolne z nich. Upewnij się także, że masz odpowiedni kabel do podłączenia wyświetlacza.
Po podłączeniu wyświetlacza możesz wybrać dla niego rozdzielczość i częstotliwość odświeżania (Hz). Jeśli zwiększysz częstotliwość odświeżania swojego wyświetlacza, należy wybrać niższą rozdzielczość, aby uzyskać najlepszą wydajność. Użyj ustawień wyświetlaczy w Ustawieniach systemowych, aby dostosować częstotliwość odświeżania i rozdzielczość wyświetlacza.
Jeśli nie masz pewności, ile wyświetlaczy zewnętrznych może obsługiwać Twój Mac Studio, sprawdź specyfikację techniczną. Otwórz Ustawienia systemowe, wybierz polecenie menu Pomoc > Specyfikacje Maca Studio, a następnie znajdź Obsługa wideo (konieczne może okazać się przewinięcie).
Podłączanie wyświetlacza do Maca Studio
Do podłączenia jednego wyświetlacza zewnętrznego w rozdzielczości do 8K przy 60 Hz, w rozdzielczości do 4K przy 60 Hz lub w rozdzielczości do 4K przy 144 Hz, użyj gniazda HDMI.
Do podłączenia jednego wyświetlacza zewnętrznego w rozdzielczości do 8K przy 60 Hz lub w rozdzielczości do 6K przy 120 Hz, użyj gniazd Thunderbolt.
Upewnij się, że Mac Studio i wyświetlacz są podłączone do zasilania, a następnie połącz urządzenia za pomocą odpowiedniego kabla i gniazd. Zapoznaj się z artykułem Wsparcia Apple Jeśli wyświetlacz zewnętrzny niczego nie wyświetla albo wyświetla obraz w niskiej rozdzielczości.
Aby dowiedzieć się więcej o używaniu wyświetlacza 8K z Makiem Studio, zapoznaj się z artykułem Wsparcia Apple Użycie wyświetlacza 8K z Makiem.
Podłączanie kilku wyświetlaczy do Maca Studio
Porada: Gdy podłączasz kilka wyświetlaczy, najpierw podłącz wyświetlacz o najwyższej rozdzielczości.
Do Maca Studio z czipem Apple M2 Max można podłączyć maksymalnie pięć wyświetlaczy zewnętrznych w następujących konfiguracjach:
Aby podłączyć maksymalnie cztery wyświetlacze z rozdzielczością do 6K przy 60 Hz, użyj tylnych gniazd Thunderbolt; do podłączenia jednego wyświetlacza z rozdzielczością do 4K przy 60 Hz, użyj gniazda HDMI.
Aby podłączyć maksymalnie trzy wyświetlacze z rozdzielczością do 6K przy 60 Hz, użyj tylnych gniazd Thunderbolt; do podłączenia jednego wyświetlacza z rozdzielczością do 4K przy 144 Hz, użyj gniazda HDMI.
Przednie gniazda USB-C w Macu Studio z czipem Apple M2 Max nie obsługują wyświetlaczy zewnętrznych.
Do Maca Studio z czipem Apple M2 Ultra można podłączyć maksymalnie osiem wyświetlaczy zewnętrznych w następujących konfiguracjach:
Aby podłączyć jeden wyświetlacz z rozdzielczością do 4K przy 144 Hz, użyj gniazda HDMI; do podłączenia maksymalnie pięciu wyświetlaczy z rozdzielczością do 6K przy 60 Hz, użyj gniazd Thunderbolt.
Aby podłączyć maksymalnie osiem wyświetlaczy zewnętrznych z rozdzielczością do 4K przy częstotliwości 60 Hz, użyj gniazd HDMI oraz Thunderbolt.
Pełną listę konfiguracji podłączania wyświetlaczy do Maca Studio można znaleźć w artykule Wsparcia Apple Ile wyświetlaczy można podłączyć do Maca Studio.
Jaki kabel jest potrzebny?
Jeśli wtyczka Twojego wyświetlacza nie pasuje do gniazda, do którego chcesz ją podłączyć, być może będzie można używać jej po zastosowaniu przejściówki (sprzedawanej osobno). Aby dowiedzieć się więcej o akcesoriach oraz ich dostępności, odwiedź apple.com, lokalny Apple Store lub innego sprzedawcę. Zajrzyj do dokumentacji wyświetlacza lub skontaktuj się z producentem, aby upewnić się, że wybierasz właściwą przejściówkę. Zapoznaj się z artykułem Wsparcia Apple Przejściówki do portu Thunderbolt 4, Thunderbolt 3 lub USB‑C komputera Mac.
Aby podłączyć urządzenie do Maca Studio | Użyj kabla lub przejściówki z kablem |
|---|---|
Apple Studio Display | Kabel Thunderbolt dostarczony z wyświetlaczem, lub dowolny kabel Thunderbolt 3 (USB-C) albo Thunderbolt 4 |
Wyświetlacz Apple Pro Display XDR | Kabel Thunderbolt dostarczony z wyświetlaczem, lub dowolny kabel Thunderbolt 3 (USB-C) albo Thunderbolt 4 |
Wyświetlacz Thunderbolt 3 (USB‑C) | Kabel Thunderbolt 3 (USB‑C) |
Wyświetlacz USB‑C | Kabel USB-C (USB 3.1) |
Wyświetlacz HDMI, telewizor lub projektor | Kabel HDMI dołączony do tego urządzenia lub dowolny obsługiwany kabel HDMI |
Wyświetlacz Thunderbolt 2 | Przejściówka Thunderbolt 3 (USB-C) do Thunderbolt 2 oraz kabel dostarczony z wyświetlaczem Thunderbolt 2 |
Wyświetlacz lub projektor VGA | Wieloportowa przejściówka USB-C do VGA oraz kabel dostarczony z wyświetlaczem lub projektorem |
Wyświetlacz DisplayPort lub Mini DisplayPort | Przejściówka USB-C do DisplayPort lub Mini DisplayPort oraz kabel dostarczony z wyświetlaczem |
Wyświetlacz lub projektor DVI | Przejściówka USB-C do DVI oraz kabel dostarczony z wyświetlaczem lub projektorem |
Konfigurowanie wyświetlaczy i zmienianie ich ułożenia Po podłączeniu wyświetlacza zewnętrznego lub projektora możesz użyć ustawień wyświetlaczy w Ustawieniach systemowych, aby włączyć lub wyłączyć klonowanie ekranu, skonfigurować i zarządzać układem wyświetlaczy, oraz skorygować kolory, rozdzielczość oraz inne opcje. Zobacz: Podłączanie jednego lub wielu wyświetlaczy zewnętrznych do Maca.
Porada: Jeśli masz telewizor HD z podłączonym Apple TV, możesz używać funkcji AirPlay, aby klonować ekran na telewizorze (w rozdzielczości do 1080p HD). Aby uzyskać więcej informacji, zobacz: Przesyłanie strumieniowe treści na większy ekran przez AirPlay.
Apple Studio Display Wyświetlacz Studio Display ma 27-calowy ekran Retina z rozdzielczością 5K oraz jasnością 600 nitów, szeroką gamę kolorów P3, oraz obsługuje 1 miliard kolorów. Dzięki ultraszerokokątnej kamerze o rozdzielczości 12 megapikseli oraz funkcji Centrum uwagi zawsze wyglądasz świetnie. Zapewnia wysoką jakość dźwięku dzięki systemowi złożonemu z sześciu głośników z obsługą dźwięku przestrzennego do odtwarzania muzyki i wideo w standardzie Dolby Atmos. Trzy studyjnej jakości mikrofony zapewniają idealnie czysty dźwięk podczas wideokonferencji i połączeń głosowych, a także pozwalają na nagrywanie doskonałej jakości w podcastach i notatkach głosowych. Do podłączenia akcesoriów oraz innych urządzeń do Maca Studio użyj gniazda Thunderbolt 3 (USB-C) oraz trzech gniazd USB-C. Zobacz: Pierwsze kroki z wyświetlaczem Apple Studio Display.