 FaceTime
FaceTime
Use o FaceTime para fazer ligações de vídeo e áudio do Mac para um amigo ou grupo de amigos Você também pode usar o iPhone ou o iPad com o Mac de novas maneiras com o FaceTime, passando ligações entre dispositivos ou usando a câmera do iPhone como uma webcam.
Siri: diga algo como: “Fazer uma ligação do FaceTime com a Susana.”
Faça uma ligação FaceTime. Use a câmera FaceTime HD integrada ao Mac para fazer ligações de vídeo do FaceTime. Clique em Novo FaceTime, digite o nome, número de telefone ou endereço de e‑mail da pessoa para a qual deseja ligar e clique em FaceTime. Se uma ligação de vídeo não for a opção mais adequada, clique no menu local e selecione “FaceTime de Áudio” para fazer uma ligação somente de áudio. Ao receber um convite do FaceTime, você pode optar por atender com vídeo ou somente áudio.
Dica: enquanto uma ligação de vídeo estiver em andamento, você pode arrastar a pequena janela PIP para qualquer canto da janela do FaceTime.
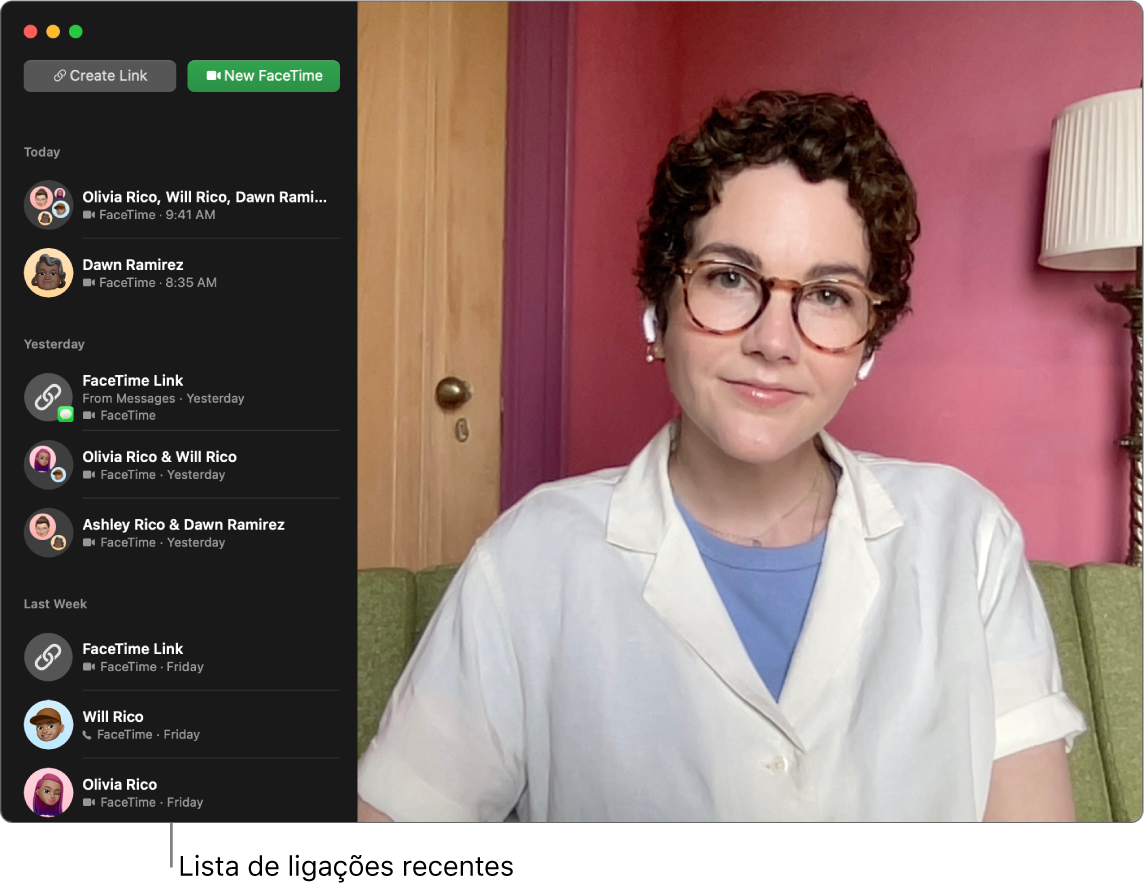
Transfira uma ligação do FaceTime. Inicie uma ligação do FaceTime no iPhone quando estiver fora de casa e transfira-a para o Mac quando voltar para sua mesa. Ou faça uma ligação do FaceTime no Mac e mude para outro dispositivo quando precisar. Se você tiver fones Bluetooth conectados, eles também fazem a troca.
Para passar uma ligação do FaceTime no iPhone ou no iPad para o iMac, clique em ![]() na barra de menus do Mac, clique em Alternar e clique em Entrar na janela do FaceTime no iMac. Para passar uma ligação do FaceTime no iMac para o iPhone ou o iPad, toque em
na barra de menus do Mac, clique em Alternar e clique em Entrar na janela do FaceTime no iMac. Para passar uma ligação do FaceTime no iMac para o iPhone ou o iPad, toque em ![]() no canto superior esquerdo do iPhone ou iPad, toque em Alternar e toque em Alternar novamente.
no canto superior esquerdo do iPhone ou iPad, toque em Alternar e toque em Alternar novamente.
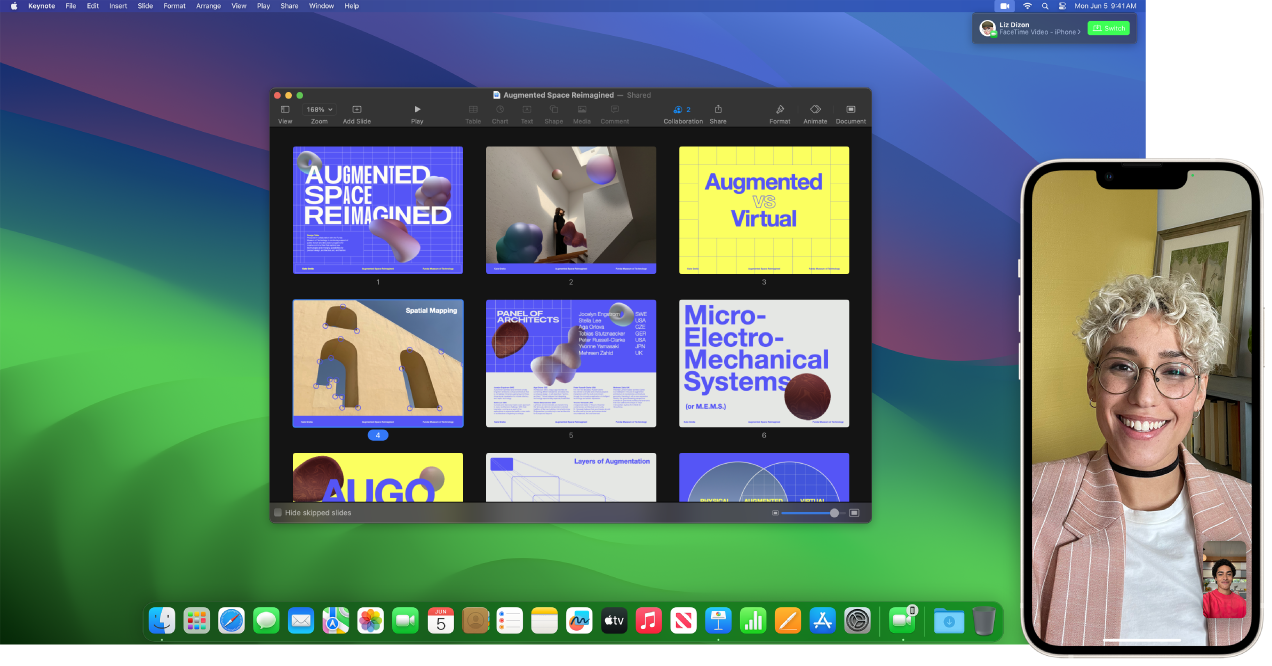
Use o iPhone como câmera web. Aproveite o poder da câmera do iPhone em ligações do FaceTime no Mac. Mantenha o iPhone estável em orientação horizontal — por exemplo, coloque-o em um suporte — com a tela desligada e as câmeras traseiras voltadas para você. No Mac, acesse FaceTime > Vídeo e selecione o iPhone na lista. No iPhone 11 ou posterior, a câmera ultra-angular permite que você use o Palco Central, o que significa que a ligação fica centralizada quando você se move. Você pode clicar em ![]() na barra de menus e selecionar uma opção, como o modo Retrato, para selecionar outros efeitos de vídeo. Consulte Use recursos de videoconferência no Manual do Usuário do macOS para saber mais.
na barra de menus e selecionar uma opção, como o modo Retrato, para selecionar outros efeitos de vídeo. Consulte Use recursos de videoconferência no Manual do Usuário do macOS para saber mais.
Compartilhe a sua tela. Durante uma ligação do FaceTime ou outro app de videoconferência compatível, você pode compartilhar um ou vários apps diretamente da janela atual. Mantenha o cursor sobre ![]() no canto superior esquerdo da janela e clique em “Compartilhar no FaceTime”. Você também pode sobrepor o vídeo com a tela compartilhada. Escolha entre duas sobreposições: grande e pequena. A sobreposição grande foca em você, e sua tela em uma camada separada, ao seu lado, enquanto na versão pequena da sobreposição, você aparece em uma bolha que pode ser movimentada sobre a tela compartilhada. Clique em
no canto superior esquerdo da janela e clique em “Compartilhar no FaceTime”. Você também pode sobrepor o vídeo com a tela compartilhada. Escolha entre duas sobreposições: grande e pequena. A sobreposição grande foca em você, e sua tela em uma camada separada, ao seu lado, enquanto na versão pequena da sobreposição, você aparece em uma bolha que pode ser movimentada sobre a tela compartilhada. Clique em ![]() na barra de menus e, em Sobreposição do Apresentador, escolha grande ou pequeno.
na barra de menus e, em Sobreposição do Apresentador, escolha grande ou pequeno.
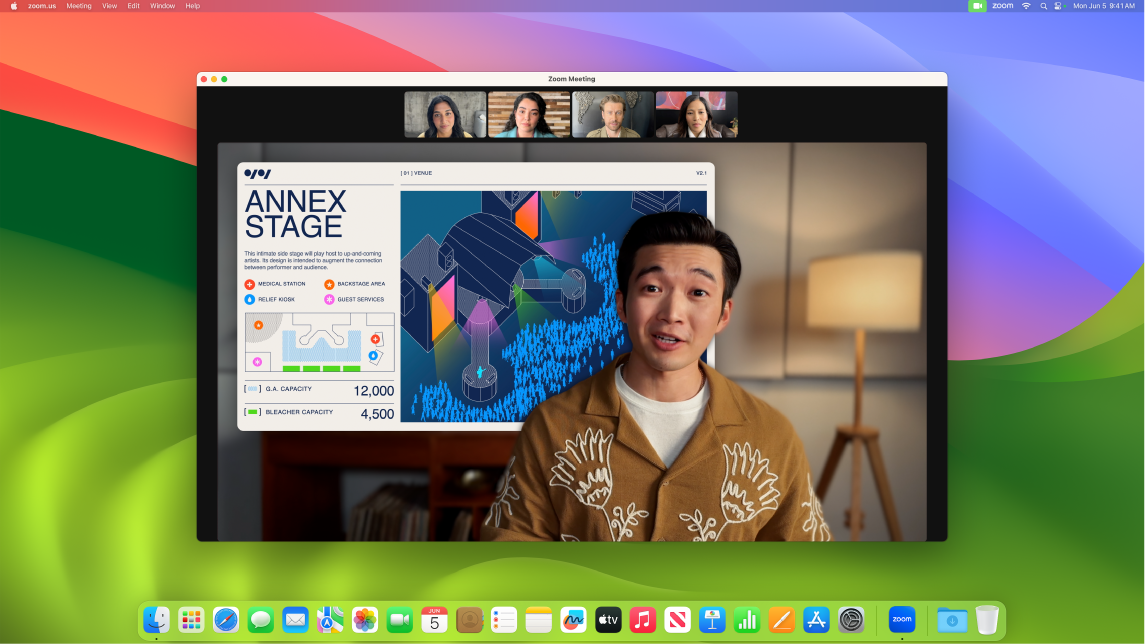
Mostre o que está à sua frente. Com a Visualização da Mesa, quando você usa o iPhone como webcam do iMac, você pode mostrar seu rosto e o que está à sua frente. Para compartilhamento usando “Visualização da Mesa” em uma ligação do FaceTime, configure o iPhone como câmera web e clique em “Visualização da Mesa” no canto superior direito da janela do FaceTime no Mac. Ou clique em ![]() , na barra de menus, e selecione “Visualização da Mesa”. Use os controles para alinhar a mesa à janela e clique em “Compartilhar Visualização de Mesa”. Para parar de compartilhar a Visualização da Mesa, clique em
, na barra de menus, e selecione “Visualização da Mesa”. Use os controles para alinhar a mesa à janela e clique em “Compartilhar Visualização de Mesa”. Para parar de compartilhar a Visualização da Mesa, clique em ![]() na janela “Visualização da Mesa”. A Visualização da Mesa está disponível no iPhone 11 ou posterior.
na janela “Visualização da Mesa”. A Visualização da Mesa está disponível no iPhone 11 ou posterior.
Nota: para passar uma ligação do FaceTime ou usar o iPhone como webcam do Mac, a opção “Câmera de Continuidade” precisa estar ativada nos ajustes de AirPlay e Handoff no iPad ou iPhone e você deve ter uma sessão iniciada no iPhone, iPad e iMac com o mesmo ID Apple. O Bluetooth, o Wi-Fi e o Handoff do iPhone, do iPad e do Mac precisam estar ativados. Para requisitos adicionais e para saber mais, consulte Use o iPhone como câmera web no Mac.
Use o FaceTime com um grupo. Você pode se conectar com até 32 pessoas em uma ligação em grupo. Crie um link exclusivo para compartilhar com um grupo. Clique em Criar Link. Copie o link para a Área de Transferência ou compartilhe-o diretamente com amigos nos apps Mensagens ou Mail. Agora você pode usar um link para entrar em ligações do FaceTime em dispositivos de outras marcas.
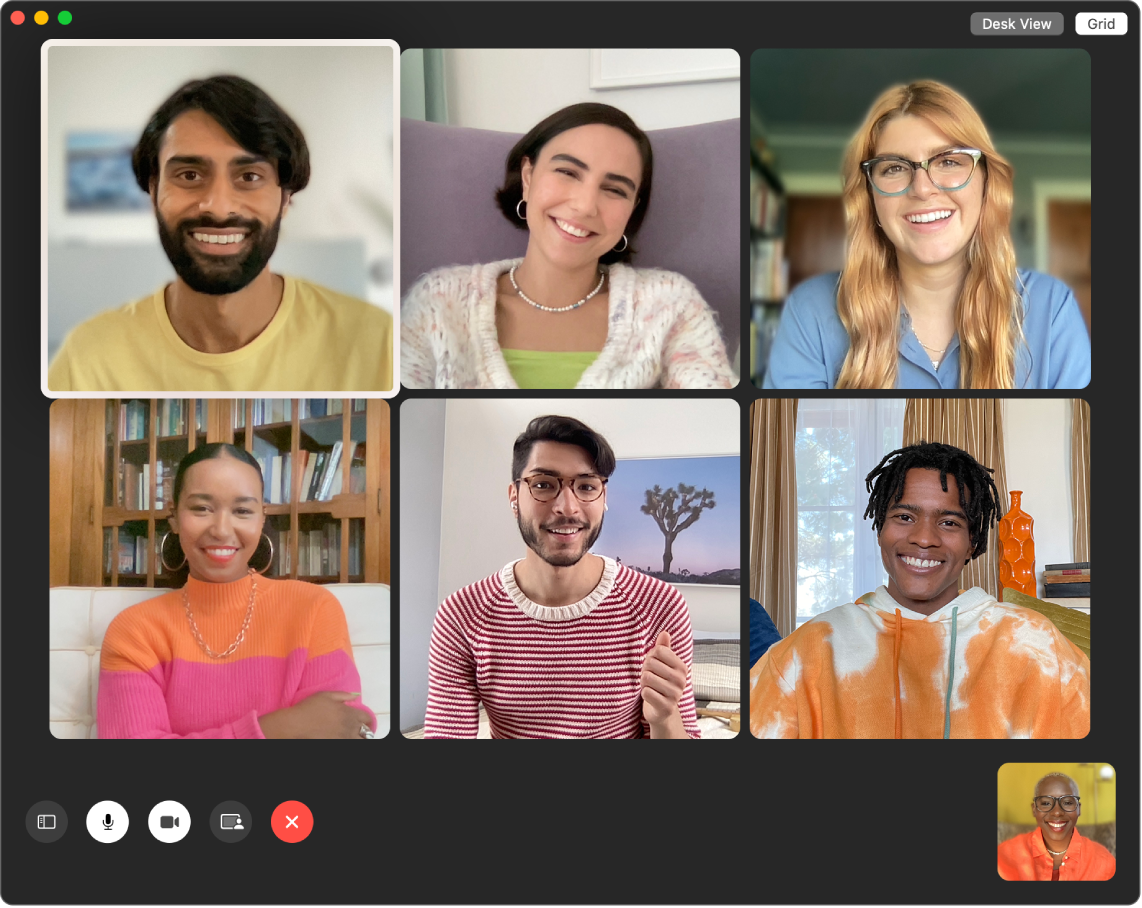
Dica: adicione um link do FaceTime a um evento do Calendário para agendar uma ligação para mais tarde.
Use reações em conversas. Preencha o quadro da câmera com reações 3D divertidas como corações, confetes, fogos de artifício e muito mais. Clique ![]() na barra de menus, clique no menu ao lado de Reações e escolha uma reação. Você também pode compartilhar uma reação apenas com um gesto de mão. Confirme se o ícone ao lado de Reações está verde e consulte Use efeitos de vídeo durante ligações do FaceTime no Manual do Usuário do FaceTime para obter uma lista de todos os gestos com as mãos possíveis para as reações.
na barra de menus, clique no menu ao lado de Reações e escolha uma reação. Você também pode compartilhar uma reação apenas com um gesto de mão. Confirme se o ícone ao lado de Reações está verde e consulte Use efeitos de vídeo durante ligações do FaceTime no Manual do Usuário do FaceTime para obter uma lista de todos os gestos com as mãos possíveis para as reações.
Reconhecimento de linguagem de sinais e Legendas ao Vivo. O FaceTime detecta quando um participante está usando linguagem de sinais e o destaca em uma ligação FaceTime em Grupo. As Legendas ao Vivo do FaceTime detectam o que é dito e apresentam legendas em tempo real da pessoa que está falando.
Assista e ouça com outras pessoas. Use o SharePlay para assistir e ouvir com outras pessoas no Mac. Você também pode compartilhar a tela durante uma ligação do FaceTime. Clique no ícone do SharePlay ![]() para começar. Consulte Conecte-se com outras pessoas.
para começar. Consulte Conecte-se com outras pessoas.
Nota: alguns apps compatíveis com o SharePlay requerem uma assinatura para participar. nem todos os recursos e conteúdos estão disponíveis em todos os países ou regiões.
Faça uma ligação telefônica. Caso tenha um iPhone com iOS 8 ou posterior, use o FaceTime para fazer ligações telefônicas do Mac. Basta certificar-se de que o Mac e o iPhone tenham uma sessão iniciada com a mesma conta do ID Apple e que ambos estejam com esse recurso ativado. (No Mac, abra o FaceTime, escolha FaceTime > Ajustes e selecione “Ligações do iPhone”).
Nota: o iMac e o iPhone devem estar conectados à internet e na mesma rede Wi‑Fi para fazer ou receber ligações no iMac.
Mais informações. Consulte o Manual do Usuário do FaceTime.