Manual do Usuário do iPad
- Olá
-
- Modelos compatíveis
- iPad mini (5ª geração)
- iPad mini (6ª geração)
- iPad (5ª geração)
- iPad (6ª geração)
- iPad (7ª geração)
- iPad (8ª geração)
- iPad (9ª geração)
- iPad (10ª geração)
- iPad Air (3ª geração)
- iPad Air (4ª geração)
- iPad Air (5ª geração)
- iPad Pro de 9,7 polegadas
- iPad Pro de 10,5 polegadas
- iPad Pro de 11 polegadas (1ª geração)
- iPad Pro de 11 polegadas (2ª geração)
- iPad Pro de 11 polegadas (3ª geração)
- iPad Pro de 11 polegadas (4ª geração)
- iPad Pro de 12,9 polegadas (1ª geração)
- iPad Pro de 12,9 polegadas (2ª geração)
- iPad Pro de 12,9 polegadas (3ª geração)
- iPad Pro de 12,9 polegadas (4ª geração)
- iPad Pro de 12,9 polegadas (5ª geração)
- iPad Pro de 12,9 polegadas (6ª geração)
- Novidades do iPadOS 16
-
-
- Configure o FaceTime
- Crie um link do FaceTime
- Faça e receba ligações
- Tire uma Live Photo
- Ative as Legendas ao Vivo em uma ligação do FaceTime
- Use outros apps durante uma ligação
- Faça uma ligação do FaceTime em Grupo
- Veja os participantes em uma grade
- Use o SharePlay para assistir, ouvir e jogar com outras pessoas
- Compartilhe a tela
- Passe uma ligação do FaceTime para outro dispositivo
- Altere os ajustes de vídeo
- Altere os ajustes de áudio
- Adicione efeitos de câmera
- Saia de uma ligação ou alterne para o Mensagens
- Bloqueie números indesejados
-
- Introdução ao app Casa
- Atualize para a nova arquitetura do app Casa
- Configure acessórios
- Controle acessórios
- Controle sua casa usando a Siri
- Configure o HomePod
- Controle sua casa remotamente
- Crie e use cenas
- Crie uma automação
- Configure câmeras
- Reconhecimento Facial
- Configure um roteador
- Compartilhe controles com outras pessoas
- Adicione mais casas
-
- Visualize mapas
-
- Busque lugares
- Encontre atrações, restaurantes e serviços por perto
- Obtenha informações sobre lugares
- Marque lugares
- Compartilhe lugares
- Classifique lugares
- Salve lugares favoritos
- Explore novos lugares com Guias
- Organize lugares em Meus Guias
- Obtenha informações de trânsito e tempo
- Apague locais importantes
- Encontre seus ajustes do app Mapas
-
- Configure o app Mensagens
- Envie e responda mensagens
- Desfaça o envio e edite mensagens
- Controle mensagens e conversas
- Encaminhe e compartilhe mensagens
- Configure uma conversa em grupo
- Adicione fotos e vídeos
- Salve e receba conteúdo
- Use o SharePlay para assistir, ouvir ou jogar com outras pessoas
- Colabore em projetos
- Anime mensagens
- Use apps para iMessage
- Use Memoji
- Envie um efeito Digital Touch
- Envie mensagens de áudio gravadas
- Envie, receba e solicite dinheiro com o Apple Cash
- Altere notificações
- Bloqueie, filtre e denuncie mensagens
- Apague mensagens
- Recupere mensagens apagadas
-
- Adicione ou remova contas
- Crie e formate notas
- Desenhe ou escreva
- Escaneie texto e documentos
- Adicione fotos, vídeos e muito mais
- Crie Notas Rápidas
- Busque notas
- Organize em pastas
- Organize com etiquetas
- Use as Pastas Inteligentes
- Compartilhe e colabore
- Bloqueie notas
- Altere ajustes do app Notas
- Use atalhos de teclado
-
- Visualize fotos e vídeos
- Reproduza vídeos e apresentações de slides
- Apague ou oculte fotos e vídeos
- Edite fotos e vídeos
- Recorte a duração de um vídeo e ajuste a câmera lenta
- Edite Live Photos
- Edite vídeos no modo Cinema
- Edite fotos no modo Retrato
- Use álbuns de fotos
- Edite e organize álbuns
- Filtre e ordene fotos e vídeos em álbuns
- Duplique e copie fotos e vídeos
- Combine fotos duplicadas
- Busque no Fotos
- Busque e identifique pessoas no app Fotos
- Explore fotos por local
- Compartilhe fotos e vídeos
- Compartilhe vídeos longos
- Visualize fotos e vídeos compartilhados com você
- Use o Texto ao Vivo para interagir com conteúdo em uma foto ou vídeo
- Use a Pesquisa Visual para identificar objetos nas fotos
- Levante um objeto destacando-o do fundo da foto
- Assista a memórias
- Personalize suas memórias
- Gerencie memórias e fotos em destaque
- Importe fotos e vídeos
- Imprima fotos
-
- Navegue na web
- Personalize os ajustes do Safari
- Altere o layout
- Busque sites
- Marque páginas web como favoritas
- Salve páginas em uma Lista de Leitura
- Encontre links compartilhados com você
- Anote e salve uma página web como PDF
- Preencha formulários automaticamente
- Obtenha extensões
- Oculte anúncios e distrações
- Limpe o cache
- Atalhos
- Dicas
-
- Configure o Compartilhamento Familiar
- Adicione membros ao Compartilhamento Familiar
- Remova membros do Compartilhamento Familiar
- Compartilhe assinaturas
- Compartilhar compras
- Compartilhe localizações com a família e localize dispositivos perdidos
- Configure o Apple Cash para Família e o Apple Card para Família
- Configure controles parentais
- Configure o dispositivo de uma criança
-
- Adaptador de energia e cabo para recarga
- Use os recursos de nível de áudio dos fones de ouvido
-
- Emparelhe e carregue o Apple Pencil (2ª geração)
- Emparelhe e carregue o Apple Pencil (1ª geração)
- Insira texto com o recurso Escrever à Mão
- Desenhe com o Apple Pencil
- Crie e marque uma captura de tela com o Apple Pencil
- Escreva notas rapidamente
- Pré-visualize ferramentas e controles com o cursor do Apple Pencil
- HomePod e outros alto-falantes sem fio
- Dispositivos de armazenamento externo
- Acessórios Bluetooth
- Apple Watch com Fitness+
- Impressoras
-
- Compartilhe sua conexão à internet
- Faça e receba ligações telefônicas
- Use o iPad como um segundo monitor para o Mac
- Use um teclado e um mouse ou trackpad entre o Mac e o iPad
- Passe tarefas entre dispositivos
- Faça o streaming sem fio de vídeos, fotos e áudio para o Mac
- Corte, copie e cole entre o iPad e outros dispositivos
- Use um cabo para conectar o iPad ao computador
-
- Transfira arquivos entre dispositivos
- Transfira arquivos por e‑mail, mensagens ou AirDrop
- Mantenha arquivos atualizados automaticamente com o iCloud
- Transfira arquivos com um dispositivo de armazenamento externo
- Use um servidor de arquivos para compartilhar arquivos entre o iPad e o computador
- Compartilhe arquivos com um serviço de armazenamento na nuvem
- Sincronize conteúdo ou transfira arquivos com o Finder ou iTunes
-
- Comece a usar os recursos de acessibilidade
-
-
- Ative e treine o VoiceOver
- Altere os ajustes do VoiceOver
- Aprenda os gestos do VoiceOver
- Operar o iPad quando o VoiceOver está ativado
- Use o rotor para controlar o VoiceOver
- Use o teclado na tela
- Escreva com o dedo
- Use o VoiceOver com um teclado externo da Apple
- Use uma linha braille
- Digite braille na tela
- Personalize gestos e atalhos de teclado
- Use o VoiceOver com um dispositivo apontador
- Use o VoiceOver para imagens e vídeos
- Use o VoiceOver em apps
- Zoom
- Texto sob Cursor
- Tela e Tamanho do Texto
- Movimento
- Conteúdo Falado
- Descrições de Áudio
-
-
- Use proteções integradas de privacidade e segurança
- Mantenha o seu ID Apple seguro
-
- Inicie sessões com chaves-senha
- Inicie sessão com a Apple
- Preencha senhas fortes automaticamente
- Altere senhas fracas ou comprometidas
- Visualize suas senhas e informações relacionadas
- Compartilhe chaves-senha e senhas com segurança via AirDrop
- Disponibilize suas chaves-senha ou senhas em todos os seus dispositivos
- Preencha automaticamente códigos de verificação
- Inicie sessões com menos desafios de CAPTCHA no iPad
- Gerencie a autenticação de dois fatores do ID Apple
- Use as chaves de segurança
- Crie e gerencie endereços do recurso Ocultar Meu E‑mail
- Proteja sua navegação na web com a Retransmissão Privada do iCloud
- Use um endereço de rede privado
- Use a Proteção Avançada de Dados
- Modo de Bloqueio
-
- Informações importantes sobre segurança
- Informações importantes sobre manuseio
- Descubra mais recursos sobre softwares e serviços
- Declaração de conformidade com a FCC
- Declaração de conformidade com o ISED Canadá
- A Apple e o meio ambiente
- Informações do Laser de Classe 1
- Informações sobre descarte e reciclagem
- Modificação não autorizada do iPadOS
- Declaração de conformidade com a ENERGY STAR
- Copyright
Mova, redimensione e organize janelas com o Organizador Visual no iPad
Em modelos compatíveis, você pode usar o Organizador Visual, uma nova maneira de trabalhar e fazer várias coisas com facilidade. Redimensione janelas para que elas tenha a forma exata, veja diversas janelas sobrepostas em uma única visualização, toque para alternar entre apps e muito mais.
É possível agrupar apps para tarefas ou projetos específicos, além de ordenar, redimensionar e sobrepô-los no layout ideal para você.
Se o iPad estiver conectado a uma tela externa, você poderá usar o Organizador Visual para arrastar janelas entre o iPad e a tela externa, e organizá‑las de acordo com as suas necessidades.
Ative ou desative o Organizador Visual
Com o iPad na orientação horizontal, abra a Central de Controle e toque em ![]() .
.
A janela na qual você está trabalhando é posicionada em destaque, no meio da tela, em um tamanho que facilita trabalhar nas tarefas. Todos os outros apps são movidos para a esquerda, formando uma lista de apps recentes ao longo do lado esquerdo da tela.

Trabalhe com várias janelas
No Organizador Visual, você pode agrupar apps para tarefas ou projetos específicos e mantê‑los agrupados. Você pode reposicionar, redimensionar e sobrepor janelas para que se adaptem ao seu fluxo de trabalho.
Para abrir um app e agrupá-lo com o que você está trabalhando, faça uma destas ações:
Toque em
 na parte superior da janela e escolha “Adicionar Outra Janela”. A janela atual é movida para o lado para mostrar todas as outras janelas de apps recentes. Para adicionar uma, toque‑a.
na parte superior da janela e escolha “Adicionar Outra Janela”. A janela atual é movida para o lado para mostrar todas as outras janelas de apps recentes. Para adicionar uma, toque‑a.Toque e mantenha pressionado um app na lista de Apps recentes e arraste‑o para a janela atual no centro da tela.
Mantenha o toque sobre um app no Dock e arraste‑o para o centro da tela
(se o Dock não estiver aparecendo, passe o dedo para cima a partir da borda inferior da tela o suficiente para mostrá‑lo).
Toque no ícone da Biblioteca de Apps (o ícone mais à direita no Dock), toque e mantenha pressionado o ícone de um app na Biblioteca de Apps, e arraste‑o da Biblioteca de Apps para o centro da tela.

Enquanto estiver trabalhando com vários apps, faça o seguinte:
Redimensionar qualquer janela: arraste a partir do canto marcado com uma curva escura ou, caso tenha um mouse ou trackpad, arraste a partir de qualquer canto ou borda da janela.
Mover uma janela para a lista de Apps recentes: toque em
 na parte superior da janela e escolha Minimizar.
na parte superior da janela e escolha Minimizar.Mover uma janela: arraste a partir da parte superior da janela.
Aumentar uma janela: toque em
 na parte superior da janela e escolha “Entrar em Tela Cheia”.
na parte superior da janela e escolha “Entrar em Tela Cheia”.
Dica: para ter mais espaço na tela para trabalhar (em modelos compatíveis), acesse Ajustes ![]() > Tela e Brilho, toque em “Zoom da Tela” e selecione Mais Espaço. Essa opção aumenta a densidade de pixels para que você veja mais conteúdo nos apps, algo útil ao trabalhar em várias janelas no Organizador Visual ou em Split View.
> Tela e Brilho, toque em “Zoom da Tela” e selecione Mais Espaço. Essa opção aumenta a densidade de pixels para que você veja mais conteúdo nos apps, algo útil ao trabalhar em várias janelas no Organizador Visual ou em Split View.
Alterne entre apps
Com o Organizador Visual, você pode tocar em outro app na lista de Apps recentes ou em um ícone no Dock para alternar entre apps.
Ao alternar para outro app, o app ou grupo no qual você trabalha é movido para a esquerda, para a lista de Apps recentes, sendo substituído por aquele que você tocou.
Você também pode fazer o seguinte para alternar entre apps:
Passe o dedo para cima a partir da borda inferior da tela e pare no centro da tela para ver os apps e grupos recentes.
Passe um dedo à esquerda ou à direita ao longo da borda inferior da tela (em um iPad com botão de Início, realize esse gesto com um leve arco).
Passe quatro ou cinco dedos à esquerda ou direita.
Consulte Alterne entre apps no iPad.
Oculte ou mostre a lista de apps recentes
Execute uma das seguintes ações:
Abra a Central de Controle, toque e mantenha pressionado
 e toque na marca de seleção do lado esquerdo da imagem.
e toque na marca de seleção do lado esquerdo da imagem.Acesse Ajustes
 > Tela de Início e Multitarefa > Organizador Visual e toque na marca de seleção abaixo de Apps Recentes para ativar ou desativar essa opção.
> Tela de Início e Multitarefa > Organizador Visual e toque na marca de seleção abaixo de Apps Recentes para ativar ou desativar essa opção.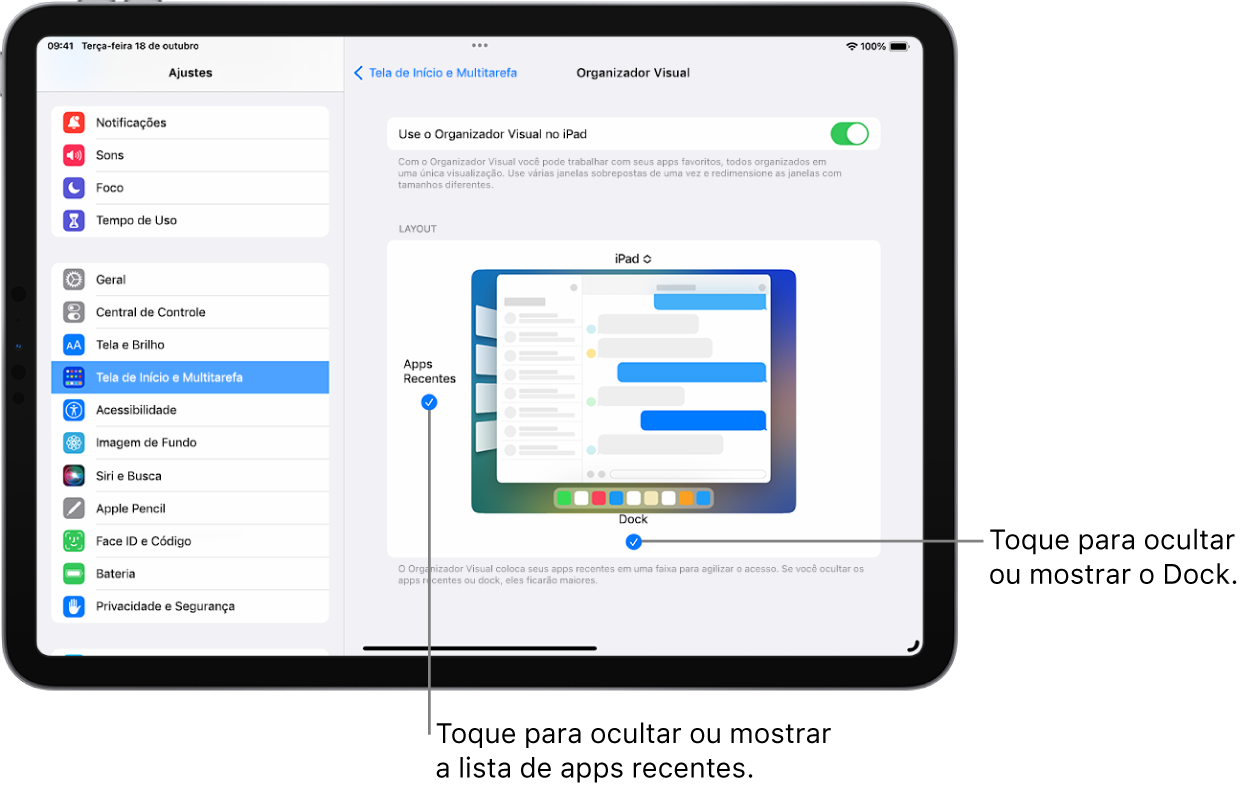
Feche uma janela
Toque em ![]() na parte superior da janela e escolha Fechar.
na parte superior da janela e escolha Fechar.
Se a janela fizer parte de um grupo de apps, ela desaparecerá do grupo.
Mova um app para uma tela externa
Se o iPad (modelos compatíveis) estiver conectado a uma tela externa, você pode trabalhar em ambas as telas: basta arrastar apps e janelas entre elas e organizar tudo da maneira que funciona melhor para você.
Para mover apps entre as telas, faça o seguinte:
Arraste a partir da parte superior da janela do app para movê‑lo de uma tela para a outra.
Arraste o ícone do app que deseja mover.