Manual do Usuário do iPad
- Olá
-
- Modelos compatíveis
- iPad Pro 12,9 polegadas (5ª geração)
- iPad Pro 12,9 polegadas (4ª geração)
- iPad Pro 12,9 polegadas (3ª geração)
- iPad Pro 11 polegadas (3ª geração)
- iPad Pro 11 polegadas (2ª geração)
- iPad Pro 11 polegadas (1ª geração)
- iPad Pro 12,9 polegadas (1ª e 2ª gerações)
- iPad Pro 10,5 polegadas
- iPad Pro 9,7 polegadas
- iPad Air (4ª geração)
- iPad Air (3ª geração)
- iPad Air 2
- iPad (8ª geração)
- iPad (7ª geração)
- iPad (6ª geração)
- iPad (5ª geração)
- iPad mini (5ª geração)
- iPad mini 4
- Novidades do iPadOS 14
-
- Desperte e desbloqueie
- Ajuste o volume
- Altere ou desative os sons
- Acesse recursos a partir da Tela Bloqueada
- Abra apps
- Faça uma captura da tela ou gravação da tela
- Mude ou bloqueie a orientação da tela
- Altere a imagem de fundo
- Amplie um app para preencher a tela
- Arraste e solte
- Busque com o iPad
- Use o AirDrop para enviar itens
- Realize ações rápidas
- Use e personalize a Central de Controle
- Adicione widgets
- Carregue e monitore a bateria
- Aprenda o significado dos ícones de estado
- Viaje com o iPad
-
-
- Introdução ao app Casa
- Configure acessórios
- Controle acessórios
- Adicione mais casas
- Configure o HomePod
- Configure câmeras
- Reconhecimento Facial
- Configure um roteador
- Crie e use cenas
- Controle sua casa usando a Siri
- Controle sua casa remotamente
- Crie uma automação
- Compartilhe controles com outras pessoas
-
- Visualize mapas
-
- Use a Siri, Mapas e o widget do app Mapas para obter itinerários
- Escolha seu tipo preferido de viagem
- Obtenha itinerários de carro
- Comunique incidentes de trânsito
- Obtenha itinerários de bicicleta
- Encontre lugares para parar
- Obtenha itinerários a pé.
- Obtenha itinerários de transporte público
- Veja uma visão geral da rota ou uma lista com as direções
- Altere os ajustes de áudio para navegações ponto a ponto
- Selecione outras opções de rota
- Obtenha itinerários entre lugares diferentes da sua localização atual
- Apague itinerários visualizados recentemente
- Use o app Mapas no Mac para obter itinerários
- Ajude a corrigir e melhorar o app Mapas
-
- Configure o app Mensagens
- Envie e receba mensagens
- Envie uma mensagem para um grupo ou empresa
- Envie fotos, vídeos e áudio
- Anime mensagens
- Use apps para iMessage
- Use Memoji
- Envie um efeito Digital Touch
- Envie e receba dinheiro com o Apple Pay
- Altere notificações
- Bloqueie, filtre e denuncie mensagens
- Apague mensagens
-
- Visualize fotos e vídeos
- Apague e oculte fotos e vídeos
- Edite fotos e vídeos
- Edite Live Photos
- Edite fotos no modo Retrato
- Organize fotos em álbuns
- Busque no Fotos
- Compartilhe fotos e vídeos
- Visualize Memórias
- Encontre pessoas no Fotos
- Explore fotos por local
- Use as Fotos do iCloud
- Compartilhe fotos com os Álbuns Compartilhados do iCloud
- Use o Meu Compartilhamento de Fotos
- Importe fotos e vídeos
- Imprima fotos
- Atalhos
- Bolsa
- Dicas
-
- Configure o Compartilhamento Familiar
- Baixe compras de membros da família
- Pare de compartilhar compras
- Ative “Pedir para Comprar”
- Configure o Apple Cash para Família
- Compartilhe o Apple Card
- Compartilhe assinaturas e armazenamento do iCloud
- Compartilhe fotos, um calendário e muito mais com familiares
- Localize o dispositivo perdido de um familiar
- Configure o Tempo de Uso através do Compartilhamento Familiar
-
- Acessórios fornecidos com o iPad
-
- Configure os AirPods
- Carregue os AirPods
- Comece e pare a reprodução de áudio
- Altere o volume dos AirPods
- Faça e atenda ligações com os AirPods
- Alterne os AirPods entre dispositivos
- Use a Siri com os AirPods
- Ouça e responda mensagens
- Compartilhe áudio com AirPods e fones de ouvido Beats
- Altere os modos do controle de ruído
- Controle o áudio espacial
- Reinicie os AirPods
- Altere o nome dos AirPods e outros ajustes
- Use outros fones de ouvido Bluetooth
- Use EarPods
- Nível de volume do fone de ouvido
- HomePod e outros alto-falantes sem fio
- Dispositivos de armazenamento externo
- Apple Watch com Fitness+
- Cases e capas
- Impressoras
-
- Compartilhe sua conexão à internet
- Faça e receba ligações telefônicas
- Use o iPad como um segundo monitor para o Mac
- Passe tarefas entre o iPad e o Mac
- Corte, copie e cole entre o iPad e outros dispositivos
- Use um cabo para conectar o iPad ao computador
- Sincronize o iPad com o computador
- Transfira arquivos entre o iPad e o computador
-
- Comece a usar os recursos de acessibilidade
-
-
- Ative e treine o VoiceOver
- Altere os ajustes do VoiceOver
- Aprenda os gestos do VoiceOver
- Use gestos do VoiceOver para operar o iPad
- Use o rotor para controlar o VoiceOver
- Use o teclado na tela
- Escreva com o dedo
- Use o VoiceOver com um teclado externo da Apple
- Use uma linha braille
- Digite braille na tela
- Personalize gestos e atalhos de teclado
- Use o VoiceOver com um dispositivo apontador
- Use o VoiceOver em apps
- Zoom
- Lupa
- Detecção de pessoas
- Tela e Tamanho do Texto
- Movimento
- Conteúdo Falado
- Descrições de Áudio
-
-
- Informações importantes sobre segurança
- Informações importantes sobre manuseio
- Obtenha informações sobre o iPad
- Visualize ou altere os ajustes de dados celulares
- Descubra mais recursos sobre softwares e serviços
- Declaração de conformidade com a FCC
- Declaração de conformidade com o ISED Canadá
- A Apple e o meio ambiente
- Informações do Laser de Classe 1
- Informações sobre descarte e reciclagem
- Declaração de conformidade com a ENERGY STAR
- Copyright
Insira emojis com um teclado externo da Apple no iPad
Quando desejar inserir caracteres de emoji, alterne do teclado externo para o teclado de emojis na tela.
Para mostrar o teclado de emojis, toque em
 na barra de Atalhos (na parte inferior da tela) e toque em
na barra de Atalhos (na parte inferior da tela) e toque em  .
.Com o Magic Keyboard para iPad e o Smart Keyboard, você também pode pressionar
 para escolher o teclado de emoji.
para escolher o teclado de emoji.Para buscar um emoji, digite uma palavra ou frase de uso comum (como “coração” ou “rosto sorridente”) no campo de busca acima do teclado de emoji.
Para inserir um emoji, toque nele; ou use as teclas de seta para selecioná-lo e pressione Retorno.
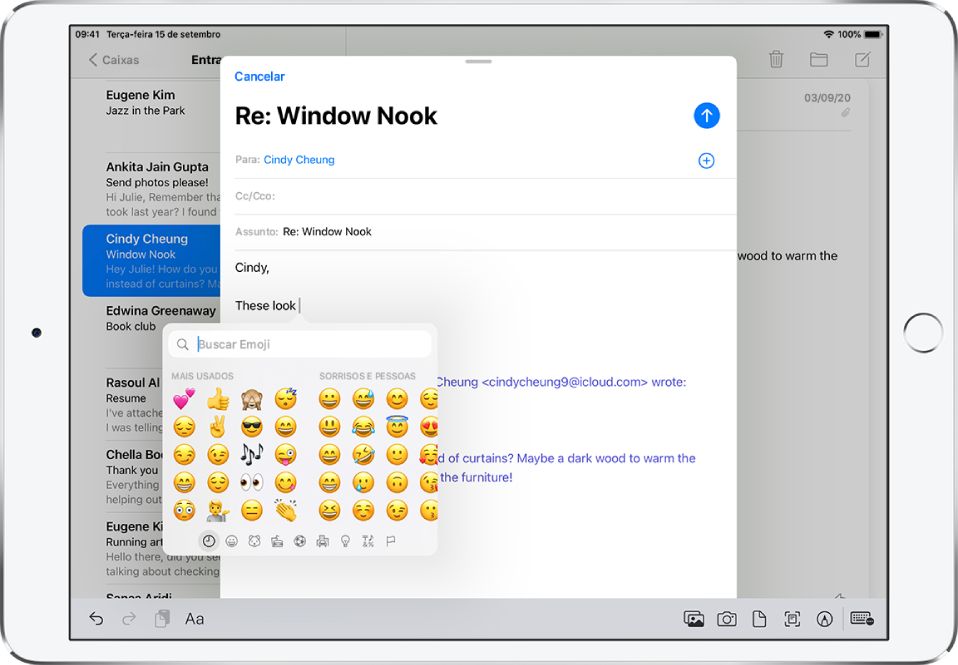
Nota: Com o Magic Keyboard para iPad e o Smart Keyboard, você também pode usar ![]() para mostrar somente o teclado de emoji em vez de alternar idiomas. Acesse Ajustes
para mostrar somente o teclado de emoji em vez de alternar idiomas. Acesse Ajustes ![]() > Geral > Teclado > Teclado Físico e, em seguida, ative Pressionar
> Geral > Teclado > Teclado Físico e, em seguida, ative Pressionar ![]() para Emoji. Para alternar entre outros teclados de idiomas, mantenha a tecla Control pressionada e pressione a Barra de espaço.
para Emoji. Para alternar entre outros teclados de idiomas, mantenha a tecla Control pressionada e pressione a Barra de espaço.