Manual do Usuário do iPhone
- Bem-vindo(a)
- O que há de novo no iOS 12
-
- Desperte e desbloqueie
- Aprenda os gestos básicos
- Aprenda os gestos do iPhone X e posteriores
- Use o 3D Touch para pré-visualizações e atalhos
- Explore a tela de Início e os apps
- Altere os ajustes
- Capture a tela
- Ajuste o volume
- Altere os sons e vibração
- Busque um conteúdo
- Use e personalize a Central de Controle
- Visualize e organize a Visualização Hoje
- Acesse recursos a partir da tela Bloqueada
- Viaje com o iPhone
- Defina tempo de uso, concessões e limites
- Sincronize o iPhone usando o iTunes
- Carregue e monitore a bateria
- Aprenda o significado dos ícones de estado
-
- Calculadora
- Bússola
- Buscar Amigos
- Buscar iPhone
-
- Visualize fotos e vídeos
- Edite fotos e vídeos
- Organize fotos em álbuns
- Busque no Fotos
- Compartilhe fotos e vídeos
- Visualize Memórias
- Encontre pessoas no Fotos
- Explore fotos por local
- Use as Fotos do iCloud
- Compartilhe fotos com os Álbuns Compartilhados do iCloud
- Use o Meu Compartilhamento de Fotos
- Importe fotos e vídeos
- Imprima fotos
- Bolsa
- Dicas
- Tempo
-
- Acessórios fornecidos com o iPhone
- Conecte dispositivos Bluetooth
- Transmita áudio e vídeo para outros dispositivos
- Controle o áudio em vários dispositivos
- AirPrint
- Use os EarPods da Apple
- Apple Watch
- Use o Magic Keyboard
- Carga sem fio
- Handoff
- Use a Área de Transferência Universal
- Faça e receba ligações Wi‑Fi
- Use o iPhone como um ponto de acesso Wi-Fi
- Compartilhe a conexão à Internet do iPhone
- Transfira arquivos com o iTunes
-
-
- Comece a usar os recursos de acessibilidade
- Atalhos de acessibilidade
-
-
- Ative e treine o VoiceOver
- Altere os ajustes do VoiceOver
- Aprenda os gestos do VoiceOver
- Use gestos do VoiceOver para operar o iPhone
- Use o rotor para controlar o VoiceOver
- Use o teclado na tela
- Escreva com o dedo
- Controle o VoiceOver com o Magic Keyboard
- Use o VoiceOver para digitar braille na tela
- Use uma linha braille
- Use o VoiceOver em apps
- Fala de seleção, fala de conteúdo da tela, fala de digitação
- Amplie a tela
- Lupa
- Ajustes da tela
- Face ID e atenção
-
- Acesso Guiado
-
- Informações importantes sobre segurança
- Informações importantes sobre manuseio
- Obtenha informações sobre o iPhone
- Visualize ou altere os ajustes de celular
- Saiba mais sobre softwares e serviços para iPhone
- Declaração de conformidade com a FCC
- Declaração de conformidade com o ISED Canadá
- Informações do Laser de Classe 1
- A Apple e o meio ambiente
- Informações sobre descarte e reciclagem
- Copyright
Peça à Siri no iPhone
Falar com a Siri é uma maneira de fazer as coisas rapidamente. Peça à Siri para traduzir uma frase, definir um timer, encontrar uma localização, dar informações sobre o tempo e muito mais. Quanto mais você usa a Siri, melhor ela sabe o que você precisa.
Para usar a Siri, o iPhone deve estar conectado à Internet. Podem ser cobradas taxas sobre dados celulares.
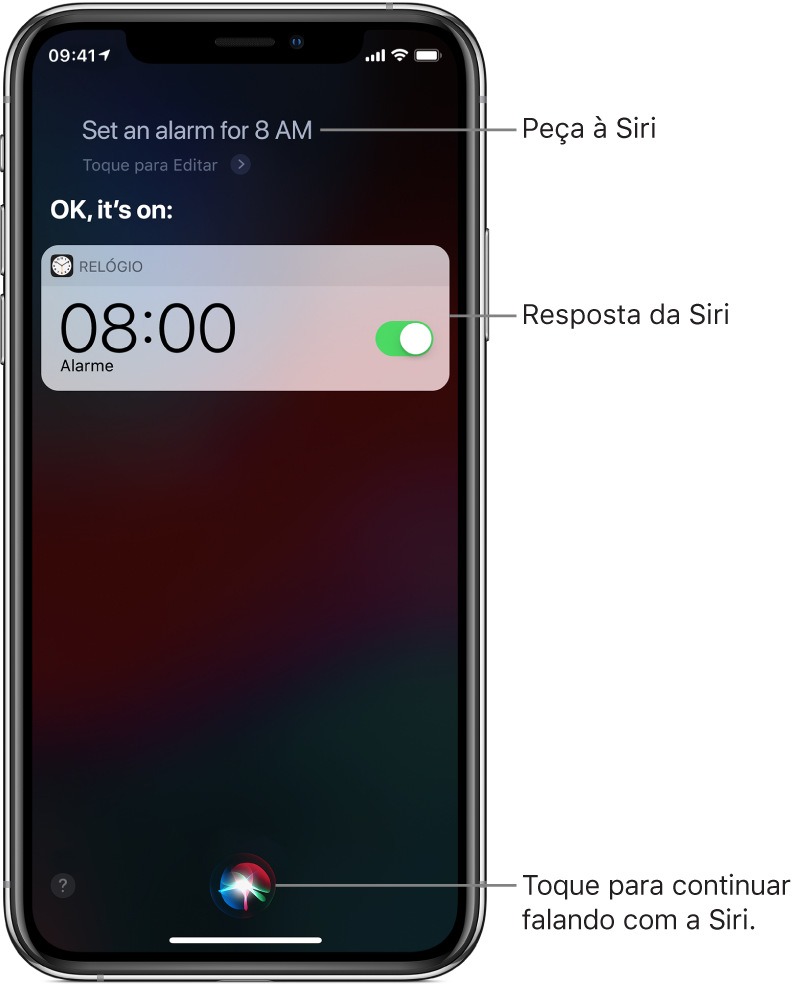
Configure a Siri
Caso não tenha ativado a Siri ao configurar o iPhone pela primeira vez, acesse Ajustes ![]() > Siri e Busca e ative o seguinte:
> Siri e Busca e ative o seguinte:
“Ouvir ‘E aí Siri’”.
“Pressionar Botão Lateral para Siri” (iPhone X e posteriores) ou “Pressionar Início para Siri” (outros modelos).
Chame a Siri com a sua voz
Diga “E aí Siri” e faça uma pergunta ou peça à Siri para fazer algo para você.
Pedir à Siri. Diga algo como “E aí Siri, como está o tempo hoje?” ou “E aí Siri, ajusta um alarme para as 8 horas”.
Para fazer outra pergunta ou pedir outra coisa à Siri, toque em ![]() .
.
Alguns modelos de iPhone precisam estar conectados a uma fonte de alimentação para responder a “E aí Siri”.
Nota: o CarPlay não responde a “E aí Siri”. Para chamar a Siri no CarPlay, use um dos controles integrados do carro.
Chame a Siri com um botão
Execute uma das seguintes ações:
iPhone X e posteriores: mantenha o botão lateral pressionado.
Outros modelos: mantenha o botão de Início pressionado.
Headset: mantenha o botão central ou o botão de ligação pressionado.
CarPlay: mantenha o botão de comando por voz pressionado no volante ou o mantenha o botão de Início pressionado na tela de Início do CarPlay. (Consulte Controle o CarPlay com a Siri.)
Siri Eyes Free: mantenha o botão de comando por voz pressionado no volante.
Quando a Siri aparecer, faça uma pergunta ou peça à Siri para fazer algo para você.
Pedir à Siri. Diga algo como “Quanto é 18 por cento de 225?” ou “Ajustar um timer de 3 minutos”.
Para fazer outra pergunta ou pedir outra coisa à Siri, toque em ![]() .
.
Acompanhe com a Siri
Às vezes, a resposta da Siri na tela inclui informações ou imagens que você pode tocar para obter mais informações ou realizar mais ações. Por exemplo, ao pedir à Siri para traduzir uma frase, ela fala a tradução em voz alta e mostra a tradução na tela. Para reproduzir a tradução novamente, toque em ![]() .
.
Pedir à Siri. Diga algo como: “Como se diz: quais são os pratos mais populares do restaurante, em chinês?”
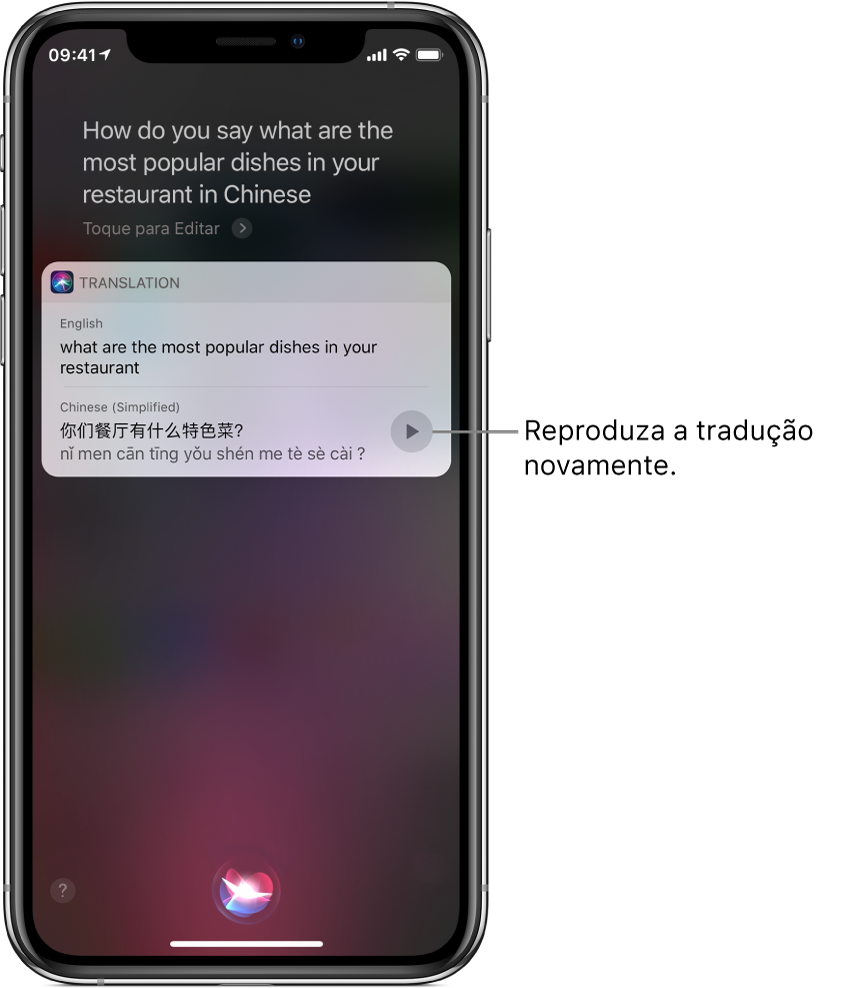
Nota: para descobrir quais traduções de idiomas são compatíveis com a Siri na sua região, consulte o site de Disponibilidade de Recursos do iOS.
Descubra o que mais a Siri pode fazer
Pedir à Siri. Diga algo como: “O que você pode fazer?”
Você também pode tocar em ![]() após chamar a Siri.
após chamar a Siri.
Corrija a Siri se ela não entender direito
Reformular o pedido: toque em
 e faça o pedido de outra maneira.
e faça o pedido de outra maneira.Soletrar partes do pedido: toque
 e repita o pedido, soletrando as palavras que a Siri não entendeu. Por exemplo, diga “Ligue para” e soletre o nome da pessoa.
e repita o pedido, soletrando as palavras que a Siri não entendeu. Por exemplo, diga “Ligue para” e soletre o nome da pessoa.Editar um pedido com texto: acima da resposta da Siri, toque em “Tocar para Editar” e use o teclado na tela.
Mudar uma mensagem antes de enviá-la: diga “Alterar”.
Impedir que o iPhone responda a “E aí Siri”
Coloque o iPhone com a tela para baixo ou acesse Ajustes ![]() > Siri e Busca e desative “Ouvir ‘E aí Siri’”.
> Siri e Busca e desative “Ouvir ‘E aí Siri’”.