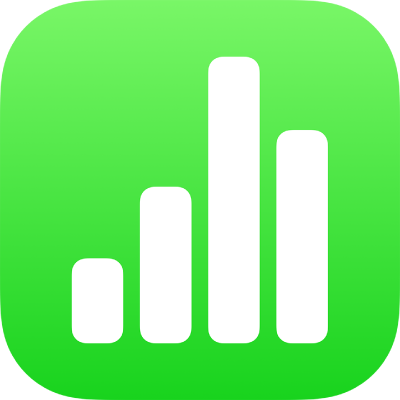
Usar o VoiceOver para criar uma planilha do Numbers no iPad
Você pode usar o VoiceOver, um leitor de tela avançado que permite usar o dispositivo sem ver a tela para criar e editar planilhas do Numbers no iPhone ou iPad. Comece com um modelo predefinido que possui dados marcadores de posição, gráficos e imagens e adicione seu próprio conteúdo. Cada modelo usa fontes, estilos de texto e cores coordenadas para manter uma aparência unificada.
O VoiceOver também pode interpretar dados de gráficos, falando descrições de eixos, resumindo dados e suas tendências e reproduzindo uma série de tons diferentes para representar os valores no gráfico da esquerda para a direita.
Escolher um modelo
Você pode escolher um modelo entre diversas categorias, como finanças pessoais, negócios e educação. Por exemplo, para criar um orçamento baseado em receitas e despesas, você pode escolher Orçamento Simples na categoria Finanças Pessoais. Você pode escolher um modelo no seletor de modelos.
Acesse o app Numbers
 no iPad.
no iPad.Quando você abre o Numbers pela primeira vez, o gerenciador de documentos é aberto. Deslize para a esquerda ou direita (ou use as setas esquerda e direita do teclado) até ouvir “Escolha um Modelo” e toque duas vezes para abrir o seletor de modelos.
Abra o rotor do VoiceOver e use o ajuste Títulos para navegar pelas categorias de modelos, como Finanças Pessoais e Negócio.
Nota: talvez você precise rolar para ouvir todas as categorias.
Deslize para a esquerda ou direita até ouvir o nome de um modelo que deseja usar e toque duas vezes para selecioná-lo.
Adicionar ou remover linhas e colunas de tabela
Todos os modelos do Numbers incluem pelo menos uma tabela. Caso deseje alterar o número de linhas e colunas para adequá-los melhor aos dados, você pode fazer isso na tela.
Acesse o app Numbers
 no iPad.
no iPad.Abra uma planilha, abra o rotor do VoiceOver e use o ajuste Contêineres para navegar até a tela.
Para navegar pelo conteúdo da tela, passe o dedo à esquerda ou direita (ou use as setas esquerda e direita do teclado) até ouvir o nome da tabela que deseja editar e toque duas vezes para selecioná-la.
Nota: o VoiceOver fala o número de linhas e colunas da tabela.
Use o ajuste Contêineres no rotor do VoiceOver para navegar da tela até a barra de ferramentas. Passe o dedo à esquerda ou direita até ouvir botão Formatar e toque duas vezes para abrir a barra lateral Formatar.
Na barra lateral Formatar, passe o dedo à esquerda ou direita até ouvir “Tabela” e toque duas vezes para selecioná-la.
Passe o dedo à esquerda ou direita até ouvir “Linhas” ou “Colunas” e toque duas vezes para selecionar a linha ou coluna desejada.
Apague o valor existente, digite o número de linhas ou colunas que deseja para a tabela e toque em Retorno.
Alterar o tipo do gráfico
Muitos modelos do Numbers incluem pelo menos um gráfico. Se você quiser alterar o tipo do gráfico para se adequar melhor aos seus dados (por exemplo, de um gráfico de colunas para um gráfico de pizza), você pode fazer isso na tela.
Acesse o app Numbers
 no iPad.
no iPad.Abra uma planilha que contenha um gráfico, abra o rotor do VoiceOver e use o ajuste Contêineres para navegar até a tela.
Para navegar pelo conteúdo da tela, passe o dedo à a esquerda ou direita (ou use as setas esquerda e direita do teclado) até ouvir o nome do gráfico que deseja editar e toque duas vezes para selecioná-lo.
Use o ajuste Contêineres no rotor do VoiceOver para navegar até a barra de ferramentas, passe o dedo à esquerda ou direita até ouvir botão Formatar e toque duas vezes para abrir a barra lateral Formatar.
Passe o dedo à esquerda ou direita até chegar ao fim da barra lateral Formatar e ouvir “Tipo de gráfico” e toque duas vezes para abrir o menu pop-up “Tipo de Gráfico”.
No popover “Tipo de Gráfico”, passe o dedo à esquerda ou à direita até ouvir o nome do tipo de gráfico que deseja usar e toque duas vezes para selecioná-lo.
O gráfico é atualizado automaticamente na tela e o VoiceOver fala o tipo de gráfico selecionado para confirmar sua alteração.
Para sair do menu pop-up “Tipo de Gráfico”, passe o dedo à esquerda ou direita até ouvir “botão OK” e toque duas vezes para selecioná-lo.
Adicionar seus próprios dados a tabelas e gráficos
Você pode substituir os dados marcadores de posição do modelo em tabelas e gráficos por seus próprios dados na tela.
Os dados dos gráficos e as etiquetas de eixo são atualizadas automaticamente quando você altera os dados na tabela correspondente. Os títulos dos gráficos não são atualizados automaticamente, mas você pode alterá-los manualmente.
Acesse o app Numbers
 no iPad.
no iPad.Abra uma planilha que contenha dados de marcação de posição, abra o rotor do VoiceOver e use o ajuste Contêineres para navegar até a tela.
Para navegar até a tabela que deseja editar, passe o dedo à esquerda ou à direita (ou use as setas esquerda e direita em um teclado) até ouvir o nome da tabela que deseja editar.
Para navegar até a tabela, siga uma das alternativas abaixo:
Na horizontal, por colunas: passe o dedo à esquerda ou direita.
Na vertical, por linhas: use o rotor do VoiceOver para escolher Linhas. Em seguida você pode passar o dedo para cima ou para baixo para navegar para cima ou para baixo na tabela.
Toque duas vezes para selecionar os dados que deseja editar e digite os novos dados.
Use o VoiceOver para interpretar dados de gráficos
No iOS 15 ou posterior ou no iPadOS 15 ou posterior, o VoiceOver pode fornecer informações úteis sobre os gráficos da planilha, incluindo informações de eixos, forma dos dados, valores mínimos, valores máximos e outros. O VoiceOver também pode reproduzir uma série de tons diferentes para representar os valores no gráfico da esquerda para a direita.
Acesse o app Numbers
 no iPad.
no iPad.Abra uma planilha e selecione o gráfico sobre o qual você quer obter mais informações.
Passe o dedo à esquerda ou à direita para selecionar qualquer ponto de dados no gráfico.
Abra o rotor do VoiceOver e selecione o ajuste Gráfico de Áudio.
Passe o dedo para cima ou para baixo para escolher o seguinte:
Descrever o gráfico: lista o nome de cada eixo e lista o número de séries.
Detalhes do gráfico: abre uma visualização acessível do gráfico que fornece acesso ao gráfico de áudio, resumos, estatísticas e muito mais.
Reproduzir gráfico de áudio: reproduz uma série de tons que representam valores no gráfico, da esquerda para a direita, usando alturas tonais diferentes. Quanto maior o valor, mais alto o tom.
Adicionar sua própria mídia
Para adicionar suas próprias imagens e vídeos, você pode substituir os marcadores de posição de mídia do modelo. Você faz isso na tela.
Acesse o app Numbers
 no iPad.
no iPad.Abra uma planilha que contenha marcadores de posição de mídia, abra o rotor do VoiceOver e use o ajuste Contêineres para navegar até a tela.
Para navegar pelo conteúdo na tela, deslize para esquerda ou para a direita (ou use as setas esquerda e direita do teclado). Ao ouvir o nome de uma imagem que deseja substituir, toque duas vezes para selecioná-la.
Deslize para a esquerda ou direita pelos puxadores da imagem até ouvir “botão Substituir Imagem” e toque duas vezes para abrir a barra lateral Álbuns.
Siga uma das alternativas abaixo para selecionar a mídia que deseja usar:
Para usar uma foto ou um vídeo na barra lateral Álbuns: selecione um álbum e toque duas vezes para selecionar a mídia que deseja adicionar.
Para usar uma foto ou um vídeo do iCloud ou outro serviço: toque duas vezes em Inserir abaixo dos álbuns e toque duas vezes para selecionar a mídia que deseja adicionar.
Para usar uma nova foto ou vídeo: selecione “Tirar Foto ou Gravar Vídeo” e escolha Usar Foto ou Usar Vídeo.
A imagem ou o vídeo substitui automaticamente o marcador de posição de mídia na planilha.
Você também pode selecionar as opções na barra de ferramentas para inserir suas próprias formas e outros objetos: Inserir (fórmula), Tabela, Gráfico, Texto, Forma, Mídia, Comentário. Para navegar até a barra de ferramentas da tela, use o ajuste Contêineres no rotor do VoiceOver.
Para adicionar descrições de acessibilidade a imagens, desenhos e vídeos (lidas pelo VoiceOver e outras tecnologias assistivas), consulte Adicione uma descrição de imagem, Adicione uma descrição de desenho ou Adicione uma descrição de vídeo.
Adicionar seu próprio texto a caixas de texto
Os modelos de planilhas às vezes incluem caixas de texto marcadoras de posição fora de tabelas, descrevendo como usar uma planilha que contém fórmulas e funções, como os modelos Orçamento Pessoal ou Despesas Divididas. Você pode substituir esse texto pelo seu próprio texto na tela.
Acesse o app Numbers
 no iPad.
no iPad.Abra uma planilha que contenha marcadores de posição de texto, abra o rotor do VoiceOver e use o ajuste Contêineres para navegar até a tela.
Para navegar pelo conteúdo na tela, deslize para esquerda ou para a direita (ou use as setas esquerda e direita do teclado). Quando ouvir o texto que deseja substituir, toque duas vezes para selecionar a caixa de texto.
Para adicionar o texto, toque duas vezes novamente e digite-o.