Manual do Utilizador do iPad
- Damos-lhe as boas-vindas
-
- Modelos compatíveis
- iPad mini 4
- iPad mini (5.ª geração)
- iPad mini (6.ª geração)
- iPad (5.ª geração)
- iPad (6.ª geração)
- iPad (7.ª geração)
- iPad (8.ª geração)
- iPad (9.ª geração)
- iPad Air 2
- iPad Air (3.ª geração)
- iPad Air (4.ª geração)
- iPad Air (5.ª geração)
- iPad Pro 9,7 polegadas
- iPad Pro 10,5 polegadas
- iPad Pro 11 polegadas (1.ª geração)
- iPad Pro 11 polegadas (2.ª geração)
- iPad Pro 11 polegadas (3.ª geração)
- iPad Pro 12,9 polegadas (1.ª e 2.ª geração)
- iPad Pro 12,9 polegadas (3.ª geração)
- iPad Pro 12,9 polegadas (4.ª geração)
- iPad Pro 12,9 polegadas (5.ª geração)
- Novidades no iPadOS 15
-
-
- Configurar o FaceTime
- Criar uma hiperligação FaceTime
- Efetuar e receber chamadas
- Fazer uma Live Photo
- Usar outras aplicações durante uma chamada
- Fazer uma chamada FaceTime de grupo
- Ver os participantes numa grelha
- Usar SharePlay para ver e ouvir em conjunto
- Partilhar o ecrã
- Alterar as definições de vídeo
- Alterar as definições de áudio
- Adicionar efeitos da câmara
- Sair de uma chamada ou mudar para a aplicação Mensagens
- Bloquear números indesejados
-
- Introdução à aplicação Casa
- Configurar acessórios
- Controlar acessórios
- Adicionar mais casas
- Configurar o HomePod
- Configurar câmaras
- Reconhecimento facial
- Configurar um router
- Criar e usar cenários
- Controlar a casa com Siri
- Controlar a casa remotamente
- Criar uma automatização
- Partilhar os controlos com outras pessoas
-
- Consultar o e-mail
- Definir notificações de e‑mail
- Pesquisar e‑mails
- Organizar e-mails em caixas de correio
- Usar Ocultar o meu e‑mail
- Alterar as definições de e-mail
- Usar a Proteção da privacidade no Mail no iPad
- Apagar e recuperar e‑mails
- Adicionar um widget do Mail ao ecrã principal
- Imprimir e‑mails
- Atalhos de teclado
-
- Ver mapas
-
- Pesquisar locais
- Encontrar atrações, restaurantes e serviços nas proximidades
- Obter informação acerca dos locais
- Marcar locais
- Partilhar locais
- Classificar locais
- Guardar locais favoritos
- Explorar novos lugares com Guias
- Organizar locais em “Os meus guias”
- Obter informações de trânsito e meteorológicas
- Apagar locais importantes
- Encontrar rapidamente as definições de Mapas
-
- Usar Siri, a aplicação Mapas e o widget Mapas para obter indicações
- Selecionar outras opções de itinerário
- Ações que pode efetuar ao seguir um itinerário
- Obter indicações de carro
- Comunicar incidentes na estrada na aplicação Mapas no iPad
- Obter indicações de bicicleta
- Obter indicações a pé
- Obter indicações de transportes
- Apagar indicações recentes
- Usar a aplicação Mapas no Mac para obter um indicações
-
- Configurar a aplicação Mensagens
- Enviar e receber mensagens
- Enviar uma mensagem para um grupo
- Enviar e receber fotografias, vídeos e áudio
- Receber e partilhar conteúdo
- Animar mensagens
- Usar aplicações para iMessage
- Usar Memoji
- Enviar um efeito Digital Touch
- Enviar, receber e pedir dinheiro
- Alterar notificações
- Bloquear, filtrar e denunciar mensagens
- Apagar mensagens
-
- Ver fotografias e vídeos
- Reproduzir vídeos e diaporamas
- Apagar e ocultar fotografias e vídeos
- Editar fotografias e vídeos
- Encurtar a duração do vídeo e ajustar a câmara lenta
- Editar Live Photos
- Editar vídeos no modo cinematográfico
- Editar fotografias no modo Profundidade
- Criar álbuns de fotografias
- Editar e organizar álbuns
- Filtrar e ordenar fotografias num álbum
- Pesquisar em Fotografias
- Partilhar fotografias e vídeos
- Ver fotografias e vídeos partilhados consigo
- Interagir com fotografias através de texto detetável e procura visual
- Ver recordações
- Personalizar recordações
- Encontrar pessoas em Fotografias
- Mostrar menos uma pessoa ou local
- Procurar fotografias por localização
- Usar Fotografias em iCloud
- Partilhar fotografias com os “Álbuns partilhados” em iCloud
- Importar fotografias e vídeos
- Imprimir fotografias
-
- Navegar na web
- Personalizar as definições do Safari
- Alterar a disposição
- Procurar sites
- Usar separadores no Safari
- Marcar páginas web como favoritas
- Guardar páginas numa lista de leitura
- Ver hiperligações partilhadas consigo
- Preencher automaticamente formulários
- Obter extensões
- Ocultar publicidade e distrações
- Navegar na web com privacidade
- Limpar a cache
- Usar Ocultar o meu e‑mail
- Atalhos
- Bolsa
- Dicas
-
- Configurar a Partilha com a família
- Adicionar ou remover membros da Partilha com a família
- Partilhar assinaturas
- Descarregar compras dos membros da família
- Deixar de partilhar compras
- Partilhar localizações com a família e localizar dispositivos perdidos
- Configurar Apple Cash para a família e Apple Card para a família
- Configurar controlos parentais
-
- Acessórios incluídos com o iPad
- Usar as funcionalidades de níveis do áudio dos auscultadores
- HomePod e outras colunas sem fios
-
- Teclados externos Apple
- Ligar o Magic Keyboard para iPad (com trackpad integrado)
- Ligar o Smart Keyboard
- Emparelhar o Magic Keyboard
- Mudar de teclado
- Digitar caracteres com diacríticos.
- Ditar texto
- Usar atalhos
- Selecionar uma disposição de teclado alternativa
- Alterar opções de assistência à digitação
- Dispositivos externos de armazenamento
- Acessórios Bluetooth
- Apple Watch com Fitness+
- Bolsas e capas
- Impressoras
-
- Partilhar a ligação à internet
- Efetuar e receber chamadas telefónicas
- Usar o iPad como um segundo monitor para o Mac
- Usar um teclado e um rato ou trackpad entre o Mac e o iPad
- Fazer streaming de vídeo, fotografias e áudio, sem fios, para o Mac
- Transferir tarefas entre dispositivos
- Cortar, copiar e colar entre o iPad e outros dispositivos
- Ligar o iPad ao computador através de um cabo
- Sincronizar o iPad com o computador
- Transferir ficheiros entre o iPad e o computador
-
- Começar a usar as funcionalidades de acessibilidade
-
-
- Ativar VoiceOver e praticar a sua utilização
- Alterar as definições do VoiceOver
- Aprender os gestos do VoiceOver
- Utilizar o iPad com gestos do VoiceOver
- Controlar o VoiceOver com o rotor
- Usar o teclado no ecrã
- Escrever com o dedo
- Usar o VoiceOver com um teclado externo Apple
- Usar uma linha braille
- Digitar braille no ecrã
- Personalizar gestos e atalhos de teclado
- Usar VoiceOver com um dispositivo apontador
- Usar o VoiceOver para imagens e vídeos
- Usar o VoiceOver em aplicações
- Ampliação
- Tamanho do texto e visualização
- Movimento
- Conteúdo enunciado
- Audiodescrições
-
-
- Usar as proteções de segurança e privacidade integradas
-
- Manter o ID Apple seguro
- Iniciar sessão com a Apple
- Preencher automaticamente palavra‑passes seguras
- Alterar palavras-passe fracas ou comprometidas
- Ver as palavras-passe e informações relacionadas
- Partilhar palavras‑passe em segurança com AirDrop
- Disponibilizar as palavras-passe em todos os dispositivos
- Preencher automaticamente códigos de confirmação
- Gerir a autenticação de dois fatores para o ID Apple
-
- Controlar o acesso à informação nas aplicações
- Controlar o acesso às funcionalidades de hardware
- Controlar as autorizações de seguimento pelas aplicações
- Controlar as informações de localização que partilha
- Ativar o Reencaminhamento privado iCloud
- Criar e gerir endereços de Ocultar o meu e-mail
- Usar um endereço de rede privado
- Controlar como a Apple lhe fornece publicidade
-
- Ligar ou desligar o iPad
- Forçar o iPad a reiniciar
- Atualizar o iPadOS
- Efetuar cópias de segurança do seu iPad
- Restaurar as predefinições do iPad
- Restaurar todo o conteúdo a partir de uma cópia de segurança
- Restaurar elementos comprados e apagados
- Vender ou oferecer o seu iPad
- Apagar iPad
- Instalar ou remover perfis de configuração
-
- Informações importantes de segurança
- Informações importantes de manuseamento
- Procurar mais recursos para software e assistência
- Declaração de conformidade da FCC
- Declaração de conformidade da ISED Canada
- A Apple e o ambiente
- Informação do Laser de Classe 1
- Informações sobre reciclagem e eliminação
- Declaração de conformidade da ENERGY STAR
- Copyright
Percorrer e ler artigos e edições Apple News+ no iPad
Para tirar o máximo partido de Apple News+, siga as suas publicações favoritas e percorra edições atuais e antigas.
Nota: Apple News e Apple News+ não estão disponíveis em todos os países ou regiões. Consulte o artigo do Suporte Apple Disponibilidade dos Serviços Media da Apple.
Seguir e deixar de seguir publicações
Para seguir uma publicação Apple News+, tem de seguir o respetivo canal. Pode efetuar qualquer uma das seguintes ações:
Toque em “Today” ou “News+” na barra lateral, toque num artigo de uma publicação Apple News+, toque no nome da publicação na parte superior do ecrã e, em seguida, toque em
 .
.toque no campo de pesquisa na barra lateral, introduza o nome da publicação no campo de pesquisa e, depois, toque em
 .
.Toque em News+ na barra lateral, toque em “Newspapers” ou “Catalog” na parte superior do ecrã e, depois, toque em “Follow” por baixo da capa da publicação.
Para deixar de seguir uma publicação, passe o dedo para a esquerda numa publicação na barra lateral e, depois, toque em “Unfollow”.
Percorrer edições e artigos de Apple News+
Os artigos e edições de Apple News+ são apresentados no feed Today e nos feeds de canais. Os artigos (mas não as edições) também pode ser encontradas nos feeds de tópicos e nos resultados de pesquisa. Para aceder a todas as edições, toque em News+ na barra lateral, onde pode proceder de uma das seguintes formas:
Ver todas as publicações disponíveis: toque em “Catalog” junto à parte superior do ecrã.
Ver uma categoria de conteúdo específica: toque em “Catalog”, toque em “Featured” e, depois, toque numa categoria, como “Business”, “Entertainment” ou “Sports”.
Ver edições novas e recentes: toque em “My Magazines”. Por predefinição, as edições novas aparecem junto à parte superior do ecrã. A edição que aparece primeiro é a que leu há menos tempo. Se descarregou uma edição recentemente, esta aparece a seguir. Para escolher uma opção de ordenação diferente, toque em
 e, depois, em “Ordenar por nome” ou “Ordenar por data”.
e, depois, em “Ordenar por nome” ou “Ordenar por data”.Nota: se bloquear uma publicação de Apple News+, as respetivas edições são removidas de “My Magazines”.
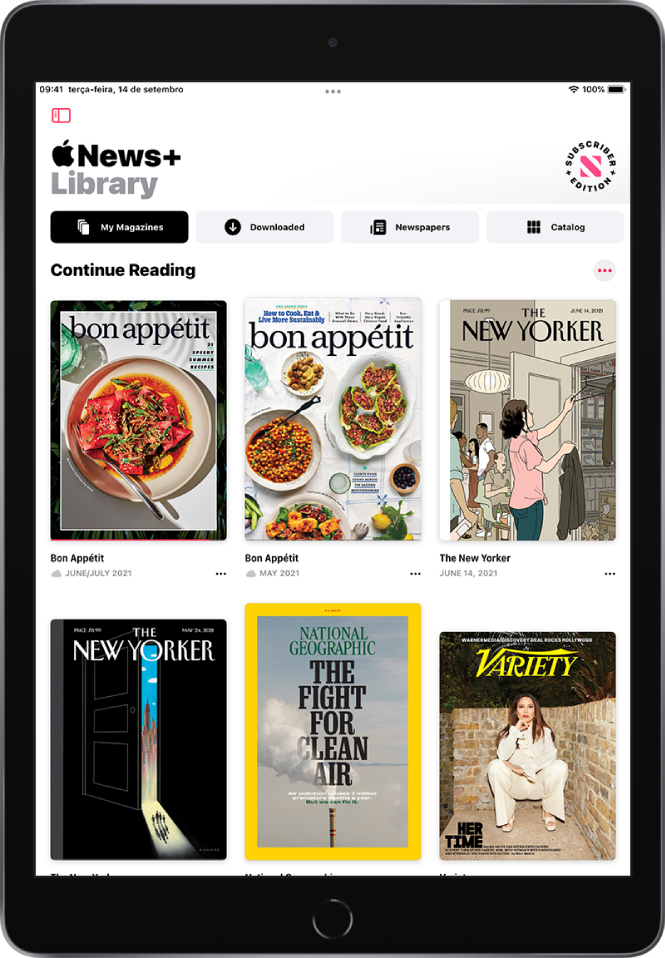
Para abrir um artigo ou edição, proceda de qualquer uma das seguintes formas:
Toque na capa de uma edição no feed News+ ou Today.
Toque no campo de pesquisa na barra lateral, digite o nome do canal Apple News+, toque no canal e, depois, toque na edição.
Siga uma hiperligação para um artigo ou uma edição que alguém partilhou consigo.
Aceder a edições anteriores
Pode efetuar qualquer uma das seguintes ações:
Toque em News+ na barra lateral, toque em “My Magazines” e, depois, no
 por baixo da capa da edição (ou mantenha o dedo na capa); toque em “Browse Back Catalog”.
por baixo da capa da edição (ou mantenha o dedo na capa); toque em “Browse Back Catalog”.Na barra lateral, toque num canal seguido por si ou pesquise um canal e, em seguida, toque nele. Nas edições recentes, passe o dedo na edição que pretende ler e, em seguida, toque nela para a ler. Toque em “Issues” junto do topo do ecrã para percorrer todas as edições disponíveis.
Ler edições Apple News+
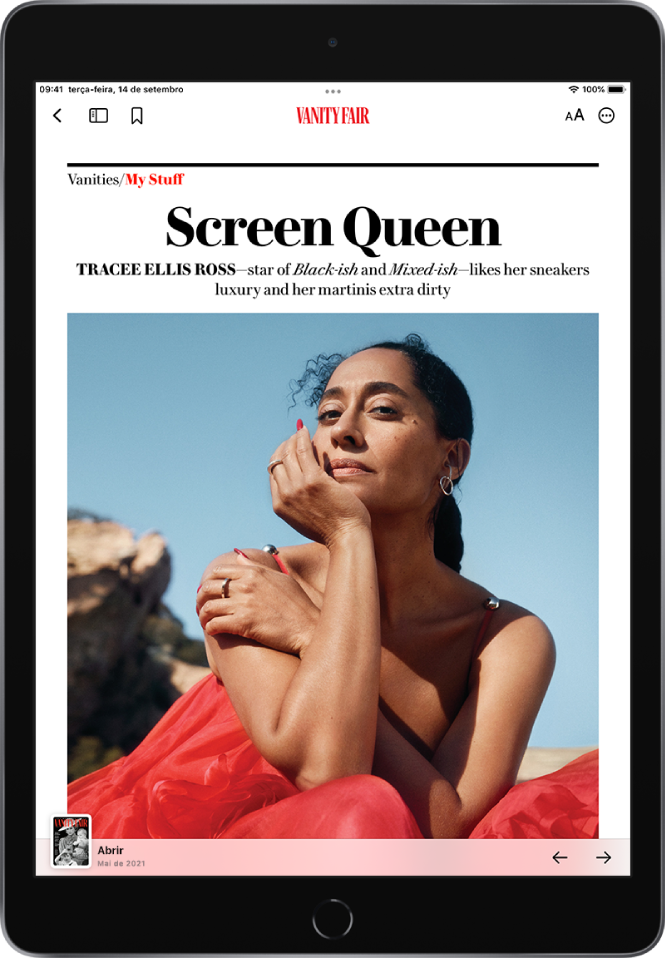
Abra a edição, onde pode efetuar uma das seguintes opções:
Ver o índice: toque na miniatura de capa na parte inferior esquerda do ecrã.
Navegar para um artigo: num artigo no formato Apple News, toque na hiperligação do artigo no índice. Num artigo em PDF, toque na miniatura da página que pretende ver.
Folhear uma edição: passe o dedo para a esquerda ou toque em
 para passar ao artigo seguinte; passe o dedo para a direita ou toque em
para passar ao artigo seguinte; passe o dedo para a direita ou toque em  para voltar ao artigo anterior.
para voltar ao artigo anterior.Mudar o tamanho do texto: em artigos no formato Apple News, toque em
 e, depois, toque na letra maior ou mais pequena para alterar o tamanho do texto no artigo e em todos os outros artigos no canal. Em edições em PDF, junte ou separe os dedos para reduzir ou ampliar.
e, depois, toque na letra maior ou mais pequena para alterar o tamanho do texto no artigo e em todos os outros artigos no canal. Em edições em PDF, junte ou separe os dedos para reduzir ou ampliar.
Se terminar sessão em Definições ![]() > [o seu nome] > Media & Purchases, só pode aceder a artigos gratuitos; tem de voltar a iniciar sessão para aceder a artigos e descarregar edições que requerem uma assinatura de Apple News+.
> [o seu nome] > Media & Purchases, só pode aceder a artigos gratuitos; tem de voltar a iniciar sessão para aceder a artigos e descarregar edições que requerem uma assinatura de Apple News+.