Manual de utilizare iPad
- Bun venit
-
- Modele compatibile
- iPad mini 4
- iPad mini (generația a 5-a)
- iPad mini (generația a 6-a)
- iPad (generația a 5-a)
- iPad (generația a 6-a)
- iPad (generația a 7-a)
- iPad (generația a 8-a)
- iPad (generația a 9-a)
- iPad Air 2
- iPad Air (generația a 3-a)
- iPad Air (generația a 4-a)
- iPad Air (generația a 5-a)
- iPad Pro de 9,7 inchi
- iPad Pro de 10,5 inchi
- iPad Pro de 11 inchi (prima generație)
- iPad Pro de 11 inchi (generația a 2-a)
- iPad Pro de 11 inchi (generația a 3‑a)
- iPad Pro de 12,9 inchi (prima și a 2‑a generație)
- iPad Pro de 12,9 inchi (generația a 3‑a)
- iPad Pro de 12,9 inchi (generația a 4‑a)
- iPad Pro de 12,9 inchi (generația a 5‑a)
- Descoperiți noutățile din iPadOS 15
-
- Pornirea și configurarea iPad-ului
- Trezirea și deblocare
- Configurarea serviciului celular
- Conectarea la internet
- Găsirea configurărilor
- Configurarea conturilor de e-mail, contacte și calendar
- Aflarea semnificației pictogramelor de stare
- Descărcarea sau adăugarea unei favorite pentru manualul de utilizare
-
- Ajustarea volumului
- Tragere și eliberare
- Accesarea funcționalităților din ecranul de blocare
- Realizarea acțiunilor rapide
- Căutarea folosind iPad-ul
- Utilizarea AirDrop pentru trimiterea articolelor
- Realizarea unei capturi sau unei înregistrări de ecran
- Obținerea de informații despre iPad-ul dvs.
- Vizualizarea sau modificarea configurărilor de date celulare
- iPad-ul și călătoriile
-
- Modificarea sau dezactivarea sunetelor
- Schimbarea fundalului
- Ajustarea luminozității ecranului și a balansului de culoare
- Mărirea ecranului
- Schimbarea numelui iPad-ului dvs.
- Modificarea datei și orei
- Modificarea limbii și regiunii
- Utilizarea și personalizarea centrului de control
- Schimbarea sau blocarea orientării ecranului
-
-
- Creați și editați evenimente în Calendar
- Trimiterea și primirea invitațiilor
- Schimbarea modului de vizualizare a evenimentelor
- Căutarea evenimentelor
- Personalizarea calendarului
- Țineți evidența evenimentelor
- Utilizarea mai multor calendare
- Utilizarea calendarului Sărbători
- Partajarea calendarelor iCloud
-
- Configurarea FaceTime
- Crearea unui link FaceTime
- Efectuarea și primirea apelurilor
- Realizarea unei poze Live Photo
- Utilizarea altor aplicații în timpul unui apel
- Efectuarea unui apel FaceTime de grup
- Vizualizarea participanților într-o grilă
- Utilizarea SharePlay pentru a viziona și asculta împreună
- Partajarea ecranului
- Modificarea configurărilor video
- Modificarea configurărilor audio
- Adăugarea efectelor camerei
- Părăsirea unui apel sau comutarea la Mesaje
- Blocarea apelanților nedoriți
-
- Noțiuni elementare privind aplicația Locuință
- Configurarea accesoriilor
- Controlarea accesoriilor
- Adăugarea altor locuințe
- Configurarea unui HomePod
- Configurarea camerelor
- Recunoaștere facială
- Configurarea unui ruter
- Crearea și utilizarea scenariilor
- Controlați locuința cu ajutorul lui Siri
- Controlarea locuinței de la distanță
- Crearea unei automatizări
- Partajarea comenzilor cu alte persoane
-
- Verificați‑vă e‑mailul
- Configurarea notificărilor pentru e‑mail
- Căutarea e-mailurilor
- Organizarea e-mailurilor din cutii poștale
- Utilizarea “Mascare e‑mail”
- Modificarea configurărilor de e-mail
- Utilizarea Protecției intimității Mail pe iPad
- Ștergerea și recuperarea e‑mailurilor
- Adăugarea unui widget Mail pe ecranul principal
- Tipărirea e-mailurilor
- Scurtături din tastatură
-
- Vizualizați hărți
-
- Căutarea unui loc
- Găsirea punctelor de atracție, a restaurantelor și a serviciilor din apropiere
- Obținerea informațiilor despre locuri
- Marcarea locurilor
- Partajarea locurilor
- Evaluarea locurilor
- Salvarea locurilor favorite
- Explorarea locurilor noi cu Ghiduri
- Organizarea locurilor în Ghidurile dvs.
- Obținerea informațiilor despre trafic și vreme
- Ștergerea locurilor semnificative
- Găsirea rapidă a configurărilor Hărți
-
- Utilizarea Siri, a aplicației Hărți și a widgetului Hărți pentru a obține itinerare
- Selectarea altor opțiuni pentru rute
- Acțiuni posibile în timp ce urmați o rută
- Obținerea itinerarului auto
- Raportarea incidentelor de trafic în aplicația Hărți de pe iPad
- Obținerea itinerarelor pentru bicicletă
- Obținerea itinerarelor pietonale
- Obținerea itinerarelor de transport
- Ștergerea itinerarelor recente
- Utilizarea aplicației Hărți pe Mac pentru a obține itinerare
-
- Configurarea Mesaje
- Trimiterea și primirea mesajelor
- Trimiterea unui mesaj către un grup
- Trimiterea și primirea pozelor, clipurilor video și fișierelor audio
- Primirea și partajarea conținutului
- Animarea mesajelor
- Utilizarea aplicațiilor iMessage
- Utilizarea Memoji
- Trimiterea unui efect Digital Touch
- Trimiterea, primirea și solicitarea banilor
- Modificarea notificărilor
- Blocarea, filtrarea și raportarea mesajelor
- Ștergerea mesajelor
-
- Obțineți muzică
- Vizualizarea albumelor, a listelor de redare și a altor articole
- Redarea muzicii
- Adăugarea melodiilor în rând
- Ascultați transmisiuni radio
-
- Abonarea la Apple Music
- Ascultarea muzicii Lossless
- Ascultarea muzicii Dolby Atmos
- Găsirea muzicii noi
- Adăugarea muzicii și ascultarea offline
- Obțineți recomandări personalizate
- Ascultarea posturilor de radio
- Căutarea muzicii
- Crearea listelor de redare
- Vedeți ce ascultă prietenii dvs.
- Utilizarea Siri pentru a reda muzică
- Ascultarea muzicii cu Apple Music Voice
- Modificarea modului în care se aude muzica
-
- Luarea notițelor
- Desenarea sau scrierea
- Scanarea textului și documentelor
- Adăugarea pozelor, clipurilor video și altor articole
- Crearea notițelor rapide
- Căutarea și organizarea notițelor
- Utilizarea tagurilor și dosarelor inteligente
- Partajarea și colaborarea
- Blocarea notițelor
- Modificarea configurărilor
-
- Vizualizați poze și clipuri video
- Redarea clipurilor video și a diaporamelor
- Ștergerea și ascunderea pozelor și clipurilor video
- Editarea pozelor și a clipurilor video
- Scurtarea lungimii clipurilor video și ajustarea ralantiului
- Editarea pozelor Live Photo
- Editarea clipurilor video în modul Cinematic
- Editarea pozelor în modul Portret
- Crearea albumelor foto
- Editarea și organizarea albumelor
- Filtrarea și sortarea pozelor dintr-un album
- Căutarea în Poze
- Partajarea pozelor și clipurilor video
- Vizualizarea pozelor și clipurilor video partajate cu dvs.
- Interacțiunea cu pozele folosind text live și căutarea vizuală
- Vizionarea amintirilor
- Personalizarea amintirilor
- Găsirea persoanelor în Poze
- Afișarea mai rară a unei persoane sau unui loc
- Explorarea pozelor după localizare
- Utilizarea Poze iCloud
- Partajarea pozelor cu Albume partajate iCloud
- Importarea pozelor și clipurilor video
- Tipărirea pozelor
-
- Navigați pe web
- Personalizarea configurărilor Safari
- Schimbarea aranjamentului
- Căutarea site-urilor web
- Utilizarea filelor în Safari
- Marcarea paginilor web ca favorite
- Salvarea paginilor într-o listă de lecturi
- Vizualizarea linkurilor partajate cu dvs.
- Completarea automată a formularelor
- Obținerea de extensii
- Ascunderea reclamelor și a elementelor care vă distrag atenția
- Navigarea privată pe web
- Degajarea memoriei tampon (cache)
- Utilizarea “Mascare e‑mail”
- Scurtături
- Bursa
- Sfaturi
-
- Configurarea partajării familiale
- Adăugarea sau eliminarea membrilor Partajare familială
- Partajarea abonamentelor
- Descărcarea achizițiilor membrilor familiei
- Oprirea partajării cumpărăturilor
- Partajarea localizării cu familia și localizarea dispozitivelor pierdute
- Configurarea Apple Cash pentru familie și Apple Card pentru familie
- Configurarea controalelor parentale
-
- Accesoriile incluse cu iPad‑ul
- Utilizarea funcționalităților pentru nivelul sunetului din căștile audio
- HomePod și alte difuzoare wireless
-
- Tastaturi externe Apple
- Atașarea unei tastaturi Magic Keyboard pentru iPad (cu trackpad integrat)
- Atașarea tastaturii Smart Keyboard
- Asocierea tastaturii Magic Keyboard
- Comutarea între tastaturi
- Introducerea caracterelor cu semne diacritice
- Dictarea textului
- Utilizarea scurtăturilor
- Alegerea unui aranjament alternativ de tastatură
- Modificarea opțiunilor de asistență la tastare
- Dispozitive de stocare externe
- Accesorii Bluetooth
- Apple Watch cu Fitness+
- Carcase și coperți
- Imprimante
-
- Partajarea conexiunii dvs. la internet
- Efectuarea și primirea apelurilor telefonice
- Utilizarea iPad-ului drept afișaj secundar pentru Mac
- Utilizarea aceleiași tastaturi și aceluiași maus sau trackpad pe Mac și pe iPad
- Difuzarea wireless a clipurilor video, pozelor și conținutului audio pe un Mac
- Transferul activităților între dispozitive
- Tăierea, copierea și lipirea între iPad și alte dispozitive
- Conectarea iPad-ului și a computerului prin cablu
- Asocierea iPad-ului cu computerul dvs.
- Transferul fișierelor între iPad și computerul dvs.
-
- Începeți utilizarea funcționalităților de accesibilitate
-
-
- Activarea și exersarea VoiceOver
- Modificarea configurărilor pentru VoiceOver
- Învățarea gesturilor VoiceOver
- Operarea iPad‑ului utilizând gesturi VoiceOver
- Controlarea VoiceOver prin utilizarea rotorului
- Utilizarea tastaturii de pe ecran
- Scrierea cu degetul dvs.
- Utilizarea VoiceOver cu o tastatură externă Apple
- Utilizarea unui afișaj Braille
- Tastarea Braille pe ecran
- Personalizarea gesturilor și a scurtăturilor din tastatură
- Utilizarea VoiceOver cu un dispozitiv de indicare
- Utilizarea VoiceOver pentru imagini și clipuri video
- Utilizarea VoiceOver în aplicații
- Zoom
- Afișaj și mărime text
- Mișcare
- Conținut enunțat
- Descrieri audio
-
-
- Utilizarea măsurilor integrate de protecție a securității și intimității
-
- Menținerea în siguranță a ID-ului Apple
- Autentificați-vă cu Apple
- Completarea automată a unei parole puternice
- Schimbarea parolelor slabe sau compromise
- Vizualizarea parolelor și informațiilor asociate
- Partajarea securizată a parolelor cu AirDrop
- Faceți parolele disponibile pe toate dispozitivele dvs.
- Completarea automată a codurilor de verificare
- Gestionarea autentificării cu doi factori pentru ID‑ul dvs. Apple
-
- Controlul accesului la informații din aplicații
- Controlul accesului la funcționalități hardware
- Controlarea permisiunilor de urmărire de către aplicații
- Controlul informațiilor despre localizare pe care le partajați
- Activarea transmisiei private iCloud
- Crearea și gestionarea adreselor Mascare e‑mail
- Utilizarea unei adrese private de rețea
- Controlul modului în care Apple vă furnizează reclamele
-
- Pornirea sau oprirea iPad‑ului
- Repornirea forțată a iPad-ului
- Actualizarea iPadOS
- Efectuarea backupului pentru iPad
- Readucerea configurărilor iPad-ului la valorile implicite
- Restaurarea întregului conținut dintr-un backup
- Restaurarea articolelor cumpărate și șterse
- Vânzarea sau înstrăinarea iPad-ului
- Ștergerea iPad-ului
- Instalarea sau eliminarea profilurilor de configurare
-
- Informații importante privind siguranța
- Informații importante privind manipularea
- Obținerea mai multor resurse pentru software și service
- Declarație de conformitate FCC
- Declarație de conformitate ISED Canada
- Apple și mediul
- Informații privind laserul de Clasa 1
- Informații despre eliminare și reciclare
- Declarație de conformitate ENERGY STAR
- Copyright
Asocierea tastaturii Magic Keyboard cu iPad-ul
Puteți utiliza Magic Keyboard, inclusiv Magic Keyboard cu tastatură numerică, pentru a introduce text pe iPad. Magic Keyboard se conectează la iPad prin Bluetooth. (Pentru informații despre utilizarea Magic Keyboard pentru iPad, care se atașează direct la iPad, consultați Atașarea unei tastaturi Magic Keyboard pentru iPad (cu trackpad integrat).)
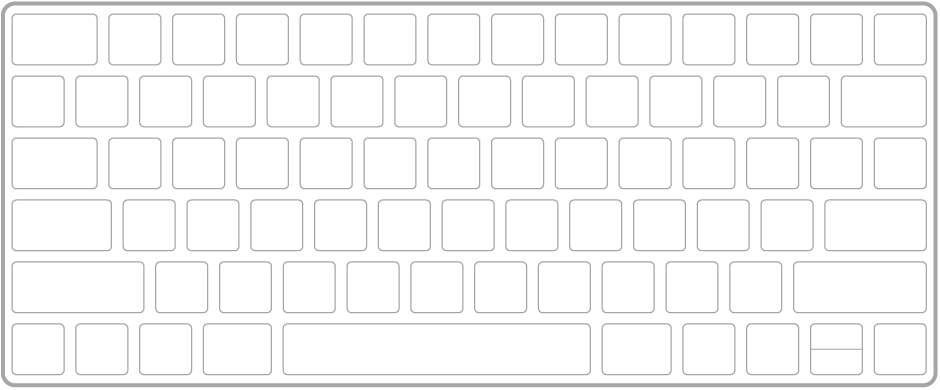
Asocierea tastaturii Magic Keyboard
Asigurați-vă că tastatura este pornită și încărcată.
Pe iPad, accesați Configurări
 > Bluetooth, apoi activați Bluetooth.
> Bluetooth, apoi activați Bluetooth.Selectați dispozitivul atunci când apare în lista Alte dispozitive.
Notă: Dacă tastatura Magic Keyboard este deja asociată cu alt dispozitiv, trebuie să o disociați înainte de a o conecta la iPad. Pentru iPhone, iPad sau iPod touch, consultați Disocierea unui dispozitiv Bluetooth. Pe Mac, alegeți meniul Apple ![]() > Preferințe sistem > Bluetooth, selectați dispozitivul, apoi faceți Control-clic pe numele său.
> Preferințe sistem > Bluetooth, selectați dispozitivul, apoi faceți Control-clic pe numele său.
Reconectarea tastaturii Magic Keyboard la iPad
Magic Keyboard se deconectează atunci când îi aduceți comutatorul în poziția Oprit sau când scoateți dispozitivul sau iPad-ul din raza de acțiune Bluetooth (aproximativ 10 metri).
Pentru reconectare, aduceți comutatorul tastaturii în poziția Pornit sau readuceți tastatura și iPad-ul în raza de acțiune, apoi apăsați orice tastă.
Sfat: Puteți utiliza un trackpad sau un maus împreună cu Magic Keyboard. Consultați Conectarea Magic Trackpad la iPad sau Conectarea unui maus la iPad.