Manual de utilizare iPhone
- Manual de utilizare iPhone
- Noutăți în iOS 13
- Modele de iPhone compatibile
-
- Trezirea și deblocarea
- Ajustarea volumului
- Modificarea sunetelor și a vibrațiilor
- Accesarea funcționalităților din ecranul de blocare
- Deschiderea aplicațiilor de pe ecranul principal
- Realizarea unei capturi sau unei înregistrări de ecran
- Schimbarea sau blocarea orientării ecranului
- Schimbarea fundalului
- Sporirea accesibilității articolelor de pe ecran
- Căutarea cu iPhone-ul
- Utilizarea AirDrop pentru trimiterea articolelor
- Realizarea acțiunilor rapide
- Utilizarea și personalizarea centrului de control
- Vizualizarea și organizarea Informațiilor zilei
- Încărcarea și monitorizarea bateriei
- Aflarea semnificației pictogramelor de stare
- iPhone-ul și călătoriile
-
- Calculator
- Busolă
-
- Configurarea FaceTime
- Efectuarea și primirea apelurilor
- Efectuarea unui apel FaceTime de grup
- Realizarea unei poze Live Photo
- Utilizarea altor aplicații în timpul unui apel
- Adăugarea efectelor camerei
- Modificarea configurărilor audio și video
- Părăsirea unui apel sau comutarea la Mesaje
- Blocarea apelanților nedoriți
-
- Colectarea datelor de sănătate și fitness
- Vizualizați informații despre sănătate și fitness
- Urmărirea ciclului menstrual
- Monitorizarea nivelurilor sunetului
- Partajarea datelor de sănătate și fitness
- Descărcarea înregistrărilor medicale
- Crearea și partajarea ID-ului medical
- Înregistrarea ca donator de organe
- Backupul datelor Sănătate
-
- Prezentare generală a aplicației Locuință
- Adăugarea și controlul accesoriilor
- Configurarea accesoriilor
- Adăugarea altor locuințe
- Configurarea unui HomePod
- Configurarea camerelor
- Configurarea unui ruter
- Crearea și utilizarea scenariilor
- Controlați locuința cu ajutorul lui Siri
- Automatizările și accesul de la distanță
- Crearea unei automatizări
- Partajarea comenzilor cu alte persoane
-
- Scrieți un e-mail
- Adăugarea fișierelor atașate
- Adresarea și trimiterea e‑mailurilor
- Vizualizarea unui e-mail
- Salvarea unei ciorne de e-mail
- Semnalizarea cu fanion și filtrarea e-mailurilor
- Organizarea e‑mailurilor
- Căutarea e-mailurilor
- Ștergerea și recuperarea e‑mailurilor
- Lucrul cu fișiere atașate
- Tipărirea e-mailurilor
-
- Vizualizați hărți
- Găsiți locuri
- Cercetarea împrejurimilor
- Marcarea locurilor
- Obținerea informațiilor despre un loc
- Partajarea locurilor
- Salvarea locurilor favorite
- Crearea colecțiilor
- Obținerea informațiilor despre trafic și vreme
- Obținerea itinerarelor
- Urmărirea unui itinerar pas cu pas
- Găsirea mașinii dvs.
- Găsirea unei curse
- Realizarea tururilor Flyover în Hărți
- Contribuția la îmbunătățirea aplicației Hărți
-
- Configurarea Mesaje
- Trimiterea și primirea mesajelor
- Trimiterea pozelor, clipurilor video și fișierelor audio
- Animarea mesajelor
- Utilizarea aplicațiilor iMessage
- Utilizarea Animoji și Memoji
- Trimiterea unui efect Digital Touch
- Trimiteți și primiți bani cu Apple Pay
- Modificarea notificărilor
- Filtrarea și blocarea mesajelor
- Ștergerea mesajelor
-
- Începeți utilizarea aplicației News
- Vizualizarea articolelor de știri în Informațiile zilei
- Vizualizarea articolelor de știri alese special pentru dvs.
- Citirea articolelor
- Ascultarea Apple News Today (Apple News astăzi)
- Căutarea articolelor de știri
- Salvarea articolelor de știri pentru mai târziu
- Abonarea la canalele de știri
-
- Vizualizați poze și clipuri video
- Editarea pozelor și a clipurilor video
- Editarea pozelor Live Photo
- Editarea pozelor în modul Portret
- Organizarea pozelor în albume
- Căutarea în Poze
- Partajarea pozelor și clipurilor video
- Vizualizarea amintirilor
- Găsirea persoanelor în Poze
- Explorarea pozelor după localizare
- Utilizarea Poze iCloud
- Partajarea pozelor cu Albume partajate iCloud
- Utilizarea fluxului dvs. foto
- Importarea pozelor și clipurilor video
- Tipărirea pozelor
- Scurtături
- Bursa
- Sfaturi
- Vremea
-
- Configurarea partajării familiale
- Partajarea cumpărăturilor cu membrii familiei
- Activarea funcționalității Solicitare de cumpărare
- Ascunderea cumpărăturilor
- Partajarea abonamentelor
- Partajarea pozelor, a unui calendar ș.a.m.d. cu membrii familiei
- Localizarea dispozitivului pierdut al unui membru al familiei
- Configurarea funcționalității Timp de utilizare pentru membrii familiei
-
- Partajarea conexiunii dvs. la internet
- Autorizarea apelurilor telefonice pe iPad, iPod touch și Mac
- Transferul activităților între iPhone și Mac
- Tăierea, copierea și lipirea între iPhone și Mac
- Conectarea iPhone-ului și a computerului prin USB
- Asocierea iPhone-ului cu computerul dvs.
- Transferul fișierelor între iPhone și computerul dvs.
-
- Noțiuni elementare privind CarPlay
- Conectarea la CarPlay
- Utilizarea Siri
- Utilizarea comenzilor integrate ale vehiculului
- Obținerea unui itinerar pas cu pas
- Modificarea vizualizării hărții
- Efectuarea apelurilor telefonice
- Redarea muzicii
- Vizualizarea calendarului
- Trimiterea și primirea mesajelor
- Redarea podcasturilor
- Redarea cărților audio
- Ascultarea articolelor de știri
- Controlarea locuinței
- Utilizarea altor aplicații cu CarPlay
- Rearanjarea pictogramelor pe ecranul principal CarPlay
- Modificarea configurărilor în CarPlay
-
-
- Configurarea unui cod de acces
- Configurarea Face ID
- Configurarea Touch ID
- Modificarea accesului la articole când iPhone-ul este blocat
- Crearea parolelor pentru site-uri web și aplicații
- Partajarea parolelor cu AirDrop
- Completarea automată a codurilor de acces SMS pe iPhone
- Gestionarea autentificării cu doi factori
- Configurarea portcheiului iCloud
- Utilizarea VPN
-
- Repornirea iPhone-ului
- Repornirea forțată a iPhone-ului
- Actualizarea iOS
- Efectuarea backupului iPhone-ului
- Readucerea configurărilor iPhone-ului la valorile implicite
- Restaurarea întregului conținut dintr-un backup
- Restaurarea articolelor cumpărate și șterse
- Vânzarea sau înstrăinarea iPhone-ului
- Ștergerea întregului conținut și a tuturor configurărilor
- Restaurarea iPhone-ului la configurările din fabrică
- Instalarea sau eliminarea profilurilor de configurare
-
- Începeți utilizarea funcționalităților de accesibilitate
-
-
- Activarea și exersarea VoiceOver
- Modificarea configurărilor pentru VoiceOver
- Învățarea gesturilor VoiceOver
- Operarea iPhone‑ului utilizând gesturi VoiceOver
- Controlarea VoiceOver prin utilizarea rotorului
- Utilizarea tastaturii de pe ecran
- Scrierea cu degetul dvs.
- Utilizarea VoiceOver cu tastatura Magic Keyboard
- Tastarea Braille pe ecran folosind VoiceOver
- Utilizarea unui afișaj Braille
- Personalizarea gesturilor și a scurtăturilor din tastatură
- Utilizarea VoiceOver cu un dispozitiv de indicare
- Utilizarea VoiceOver în aplicații
- Zoom
- Lupă
- Afișaj și mărime text
- Mișcare
- Conținut enunțat
- Descrieri audio
-
-
- Informații importante privind siguranța
- Informații importante privind manipularea
- Obținerea de informații despre iPhone-ul dvs.
- Vizualizarea sau modificarea configurărilor celulare
- Obținerea mai multor resurse pentru software și service
- Declarație de conformitate FCC
- Declarație de conformitate ISED Canada
- Informații despre banda ultralargă
- Informații privind laserul de Clasa 1
- Apple și mediul
- Informații despre eliminare și reciclare
- Copyright
Editarea pozelor și clipurilor video pe iPhone
Utilizați instrumentele din aplicația Poze ![]() pentru a edita poze și clipuri video pe iPhone. Când utilizați Poze iCloud, toate modificările pe care le efectuați sunt salvate pe toate dispozitivele dvs.
pentru a edita poze și clipuri video pe iPhone. Când utilizați Poze iCloud, toate modificările pe care le efectuați sunt salvate pe toate dispozitivele dvs.
A se vedea Utilizarea Poze iCloud pe iPhone.
Ajustarea luminii și culorii
În Poze, apăsați miniatura unei poze sau unui clip video pentru vizualizarea pe tot ecranul.

Apăsați Editați, apoi glisați spre stânga sub poză pentru a vedea butoanele de editare pentru fiecare efect, cum ar fi Expunere, Strălucire și Luminoase.
Apăsați un buton, apoi trageți glisorul pentru a ajusta efectul.
Nivelul ajustării realizate pentru fiecare efect este afișat de conturul din jurul butonului, astfel încât puteți observa dintr-o privire efectele mărite sau micșorate.
Pentru a analiza efectul, apăsați butonul efectului pentru a vedea cadrul înainte și după aplicarea efectului (sau apăsați poza pentru a comuta între versiunea editată și cea originală).
Apăsați OK pentru a salva modificările. Dacă nu vă plac modificările, apăsați Anulați, apoi apăsați Abandonați modificările.
Sfat: Apăsați pe ![]() pentru a vă edita automat pozele sau clipurile video cu efecte.
pentru a vă edita automat pozele sau clipurile video cu efecte.
Decuparea, rotirea sau întoarcerea unei poze
În Poze, apăsați miniatura unei poze sau unui clip video pentru vizualizarea pe tot ecranul.
Apăsați Editați, apăsați
 , apoi efectuați oricare dintre următoarele:
, apoi efectuați oricare dintre următoarele:Decupați manual: Trageți colțurile dreptunghiului pentru a încadra zona pe care doriți să o păstrați în zonă. Alternativ, puteți apropia sau depărta două degete pe poză.
Decupați la un raport standard predefinit: Apăsați
 , apoi alegeți un raport precum Pătrat, 2:3, 8:10 etc.
, apoi alegeți un raport precum Pătrat, 2:3, 8:10 etc.Rotiți: Apăsați
 pentru a roti poza la 90 de grade.
pentru a roti poza la 90 de grade.Întoarceți: Apăsați
 pentru a întoarce imaginea orizontal.
pentru a întoarce imaginea orizontal.
Apăsați OK pentru a salva modificările. Dacă nu vă plac modificările, apăsați Anulați, apoi apăsați Abandonați modificările.
Îndreptarea și ajustarea perspectivei
În Poze, apăsați miniatura unei poze sau unui clip video pentru vizualizarea pe tot ecranul.
Apăsați Editați, apoi apăsați
 .
.Selectați un buton de efect pentru îndreptare sau pentru a ajusta perspectiva verticală sau orizontală.
Trageți glisorul pentru a ajusta efectul.
Nivelul ajustării realizate pentru fiecare efect este afișat de conturul galben din jurul butonului, astfel încât puteți observa dintr-o privire efectele mărite sau micșorate. Apăsați butonul pentru a comuta între versiunea editată și cea originală.
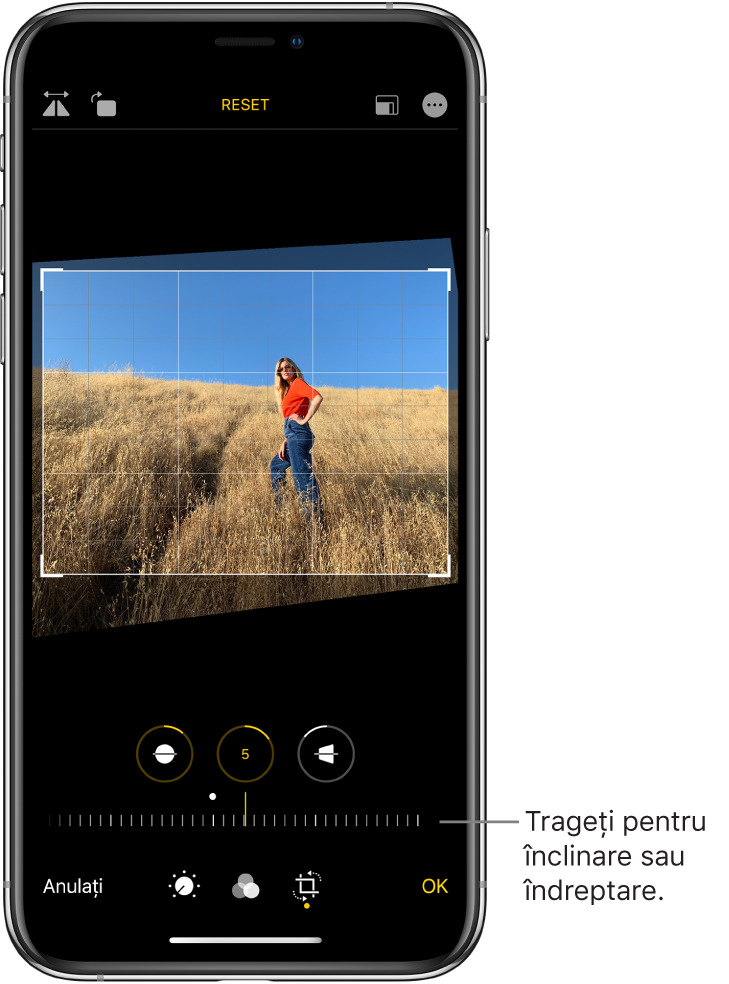
Apăsați pe OK pentru a salva editările.
Notă: Pe modelele cu cameră cu obiectiv ultra‑superangular, zona captată din afara cadrului camerei poate fi utilizată pentru a ajusta automat perspectiva și alinierea. O pictogramă albastră Auto apare deasupra pozei când este aplicată o ajustare automată. A se vedea Capturarea conținutului din exteriorul cadrului camerei pe iPhone.
Aplicarea filtrelor
În Poze, apăsați miniatura unei poze sau unui clip video pentru vizualizarea pe tot ecranul.
Apăsați Editați, apoi apăsați
 pentru a aplica efecte ale filtrelor, cum ar fi Intens, Dramatic sau Argintat.
pentru a aplica efecte ale filtrelor, cum ar fi Intens, Dramatic sau Argintat.Apăsați un filtru, apoi trageți glisorul pentru a ajusta efectul.
Pentru a compara poza editată și originalul, apăsați pe poză.
Apăsați OK pentru a salva modificările. Dacă nu vă plac modificările, apăsați Anulați, apoi apăsați Abandonați modificările.
Restaurarea unei poze editate
După ce editați o poză și salvați modificările realizate de dvs., puteți să reveniți la imaginea originală.
Deschideți imaginea editată, apăsați Editați, apoi apăsați Restaurați.
Apăsați Reveniți la original.
Marcarea unei poze
Apăsați o poză pentru a o vizualiza pe tot ecranul.
Apăsați Editați, apoi apăsați
 .
.Apăsați Marcaj
 .
.Adnotați poza folosind diferite instrumente și culori de desen. Apăsați
 pentru a adăuga forme, text sau chiar o semnătură.
pentru a adăuga forme, text sau chiar o semnătură.
A se vedea Desenarea în aplicații folosind Marcaj pe iPhone.
Scurtarea unui clip video
În Poze, deschideți clipul video, apoi apăsați Editați.
Trageți orice capăt al vizualizorului de cadre, apoi apăsați OK.
Apăsați Salvați clipul video pentru a salva doar clipul scurtat sau apăsați Salvați drept clip nou pentru a salva ambele versiuni ale clipului video (iOS 13.3 sau o versiune ulterioară).
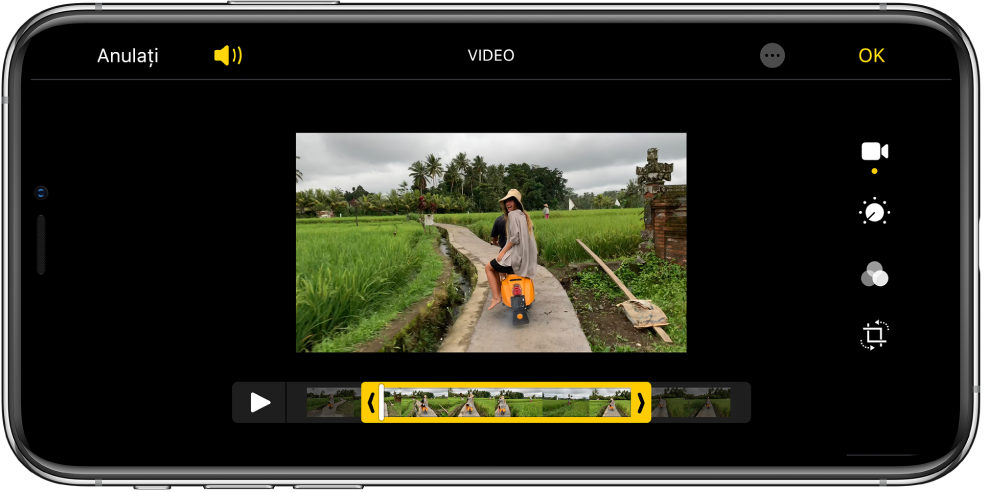
Pentru a infirma scurtarea după ce salvați, deschideți clipul video, apăsați pe Editați, apoi apăsați pe Restaurați.
Notă: Un clip video salvat drept clip nou nu poate fi restaurat la versiunea inițială.
Definirea secțiunii în ralanti a unui clip filmat în ralanti
Deschideți clipul filmat în ralanti, apoi apăsați Editați.
Trageți barele verticale albe de sub vizualizorul de cadre pentru a defini secțiunea redată în ralanti.
A se vedea Înregistrarea unui clip video în ralanti.