
Utilizarea acțiunilor de listare în Scurtături pe Mac
Atunci când lucrați cu mai multe articole într‑o scurtătură, utilizați acțiuni de listare pentru a crea liste ordonate de date care să fie transmise către următoarea acțiune dintr‑o scurtătură. De asemenea, puteți utiliza acțiuni de listare pentru a restrânge listele, manual sau automat, limitând astfel ceea ce se transmite către următoare acțiune. Există trei acțiuni de listare: Acțiunea “Listă”, acțiunea “Alegeți din listă” și acțiunea “Obțineți articol din listă”.
Acțiunea Listă
Utilizați acțiunea Listă pentru a crea o listă ordonată de conținut, prin introducerea de text sau prin inserarea de variabile. La executarea scurtăturii, conținutul din acțiunea Listă este transmis în următoarea acțiune. Dacă transmiteți o listă într‑o acțiune Privire rapidă, puteți previzualiza fiecare articol din listă pe rând.
De exemplu, acțiunea “Listă” ar putea funcționa pentru un meniu simplu de opțiuni pentru completarea unui câmp de text sau ca o serie de titluri de albume din care se poate alege.
De asemenea, acțiunea Listă poate stoca variabile. De exemplu, puteți utiliza acțiunea Listă pentru a grupa împreună mai multe tipuri de conținut, precum un fișier, o poză și o localizare. Puteți apoi să transmiteți lista respectivă în altă acțiune sau să utilizați ulterior articolele respective.
Dacă o variabilă este adăugată într-un șir de text din acțiunea Listă, variabila este introdusă în text și este inserată în articolul Listă.
Aranjarea variabilelor într‑o acțiune Listă este similară cu adăugarea manuală a variabilelor, una câte una, utilizând acțiunea “Adăugați în variabilă”.
Acțiunea “Alegeți din listă”
Utilizați acțiunea “Alegeți din listă” pentru a prezenta un meniu de opțiuni la executarea scurtăturii. De exemplu, puteți să utilizați acțiunea “Obțineți evenimente planificate” pentru a prelua 15 dintre evenimentele planificate în Calendar, apoi să continuați cu acțiunea “Alegeți din listă”. La executarea scurtăturii, apare un meniu de 15 evenimente din Calendar, care vă solicită să alegeți unul.
Acțiunea “Alegeți din listă” poate afișa previzualizări bogate (precum imagini sau localizări de pe hartă) în meniul de opțiuni la executarea scurtăturii. De exemplu, puteți să utilizați acțiunea “Obțineți ultimele poze” pentru a prelua cele mai recente cinci imagini dintr‑un album foto, apoi să continuați cu acțiunea “Alegeți din listă”. La executarea scurtăturii, apare un meniu de cinci imagini, care vă solicită să alegeți unul.
Sfat: Pentru a fixa un nume personalizat pentru un articol rezultat dintr‑o acțiune, precum o imagine din acțiunea “Obțineți ultimele poze”, plasați o acțiune “Fixați numele” între acțiunea “Obțineți ultimele poze” și acțiunea “Alegeți din listă”. La executarea scurtăturii, imaginea rezultată din acțiunea “Obțineți ultimele poze” primește numele personalizat, în locul numelui implicit (de genul “IMG_0365”).
Dacă utilizați acțiunea “Alegere din listă” împreună cu acțiunea “Dicționar”, toate cheile din dicționar sunt afișate atunci când faceți clic pe “Adaugă un articol nou”. Pentru fiecare cheie pe care o selectați, precum Număr, Boolean sau Matrice, valorile corespunzătoare sunt transmise ca ieșire.
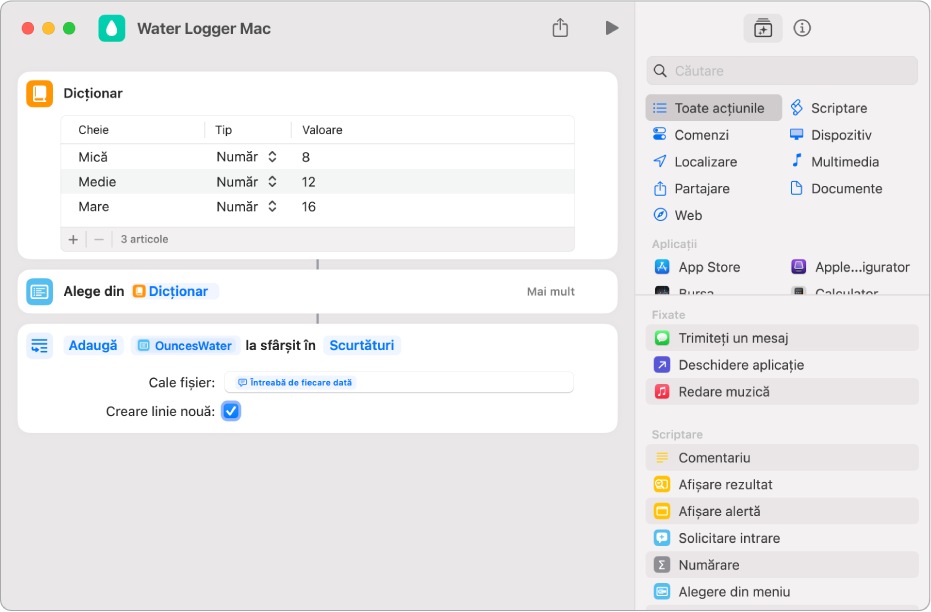
La executarea scurtăturii, acțiunea “Alegeți din listă” afișează cheile pe care le‑ați definit în acțiunea Dicționar.
În mod implicit, “Alegeți din listă” vă solicită să alegeți un singur articol, dar puteți activa opțiunea “Selecție multiplă” pentru a permite selectarea mai multor articole la executarea acțiunii. Dacă opțiunea “Selecție multiplă” este activată, devine disponibilă opțiunea “Selectați toate inițial”. Activați “Selectați toate inițial” pentru a selecta implicit toate articolele din listă; apoi, când executați scurtătura, deselectați manual articolele pe care nu doriți să le adăugați.
Notă: Ieșirea acțiunii “Alegeți din listă” este disponibilă ca variabilă magică, motiv din care conținutul pe care îl alegeți poate fi utilizat ulterior, și de mai multe ori, pe parcursul scurtăturii.
Acțiunea “Obțineți articol din listă”
Utilizați acțiunea “Obțineți articol din listă” pentru a restrânge automat o listă de articole la executarea scurtăturii. În editorul de scurtături, plasați acțiunea “Obțineți articol din listă” după o acțiune care conține o listă de opțiuni, apoi configurați acțiunea “Obțineți articol din listă” pentru a prelua un singur articol din listă (primul articol, ultimul articol, un articol aleatoriu ș.a.m.d). De asemenea, puteți configura acțiunea “Obțineți articol din listă” pentru a alege un articol după indexul său, adică ordinea sa în listă. În aplicația Scurtături, primul articol dintr-o listă are indexul 1.
De asemenea, puteți extrage mai multe articole din listă prin furnizarea unui interval de indexuri. De exemplu, dacă transmiteți o listă de șase articole în acțiunea “Obțineți articol din listă” și fixați indexul la 3, la momentul executării este extras al treilea articol din listă. Dacă transmiteți o listă de șase articole în acțiunea “Obțineți articol din listă” și fixați indexul la intervalul dintre 3 și 6, la momentul executării sunt extrase al treilea, al patrulea, al cincilea și al șaselea articol din listă.