Руководство пользователя iPad
- Добро пожаловать!
-
- Поддерживаемые модели
- iPad Pro (12,9 дюйма, 5-го поколения)
- iPad Pro (12,9 дюйма, 4-го поколения)
- iPad Pro (12,9 дюйма, 3-го поколения)
- iPad Pro (11 дюймов, 3-го поколения)
- iPad Pro (11 дюймов, 2-го поколения)
- iPad Pro (11 дюймов, 1-го поколения)
- iPad Pro (12,9 дюйма, 1-го и 2-го поколения)
- iPad Pro (10,5 дюйма)
- iPad Pro (9,7 дюйма)
- iPad Air (4-го поколения)
- iPad Air (3-го поколения)
- iPad Air 2
- iPad (8-го поколения)
- iPad (7-го поколения)
- iPad (6-го поколения)
- iPad (5-го поколения)
- iPad mini (5-го поколения)
- iPad mini 4
- Что нового в iPadOS 14
-
- Вывод из режима сна и разблокирование
- Настройка громкости
- Изменение или выключение звуков
- Доступ к функциям на экране блокировки
- Открытие приложений
- Как сделать снимок экрана или запись экрана
- Изменение или блокировка ориентации экрана
- Изменение обоев
- Разворот приложения на весь экран
- Перетягивание
- Поиск на iPad
- Использование AirDrop для отправки объектов
- Выполнение быстрых действий
- Использование и настройка Пункта управления
- Добавление виджетов
- Зарядка аккумулятора и проверка заряда
- Значение значков статуса
- Путешествия с iPad
-
-
- Введение в приложение «Дом»
- Настройка аксессуаров
- Управление аксессуарами
- Добавление других домов
- Настройка HomePod
- Настройка камер
- Распознавание лиц
- Настройка маршрутизатора
- Создание и использование сценариев
- Управление домом с помощью Siri
- Удаленное управление аксессуарами в доме
- Создание автоматизации
- Предоставление контроля другим пользователям
-
- Составление электронных писем
- Добавление вложений
- Выбор получателя и отправка электронного письма
- Просмотр электронного письма
- Сохранение черновика электронного письма
- Пометка флажком и фильтрация электронных писем
- Упорядочивание электронных писем
- Поиск электронного письма
- Удаление и восстановление электронных писем
- Работа с вложениями
- Печать электронных писем
-
- Просмотр карт
-
- Поиск мест
- Поиск достопримечательностей и услуг поблизости
- Получение информации о местах
- Присвоение отметок местам
- Отправка мест
- Сохранение избранных мест
- Исследование новых мест с функцией «Путеводители»
- Упорядочение мест в разделе «Мои путеводители»
- Получение данных о пробках и погоде
- Удаление Важных геопозиций
-
- Прокладка маршрутов с помощью Siri, Карт и виджета «Карты»
- Выбор предпочитаемого вида передвижения
- Прокладка маршрута
- Сообщение о препятствиях на дороге
- Прокладка велосипедного маршрута
- Поиск мест для остановки
- Прокладка пешеходного маршрута
- Прокладка маршрута на общественном транспорте
- Обзор маршрута или указаний в виде списка
- Изменение настроек звука для пошаговых инструкций
- Выбор других вариантов маршрута
- Маршрут между двумя пунктами безотносительно текущей геопозиции
- Удаление недавно просмотренных маршрутов
- Использование приложения «Карты» на компьютере Mac для прокладывания маршрута
- Помощь в исправлении и улучшении Карт
-
- Настройка приложения «Сообщения»
- Отправка и получение сообщений
- Отправка сообщения группе или компании
- Отправка фотографий, аудио- и видеозаписей
- Анимация сообщений
- Использование приложений для iMessage
- Использование Memoji
- Отправка эффекта Digital Touch
- Отправка и получение денежных переводов с помощью Apple Pay (только в США)
- Изменение настроек уведомлений
- Блокировка и фильтрация сообщений, а также отправка жалоб на сообщения
- Удаление сообщений
-
- Доступ к музыке
- Просмотр альбомов, плейлистов и другого контента
- Воспроизведение музыки
- Постановка музыки в очередь
- Прослушивание радио в прямом эфире
-
- Подписка на Apple Music
- Воспроизведение музыки в формате без потерь Lossless
- Воспроизведение музыки в формате Dolby Atmos
- Поиск новой музыки
- Добавление музыки и прослушивание в режиме офлайн
- Персонализированные рекомендации
- Прослушивание радио
- Поиск музыки
- Создание плейлистов
- Что слушают Ваши друзья
- Использование Siri для воспроизведения музыки
- Изменение настроек воспроизведения музыки
-
- Просмотр фотографий и видео
- Удаление и скрытие фотографий и видео
- Редактирование фотографий и видеозаписей
- Редактирование фотографий Live Photo
- Редактирование снимков, сделанных в режиме «Портрет»
- Упорядочивание фотографий по альбомам
- Поиск в приложении «Фото»
- Отправка фото и видео
- Просмотр воспоминаний
- Поиск людей в приложении «Фото»
- Просмотр фото по месту съемки
- Использование Фото iCloud
- Как открыть доступ к снимкам через Общие альбомы в iCloud
- Использование Моего фотопотока
- Импорт фотографий и видео
- Печать фотографий
- Быстрые команды
- Акции
- Советы
-
- Настройка Семейного доступа
- Загрузка покупок членов семьи
- Закрытие доступа к покупкам
- Включение параметра «Запрос на покупку»
- Настройка функции «Apple Cash для семьи»
- Совместное использование Apple Card
- Общий доступ к подпискам и хранилищу iCloud
- Как открыть членам семьи общий доступ к фото, календарю и другому контенту
- Поиск утерянного устройства члена семьи
- Настройка функции «Экранное время» с помощью функции «Семейный доступ»
-
- Аксессуары, входящие в комплект поставки iPad
-
- Настройка AirPods
- Зарядка наушников AirPods
- Запуск и остановка воспроизведения аудио
- Регулировка громкости на AirPods
- Совершение и прием вызовов с помощью наушников AirPods
- Переключение наушников AirPods между устройствами
- Использование Siri с наушниками AirPods
- Прослушивание сообщений и ответ на них
- Как поделиться аудиопотоком с помощью наушников AirPods и Beats
- Изменение режима управления шумом
- Управление пространственным аудио
- Перезагрузка наушников AirPods
- Изменение имени и других параметров AirPods
- Использование других наушников с поддержкой Bluetooth
- Использование EarPods
- Проверка уровня звука в наушниках
-
- Создание пары и зарядка Apple Pencil (2‑го поколения)
- Создание пары и зарядка Apple Pencil (1‑го поколения)
- Ввод текста с помощью функции «От руки»
- Рисование с помощью Apple Pencil
- Создание и разметка снимка экрана с помощью Apple Pencil
- Рисование и создание заметок с помощью Apple Pencil на заблокированном экране
- HomePod и другие беспроводные колонки
- Внешние устройства хранения
-
- Внешние клавиатуры Apple
- Подключение клавиатуры Magic Keyboard со встроенным трекпадом к iPad
- Подключение клавиатуры Smart Keyboard
- Создание пары с клавиатурой Magic Keyboard
- Ввод символов эмодзи
- Ввод символов с диакритическими знаками
- Переключение между клавиатурами
- Диктовка
- Сочетания клавиш
- Изменение параметров ввода для внешней клавиатуры
- Apple Watch и Fitness+
- Чехлы и обложки
- Принтеры
-
- Раздача интернета
- Совершение и прием вызовов
- Использование iPad в качестве второго монитора для Mac
- Переключение между iPad и Mac во время работы
- Передача скопированного, вырезанного и вставленного контента между iPad и другими устройствами
- Подключение iPad к компьютеру с помощью кабеля
- Синхронизация iPad с компьютером
- Перенос файлов между iPad и компьютером
-
- Начало работы с функциями универсального доступа
-
-
- Включение функции VoiceOver и тренировка работы с ней
- Изменение настроек VoiceOver
- Изучение жестов VoiceOver
- Работа с iPad при помощи жестов VoiceOver
- Управление VoiceOver с помощью ротора
- Использование экранной клавиатуры
- Пишите пальцами
- Использование VoiceOver с внешней клавиатурой Apple
- Использование дисплея Брайля
- Набор шрифта Брайля на экране
- Настройка жестов и сочетания клавиш
- Использование VoiceOver с ассистивным указательным устройством
- Использование VoiceOver в приложениях
- Увеличение
- Лупа
- Обнаружение людей
- Дисплей и размер текста
- Движение
- Устный контент
- Аудиодескрипция
-
-
- Перезагрузка iPad
- Обновление iPadOS
- Резервное копирование iPad
- Возврат к настройкам по умолчанию на iPad
- Восстановление всего контента из резервной копии
- Восстановление купленных и удаленных объектов
- Продажа или передача iPad другому пользователю
- Стирание данных с iPad
- Установка и удаление профилей конфигурации
-
- Важная информация по технике безопасности
- Важная информация по эксплуатации
- Просмотр информации об iPad
- Просмотр или изменение настроек сотовых данных
- Дополнительная информация о программном обеспечении и обслуживании
- Заявление о соответствии требованиям Федерального агентства по связи (FCC)
- Заявление о соответствии требованиям Департамента инноваций, науки и экономического развития Канады (ISED)
- Apple и окружающая среда
- Информация о лазере класса 1
- Утилизация и вторичная переработка
- Декларация о соответствии требованиям ENERGY STAR
- Copyright
Как отметить устройство как пропавшее в приложении «Локатор» на iPad
Используйте приложение «Локатор» ![]() , чтобы отметить устройство (iPhone, iPad, iPod touch, Apple Watch или Mac) как пропавшее. Таким образом другие пользователи не смогут получить доступ к Вашей личной информации. Устройство можно отметить как пропавшее только в том случае, если функция «Найти [устройство]» была включена до его пропажи.
, чтобы отметить устройство (iPhone, iPad, iPod touch, Apple Watch или Mac) как пропавшее. Таким образом другие пользователи не смогут получить доступ к Вашей личной информации. Устройство можно отметить как пропавшее только в том случае, если функция «Найти [устройство]» была включена до его пропажи.
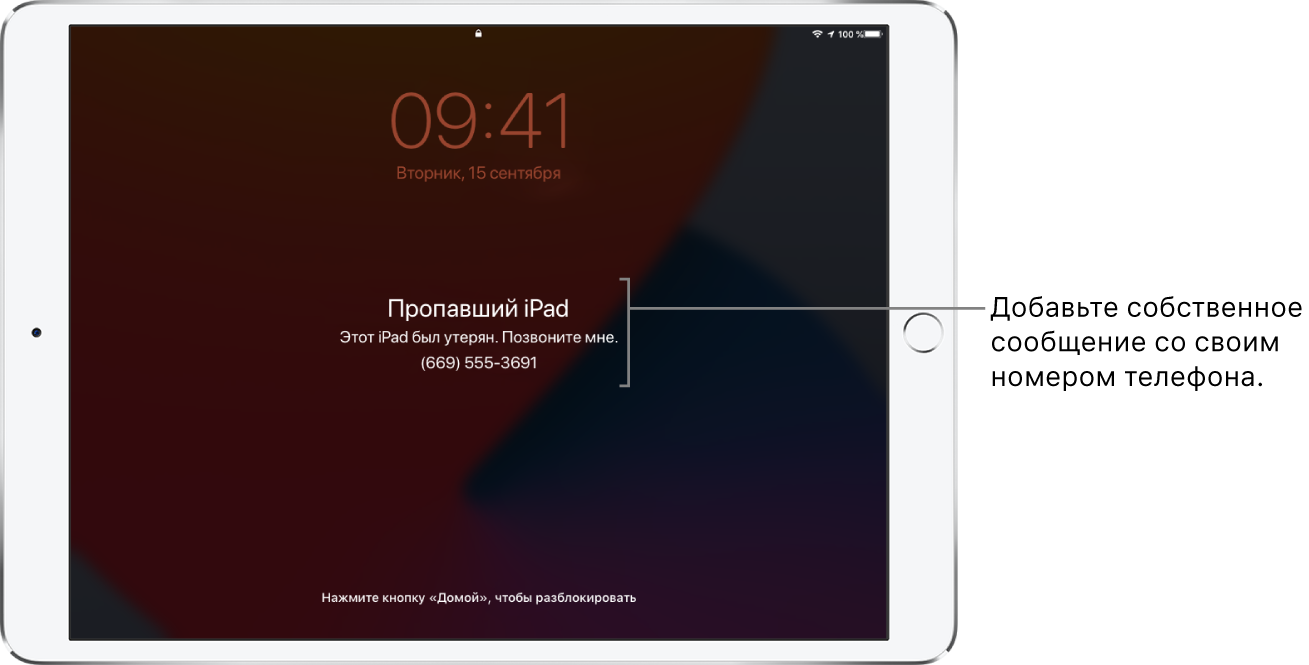
Что происходит, когда Вы отмечаете устройство как пропавшее.
На Ваш адрес электронной почты Apple ID отправляется письмо с подтверждением.
Вы можете вывести на экран блокировки устройства собственное сообщение. Например, можно отметить, что устройство было потеряно и указать свои контактные данные.
Ваше устройство не отображает оповещения и не воспроизводит звуки при получении сообщений или уведомлений, а также при срабатывании будильников. Устройство по-прежнему может принимать телефонные вызовы и вызовы FaceTime.
Служба Apple Pay на Вашем устройстве отключена. Любые кредитные или дебетовые карты, добавленные в Apple Pay, а также студенческие билеты и транспортные экспресс-карты удаляются с Вашего устройства. Кредитные и дебетовые карты, а также студенческие билеты удаляются, даже если устройство находится в режиме офлайн. Транспортные экспресс-карты удаляются, как только устройство переходит в режим онлайн. См. статью Управление картами, используемыми в Apple Pay.
Для iPhone, iPad, iPod touch или Apple Watch на карте будет отображаться текущая геопозиция устройства, а также все изменения геопозиции.
Как отметить устройство как пропавшее
Если Ваше устройство потеряно или украдено, Вы можете включить Режим пропажи для iPhone, iPad, iPod touch или Apple Watch или заблокировать свой компьютер Mac.
Коснитесь «Устройства», затем коснитесь названия утерянного устройства.
Под параметром «Отметить как пропавшее» коснитесь «Активировать».
Следуйте инструкциям на экране, принимая во внимание следующие указания.
Код-пароль. Если на iPhone, iPad, iPod touch или Apple Watch не установлен код-пароль, на этом этапе Вы получите запрос на создание код-пароля. Для компьютера Mac необходимо создать цифровой код-пароль, даже если компьютер уже защищен паролем. Этот код-пароль отличается от Вашего пароля и используется, только когда Вы отмечаете устройство как пропавшее.
Контактная информация. При появлении запроса введите номер, по которому с Вами можно будет связаться. При появлении формы для ввода сообщения можно отметить, что устройство было потеряно и указать свои контактные данные. Номер и сообщение будут отображаться на экране блокировки устройства.
Коснитесь «Активировать» (для iPhone, iPad, iPod touch или Apple Watch) или «Заблокировать» (для Mac).
Когда устройство отмечено как пропавшее, под разделом «Отметить как пропавшее» отображается надпись «Активировано». Если в тот момент, когда Вы отмечаете устройство как пропавшее, оно не подключено к сети Wi-Fi или к сотовой сети, то пока устройство снова не перейдет в режим онлайн, будет отображаться надпись «Ожидание».
Изменение сообщения в режиме пропажи или уведомлений по электронной почте для пропавшего устройства
После того как Вы отметили устройство (iPhone, iPad, iPod touch или Apple Watch) как пропавшее, можно обновить Вашу контактную информацию или настройки уведомлений по электронной почте.
Коснитесь «Устройства», затем коснитесь названия утерянного устройства.
Под параметром «Отметить как пропавшее» коснитесь «Ожидание» или «Активировано».
Можно выполнить описанные ниже действия.
Изменение сообщения в режиме пропажи. Внесите любые изменения в номер телефона или текст сообщения.
Получение обновлений по электронной почте. Включите параметр «Получать уведомления по e-mail», если он еще не включен.
Коснитесь кнопки «Готово».
Выключение Режима пропажи для iPhone, iPad, iPod touch или Apple Watch
После обнаружения своего пропавшего устройства выполните указанные ниже действия, чтобы выключить Режим пропажи.
Введите код-пароль на устройстве.
В приложении «Локатор» коснитесь названия устройства, коснитесь надписи «Ожидание» или «Активировано» под параметром «Отметить как пропавшее», коснитесь параметра «Снять отметку "пропавшее"», затем коснитесь «Выключить».
Разблокирование Mac
После того как Вы нашли свой пропавший компьютер Mac, введите цифровой код-пароль на устройстве, чтобы разблокировать его (нужно ввести тот код-пароль, который Вы задали, когда отметили свой компьютер Mac как пропавший).
Если Вы забыли код-пароль, Вы можете восстановить его с помощью функции Найти iPhone на веб-сайте iCloud.com. Подробнее см. в разделе Использование режима пропажи в приложении «Найти iPhone» на сайте iCloud.com Руководства пользователя iCloud.
Если Ваш iPad пропал, Вы можете включить режим пропажи с помощью функции Найти iPhone на веб-сайте iCloud.com.