Úprava fotiek a videí na iPade
Pomocou nástrojov v apke Fotky ![]() môžete upravovať fotky a videá na svojom iPade. Keď používate iCloud Fotky, úpravy, ktoré vykonáte, sa uložia na všetkých vašich zariadeniach.
môžete upravovať fotky a videá na svojom iPade. Keď používate iCloud Fotky, úpravy, ktoré vykonáte, sa uložia na všetkých vašich zariadeniach.
Pozrite si tému Používanie iCloud Fotiek na iPade.
Úprava svetelných parametrov a farieb
V apke Fotky klepnite na miniatúru fotky alebo videa. Daná položka sa zobrazí na celej obrazovke.

Klepnite na Upraviť a potiahnutím nahor vedľa fotky zobrazte tlačidlá úprav pre jednotlivé efekty, ako napríklad Expozícia, Odlesky a Svetlo.
Klepnite na tlačidlo a potiahnutím posuvníka upravte intenzitu efektu.
Nastavená úroveň pre každý efekt je znázornená obrysom okolo tlačidla, takže vždy hneď vidíte, ktoré efekty boli zosilnené a ktoré zoslabené.
Ak chcete skontrolovať použitie efektu, môžete klepnutím na príslušné tlačidlo zobraziť snímku pred použitím efektu a po ňom (prepínať medzi upravenou a pôvodnou verziou snímky môžete aj opakovaným klepnutím na fotku).
Klepnutím na Hotovo vykonané úpravy uložíte. Ak sa vám zmeny nepáčia, klepnite na Zrušiť a potom na Zahodiť zmeny.
Tip: Klepnutím na ![]() automaticky upravíte fotky a videá s efektmi.
automaticky upravíte fotky a videá s efektmi.
Použitie efektov filtrov
V apke Fotky klepnite na miniatúru fotky alebo videa. Daná položka sa zobrazí na celej obrazovke.
Klepnite na Upraviť a potom na
 . Potom môžete na fotke použiť efekty rôznych filtrov, napríklad Živý, Dramatický alebo Strieborný.
. Potom môžete na fotke použiť efekty rôznych filtrov, napríklad Živý, Dramatický alebo Strieborný.Klepnite na filter a potiahnutím posuvníka upravte intenzitu efektu.
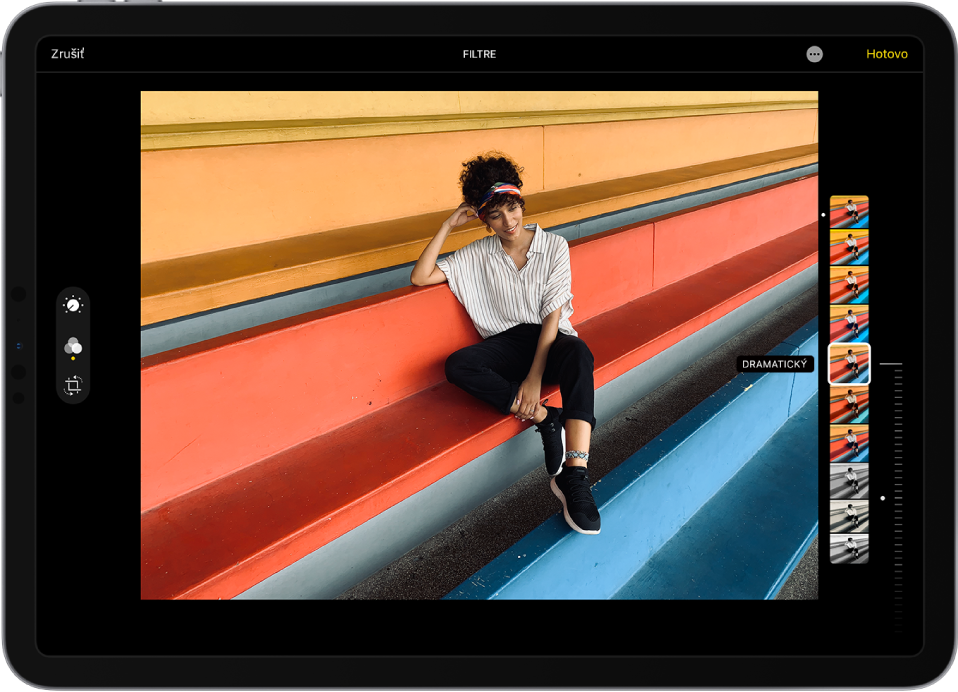
Ak chcete porovnať upravenú a pôvodnú verziu fotky, klepnite na fotku.
Klepnutím na Hotovo vykonané úpravy uložíte. Ak sa vám zmeny nepáčia, klepnite na Zrušiť a potom na Zahodiť zmeny.
Orezanie, otočenie alebo preklopenie fotky
V apke Fotky klepnite na miniatúru fotky alebo videa. Daná položka sa zobrazí na celej obrazovke.
Klepnite na Upraviť, klepnite na
 a vykonajte niektorú z nasledujúcich akcií:
a vykonajte niektorú z nasledujúcich akcií:Manuálne orezanie: Potiahnutím rohových úchytov orámujte oblasť, ktorú chcete na snímke zachovať. Výrez fotky môžete upraviť aj zovretím alebo rozovretím prstov.
Orezanie na štandardný predvolený pomer strán: Klepnite na
 a vyberte požadovaný pomer strán, napríklad Štvorec, 2:3 alebo 8:10.
a vyberte požadovaný pomer strán, napríklad Štvorec, 2:3 alebo 8:10.Otočenie: Klepnutím na
 otočíte fotku o 90 stupňov.
otočíte fotku o 90 stupňov.Preklopenie: Klepnutím na
 fotku preklopíte vo vodorovnom smere.
fotku preklopíte vo vodorovnom smere.
Klepnutím na Hotovo vykonané úpravy uložíte. Ak sa vám zmeny nepáčia, klepnite na Zrušiť a potom na Zahodiť zmeny.
Vyrovnanie a úprava perspektívy
V apke Fotky klepnite na miniatúru fotky alebo videa. Daná položka sa zobrazí na celej obrazovke.
Klepnite na Upraviť, klepnite na
 a potom použite tlačidlo požadovaného efektu, napríklad na vyrovnanie perspektívy alebo jej úpravu v zvislom či vodorovnom smere.
a potom použite tlačidlo požadovaného efektu, napríklad na vyrovnanie perspektívy alebo jej úpravu v zvislom či vodorovnom smere.Potiahnutím posuvníka upravte intenzitu efektu.
Nastavená úroveň pre každý efekt je znázornená žltým obrysom okolo tlačidla, takže vždy hneď vidíte, ktoré efekty boli zosilnené a ktoré zoslabené. Klepnutím na tlačidlo môžete prepínať zobrazenie medzi upravenou a pôvodnou snímkou.
Klepnutím na Hotovo uložíte úpravy.

Vrátenie zmien upravenej fotky
Po upravení fotky a uložení zmien sa môžete vrátiť k jej pôvodnej verzii.
Otvorte upravený obrázok, klepnite na Upraviť a potom klepnite na Vrátiť.
Klepnite na Obnoviť originál.
Označenie fotky
Klepnutím na fotku ju zobrazíte na celej obrazovke.
Klepnite na Upraviť a potom na
 .
.Klepnite na Značky
 .
.Na fotky môžete pridávať anotácie pomocou rôznych nástrojov na kreslenie a farieb. Klepnite na
 a pridajte tvary, text alebo svoj podpis.
a pridajte tvary, text alebo svoj podpis.
Pozrite si tému Kreslenie v apkách pomocou funkcie Značky.
Orezanie videa
V apke Fotky otvorte video a klepnite na Upraviť
Potiahnite jeden z koncov prehliadača snímok a klepnite na Hotovo.
Ak chcete uložiť len skrátené video, klepnite na Uložiť video. Ak chcete zachovať obe verzie videa, klepnite na Uložiť video ako nový klip (iPadOS 13.3 alebo novší).
Ak chcete skrátenie po uložení odvolať, klepnite na Upraviť a potom na Vrátiť.
Poznámka: Video uložené ako nový klip nie je možné obnoviť na pôvodnú verziu.
Nastavenie spomalenej časti vo videu nasnímanom v režime Spomalené.
V apke Fotky otvorte video nahraté v režime Spomalené a klepnite na Upraviť.
Potiahnite biele zvislé úchyty pod prehliadačom snímok a nastavte, na ktorom mieste sa má video prehrať v spomalenom režime.
Pozrite si tému Nahrávanie spomalených videí.
Používanie iných fotografických apiek na úpravu fotiek
Rozšírenia apky Fotky môžu poskytovať špeciálne možnosti úprav. Viac informácií nájdete v článku podpory Apple Upravovanie pomocou apiek a rozšírení tretích strán v apke Fotky.