iPad Användarhandbok
- Välkommen
-
- Modeller som stöds
- iPad Pro 12,9 tum (femte generationen)
- iPad Pro 12,9 tum (fjärde generationen)
- iPad Pro 12,9 tum (tredje generationen)
- iPad Pro 11 tum (tredje generationen)
- iPad Pro 11 tum (andra generationen)
- iPad Pro 11 tum (första generationen)
- iPad Pro 12,9 tum (första och andra generationen)
- iPad Pro 10,5 tum
- iPad Pro 9,7 tum
- iPad Air (fjärde generationen)
- iPad Air (tredje generationen)
- iPad Air 2
- iPad (åttonde generationen)
- iPad (sjunde generationen)
- iPad (sjätte generationen)
- iPad (femte generationen)
- iPad mini (femte generationen)
- iPad mini 4
- Nyheter i iPadOS 14
-
- Väcka och låsa upp
- Justera volymen
- Ändra eller stänga av ljud
- Nå funktioner från låsskärmen
- Öppna appar
- Ta en skärmavbild eller göra en skärminspelning
- Ändra eller låsa skärmriktningen
- Ändra bakgrundsbilden
- Zooma in en app för att fylla skärmen
- Dra och släpp
- Söka med iPad
- Använda AirDrop till att skicka objekt
- Utföra snabbåtgärder
- Använda och anpassa Kontrollcenter
- Lägga till widgetar
- Ladda och övervaka batteriet
- Lär dig vad statussymbolerna betyder
- Resa med iPad
-
-
- Visa kartor
-
- Använd Siri, Kartor och widgeten Kartor till att få färdbeskrivningar
- Välj önskad transporttyp
- Få en färdbeskrivning
- Rapportera trafikincidenter
- Få en färdbeskrivning för cykling
- Hitta platser att stanna på
- Få en färdbeskrivning till fots
- Få en färdbeskrivning för kollektivtrafik
- Visa en översikt över en rutt eller visa stegen i färdbeskrivningen i en lista
- Ändra ljudinställningar för steg-för-steg-färdbeskrivningar
- Välja andra ruttalternativ
- Få en färdbeskrivning mellan två platser utan att någon av dem är din aktuella plats
- Radera nyligen visade färdbeskrivningar
- Använda Kartor på datorn till att få färdbeskrivningar
- Hjälpa till att rätta och förbättra Kartor
-
- Ställa in Meddelanden
- Skicka och ta emot meddelanden
- Skicka ett meddelande till en grupp eller företag
- Skicka bilder, videor och ljud
- Animera meddelanden
- Använda iMessage-appar
- Använda Memoji
- Skicka en Digital Touch-effekt
- Skicka och ta emot pengar med Apple Pay
- Ändra notiser
- Blockera, filtrera och rapportera meddelanden
- Radera meddelanden
-
- Visa bilder och videor
- Radera och gömma bilder och videor
- Redigera bilder och videor
- Redigera Live Photo-bilder
- Ändra bilder i porträttläge
- Ordna bilder i album
- Söka i Bilder
- Dela bilder och videor
- Visa minnen
- Hitta personer i Bilder
- Bläddra i bilder efter plats
- Använda iCloud-bilder
- Dela bilder med Delade album på iCloud
- Använda Min bildström
- Importera bilder och videor
- Skriva ut bilder
- Genvägar
- Aktier
- Tips
-
- Ställa in familjedelning
- Hämta familjemedlemmars inköp
- Sluta dela inköp
- Aktivera Be att få köpa
- Ställa in Apple Cash-familj
- Dela Apple Card
- Dela prenumerationer och iCloud-lagring
- Dela bilder, en kalender och annat med familjemedlemmar
- Hitta en familjemedlems borttappade enhet
- Ställa in Skärmtid via Familjedelning
-
- Tillbehör som följer med iPad
-
- Ställa in AirPods
- Ladda AirPods
- Starta och stoppa uppspelningen av ljud
- Ändra AirPods-volymen
- Ringa och besvara samtal med AirPods
- Växla AirPods mellan enheter
- Använda Siri med AirPods
- Lyssna och svara på meddelanden
- Dela ljud med AirPods och Beats-hörlurar
- Ändra bruskontrolläge
- Styra rumsligt ljud
- Starta om AirPods
- Byta namn på AirPods och andra inställningar
- Använda andra Bluetooth-hörlurar
- Använda EarPods
- Kontrollera ljudnivåer för hörlurar
- HomePod och andra trådlösa högtalare
- Externa lagringsenheter
- Apple Watch med Fitness+
- Fodral och skydd
- Skrivare
-
- Dela internetanslutning
- Ringa och besvara telefonsamtal
- Använda iPad som en andra skärm för datorn
- Flytta uppgifter mellan en iPad och en Mac
- Klippa ut, kopiera och klistra in mellan en iPad och andra enheter
- Ansluta iPad och datorn med en kabel
- Synkronisera iPad med datorn
- Överföra filer mellan iPad och datorn
-
- Komma igång med hjälpmedelsfunktioner
-
-
- Aktivera och öva på VoiceOver
- Ändra inställningar för VoiceOver
- Lära dig VoiceOver-gester
- Styra iPad med VoiceOver-gester
- Styra VoiceOver med rotorn
- Använda tangentbordet på skärmen
- Skriva med fingret
- Använda VoiceOver med ett externt Apple-tangentbord
- Använda en punktskriftsdisplay
- Skriva punktskrift på skärmen
- Anpassa gester och kortkommandon
- Använda VoiceOver med en pekenhet
- Använda VoiceOver i appar
- Zoom
- Förstorare
- Personupptäckt
- Skärm och textstorlek
- Rörelse
- Talat innehåll
- Syntolkning
-
-
- Viktig säkerhetsinformation
- Viktig information om hantering
- Få information om iPad
- Visa eller ändra mobildatainställningar
- Hitta fler resurser för programvara och service
- FCC-överensstämmelse
- ISED Canada-överensstämmelse
- Apple och miljön
- Klass 1-laserinformation
- Information om kassering och återvinning
- Överensstämmelse med ENERGY STAR
- Copyright
Visa kartor på iPad
I appen Kartor ![]() kan du hitta din plats på en karta och se de detaljer du behöver genom att zooma in och ut.
kan du hitta din plats på en karta och se de detaljer du behöver genom att zooma in och ut.
För att kunna hitta din plats måste iPad vara ansluten till internet och Platstjänster måste vara på. (Se Styra vilken platsinformation du delar på iPad.) På modeller med Wi-Fi + Cellular kan avgifter för mobildata tillkomma. (Se Visa eller ändra mobildatainställningar på iPad (Wi-Fi + Cellular-modeller).)
VARNING: Viktig information om trafiksäkerhet finns i Viktig säkerhetsinformation för iPad.
Visa din aktuella plats
Tryck på ![]() .
.
Din position markeras mitt på kartan. Kartans ovandel är norr. För att visa din riktning istället för norr högst upp trycker du på ![]() . För att fortsätta att visa norr trycker du på
. För att fortsätta att visa norr trycker du på ![]() eller
eller ![]() .
.
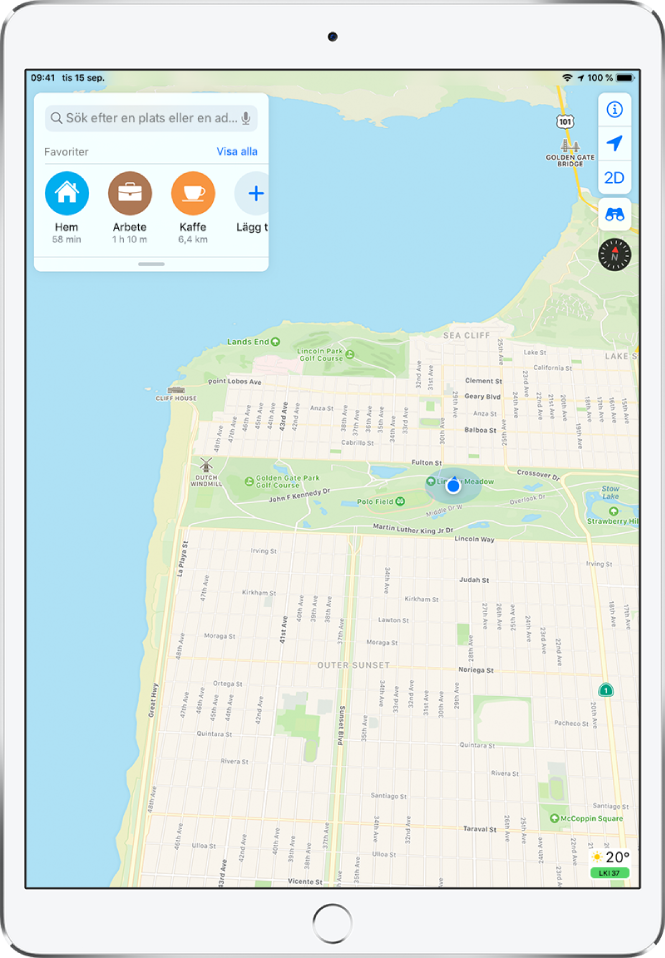
Välj mellan väg-, kollektivtrafik- och satellitvy
Tryck på ![]() , välj Karta, Kollektivt eller Satellit och tryck sedan på
, välj Karta, Kollektivt eller Satellit och tryck sedan på ![]() .
.
Om informationen för kollektivtrafik inte är tillgänglig trycker du på Visa navigeringsappar för att använda en app för kollektivtrafik eller andra transportsätt.
Flytta, zooma och rotera en karta
Flytta runt på en karta: Dra kartan.
Zooma in eller ut: Tryck snabbt två gånger, håll fingret på skärmen och dra sedan uppåt för att zooma in eller dra nedåt för att zooma ut. Du kan också dra isär eller nypa ihop två fingrar på kartan.
Skalan visas uppe till vänster medan du zoomar. Om du vill ändra avståndsenhet öppnar du Inställningar
 > Kartor och väljer sedan Engelska mil eller Kilometer.
> Kartor och väljer sedan Engelska mil eller Kilometer.Rotera kartan: Håll på kartan med två fingrar och vrid sedan fingrarna.
Om du vill visa norr högst upp på skärmen efter att du har roterat kartan trycker du på
 .
.
Visa en 3D-karta
I en 2D-vägkarta eller 2D-kollektivtrafikskarta: Dra uppåt med två fingrar.
I en 2D-satellitkarta: Tryck på 3D långt upp till höger.
Medan du visar en 3D-karta kan du göra följande:
Justera vinkeln: Dra uppåt eller nedåt med två fingrar.
Se byggnader och andra små objekt i 3D: Zooma in.
Återgå till en 2D-karta: Tryck på 2D långt upp till höger.
Tillåta Kartor att använda exakt platsinformation
Kartor fungerar bäst när Exakt platsinformation är aktiverat eftersom appen då kan räkna ut var du är och tillhandahålla korrekta färdbeskrivningar till dina resmål.
Stäng av Exakt platsinformation genom att göra följande:
Öppna Inställningar
 > Integritet > Platstjänster.
> Integritet > Platstjänster.Tryck på Kartor och aktivera Exakt platsinformation.