iPhone Användarhandbok
- Välkommen
-
-
- iPhone-modeller som är kompatibla med iOS 17
- iPhone XR
- iPhone XS
- iPhone XS Max
- iPhone 11
- iPhone 11 Pro
- iPhone 11 Pro Max
- iPhone SE (andra generationen)
- iPhone 12 mini
- iPhone 12
- iPhone 12 Pro
- iPhone 12 Pro Max
- iPhone 13 mini
- iPhone 13
- iPhone 13 Pro
- iPhone 13 Pro Max
- iPhone SE (tredje generationen)
- iPhone 14
- iPhone 14 Plus
- iPhone 14 Pro
- iPhone 14 Pro Max
- iPhone 15
- iPhone 15 Plus
- iPhone 15 Pro
- iPhone 15 Pro Max
- Grundläggande inställning
- Gör din iPhone personligare
- Ta suveräna bilder och videor
- Hålla kontakten med släkt och vänner
- Dela funktioner med familjen
- Använda iPhone för vardagsrutiner
- Expertråd från Apples support
-
- Nyheter i iOS 17
-
- Ändra ljud och vibreringar
- Använda åtgärdsknappen på iPhone 15 Pro och iPhone 15 Pro Max
- Skapa en anpassad låsskärm
- Ändra bakgrundsbilden
- Justera skärmens ljusstyrka och färgbalans
- Hålla iPhone-skärmen aktiv längre tid
- Använda Standby
- Anpassa textstorlek och zoominställning
- Byta namn på iPhone
- Ändra datum och tid
- Ändra språk och region
- Använda och anpassa Kontrollcenter
- Ändra eller låsa skärmriktningen
- Anpassade delningsalternativ
-
- Lägga till eller ändra tangentbord
- Lägga till emojier och märken
- Ta en skärmavbild
- Göra en skärminspelning
- Fylla i formulär och signera dokument
- Använda Livetext till att interagera med innehåll i en bild eller video
- Använda Slå upp visuellt till att identifiera objekt i bilder och videor
- Lyfta ett motiv från bildbakgrunden
-
- Kalkylator
-
- Skapa och ändra aktiviteter i Kalender
- Skicka inbjudningar
- Svara på inbjudningar
- Ändra hur aktiviteter visas
- Söka efter aktiviteter
- Ändra kalender- och aktivitetsinställningar
- Schemalägga eller visa aktiviteter i en annan tidszon
- Hålla reda på aktiviteter
- Använda flera kalendrar
- Använda helgdagskalendern
- Dela iCloud-kalendrar
-
- Justera volymen för slutaren
- Justera HDR-kamerainställningar
- Spela in video
- Spela in rumsliga videor för Apple Vision Pro
- Spela in ProRes-video
- Spela in videor i cinematiskt läge
- Ändra inställningar för videoinspelning
- Spara kamerainställningar
- Anpassa huvudkameraobjektivet
- Ändra avancerade kamerainställningar
- Visa, dela och skriva ut bilder
- Använda Livetext
- Skanna en QR-kod
- Kompass
-
- Komma igång med FaceTime
- Skapa en FaceTime-länk
- Ta en Live Photo-bild
- Slå på Direkttextning under ett FaceTime-samtal
- Använda andra appar under ett samtal
- Ringa ett FaceTime-gruppsamtal
- Visa deltagare i ett rutnät
- Använda SharePlay till att titta, lyssna och spela tillsammans
- Dela din skärm i ett FaceTime-samtal
- Samarbeta på ett dokument i FaceTime
- Använda videokonferensfunktioner
- Flytta ett FaceTime-samtal till en annan Apple-enhet
- Ändra FaceTime-videoinställningarna
- Ändra FaceTime-ljudinställningarna
- Ändra utseendet
- Lämna ett samtal eller växla till Meddelanden
- Blockera oönskade kontakter
- Rapportera ett samtal som skräp
-
- Komma igång med Fitness
- Spåra daglig aktivitet och ändra rörelsemålet
- Visa din aktivitetsöversikt
- Synkronisera med en träningsapp från tredje part
- Ändra fitnessnotiser
- Dela din aktivitet
-
- Abonnera på Apple Fitness+
- Hitta träningspass och meditationer i Apple Fitness+
- Starta en Apple Fitness+-träning eller -meditation
- Skapa en anpassad plan i Apple Fitness+
- Träna tillsammans med SharePlay
- Ändra vad som visas på skärmen under en Apple Fitness+-träning eller -meditation
- Hämta en Apple Fitness+-träning eller -meditation på iPhone
-
- Introduktion till Hem
- Uppgradera till nya Hem-arkitekturen
- Ställa in tillbehör
- Styra tillbehör
- Styra hemmet med Siri
- Planera energiförbrukningen med Prognos för elnätet
- Ställa in HomePod
- Fjärrstyr ditt hem
- Skapa och använda scenarier
- Använda automatiseringar
- Ställa in övervakningskameror
- Använda ansiktsigenkänning
- Låsa upp dörren med en hemnyckel
- Konfigurera en router
- Bjuda in andra att styra tillbehör
- Lägga till fler hem
-
- Visa kartor
-
- Få färdbeskrivningar
- Välja andra ruttalternativ
- Hitta stopp längs rutten
- Visa en ruttöversikt eller en lista med svängar
- Ändra inställningar för upplästa färdbeskrivningar
- Få en färdbeskrivning
- Hämta en färdbeskrivning till din parkerade bil
- Ställa in en elbilsrutt
- Rapportera trafikincidenter
- Få en färdbeskrivning för cykling
- Få en färdbeskrivning till fots
- Få en färdbeskrivning för kollektivtrafik
- Radera de senaste färdbeskrivningarna
- Få trafik- och väderinformation
- Få skjuts
- Beräkna restid och ankomsttid
- Hämta offlinekartor
- Se dig omkring på platser
- Ta Flyover-turer
- Hitta inställningarna för Kartor
-
- Ställa in Meddelanden
- Om iMessage
- Skicka och besvara meddelanden
- Dra tillbaka och redigera meddelanden
- Hålla koll på meddelanden
- Söka
- Vidarebefordra och dela meddelanden
- Gruppkonversationer
- Titta, lyssna eller spela tillsammans med SharePlay
- Samarbeta på projekt
- Använda iMessage-appar
- Ta och redigera bilder eller videor
- Dela bilder, länkar med mera
- Skicka märken
- Begära, skicka och ta emot betalningar
- Skicka och ta emot ljudmeddelanden
- Dela din plats
- Animera meddelanden
- Skicka och ta emot GIF-filer
- Slå på eller stänga av läskvittenser
- Ändra notiser
- Blockera, filtrera och rapportera meddelanden
- Radera meddelanden och bilagor
- Återskapa raderade meddelanden
-
- Hämta musik
- Visa album, spellistor med mera
- Spela upp musik
- Visa låtupphovsmakare och låttexter
- Ställ musiken i kö
- Lyssna på radiosändningar
-
- Abonnera på Apple Music
- Spela upp musik tillsammans i bilen med iPhone
- Lyssna på Lossless-musik
- Lyssna på Dolby Atmos-musik
- Apple Music Sing
- Hitta ny musik
- Lägga till musik och lyssna i nedkopplat läge
- Få personliga rekommendationer
- Lyssna på radio
- Söka efter musik
- Skapa spellistor
- Se vad dina vänner lyssnar på
- Använda Siri till att spela upp musik
- Ändra hur musiken låter
-
- Komma igång med Anteckningar
- Lägga till eller ta bort konton
- Skapa och formatera anteckningar
- Teckna eller skriva
- Lägga till bilder, videor med mera
- Skanna text och dokument
- Arbeta med PDF-filer
- Lägga till länkar
- Skapa snabbanteckningar
- Söka i anteckningar
- Ordna i mappar
- Ordna innehåll med taggar
- Använda smarta mappar
- Dela och samarbeta
- Exportera eller skriva ut anteckningar
- Låsa anteckningar
- Ändra inställningar för Anteckningar
-
- Ringa ett samtal
- Visa och radera samtalshistoriken
- Besvara eller avvisa inkommande samtal
- Medan du pratar i telefonen
- Ringa ett konferens- eller trevägssamtal på iPhone
- Ställa in röstbrevlådan
- Kontrollera röstbrevlådan
- Ändra hälsning och inställningar för röstbrevlådan
- Välja ringsignaler och vibrationer
- Ringa via Wi-Fi
- Ställa in vidarekoppling av samtal
- Ställa in samtal väntar
- Blockera eller undvika oönskade samtal
-
- Visa bilder och videor
- Spela upp videor och bildspel
- Radera eller gömma bilder och videor
- Redigera bilder och videor
- Putsa videolängden och justera slowmotion
- Redigera videor i cinematiskt läge
- Redigera Live Photo-bilder
- Redigera porträtt
- Använda fotoalbum
- Redigera, dela och ordna album
- Filtrera och sortera bilder och videor i album
- Göra märken från bilder
- Duplicera och kopiera bilder och videor
- Slå ihop dubbletter av bilder och videor
- Söka efter bilder
- Identifiera personer och husdjur
- Bläddra i bilder efter plats
- Dela bilder och videor
- Dela långa videor
- Visa bilder och videor som har delats med dig
- Titta på minnen
- Skapa personligt anpassade minnen
- Hantera minnen och bilder i blickfånget
-
- Använda iCloud-bilder
- Skapa delade album
- Lägga till och ta bort personer i ett delat album
- Lägga till och radera bilder och videor i ett delat album
- Ställa in eller ansluta till ett delat iCloud-bildbibliotek
- Lägga till innehåll i ett delat iCloud-bildbibliotek
- Använda ett delat iCloud-bildbibliotek
- Importera och exportera bilder och videor
- Skriva ut bilder
-
- Lägga till eller ta bort konton
- Skapa en inköpslista
- Lägga till objekt i en lista
- Redigera och hantera en lista
- Söka i och ordna listor
- Arbeta med mallar
- Ordna innehåll med taggar
- Använda smarta listor
- Dela och samarbeta
- Skriva ut påminnelser
- Använda Påminnelser-widgeten
- Ändra inställningarna för Påminnelser
-
- Surfa på webben
- Söka efter webbplatser
- Anpassa Safari-inställningarna
- Ändra layouten
- Använda Safari-profiler
- Använda Siri till att lyssna på en webbsida
- Bokmärka favoritwebbplatser
- Spara sidor i en läslista
- Hitta länkar som har delats med dig
- Anteckna på och spara en webbsida som en PDF
- Fylla i formulär automatiskt
- Hämta tillägg
- Gömma reklam och distraherande objekt
- Rensa cachen och cookies
- Genvägar
- Tips
-
- Förvara kort och kuponger i Plånbok
- Ställa in Apple Pay
- Använda Apple Pay för kontaktlösa betalningar
- Använda Apple Pay i appar och på webben
- Spåra dina beställningar
- Använda Apple Cash
- Använda Apple Card
- Använda Savings
- Betala i kollektivtrafiken
- Öppna hemmet, hotellrummet och fordonet
- Lägga till ID-kort
- Använda kuponger
- Använda covid-19-vaccinationskort
- Kontrollera Apple-kontosaldot
- Använda Expressläge
- Ordna Plånbok
- Ta bort kort eller kuponger
-
- Dela internetanslutning
- Tillåta telefonsamtal på en iPad eller Mac
- Använda iPhone som en webbkamera
- Lämna över uppgifter mellan enheter
- Klippa ut, kopiera och klistra in mellan en iPhone och andra enheter
- Strömma video eller dubblera skärmen på iPhone
- Starta SharePlay omedelbart
- Använda AirDrop till att skicka objekt
- Ansluta iPhone och datorn med en kabel
-
- Introduktion till CarPlay
- Ansluta till CarPlay
- Använda Siri
- Använda bilens inbyggda reglage
- Hämta steg-för-steg-färdbeskrivningar
- Rapportera trafikincidenter
- Ändra kartvyn
- Ringa telefonsamtal
- Spela upp musik
- Visa din kalender
- Skicka och ta emot SMS
- Läs upp inkommande textmeddelanden
- Spela upp poddar
- Spela upp ljudböcker
- Lyssna på nyhetsartiklar
- Styra ditt hem
- Använda andra appar med CarPlay
- Ändra ordningen på symboler på CarPlay-hemskärmen
- Ändra inställningar i CarPlay
-
- Komma igång med hjälpmedelsfunktioner
- Slå på hjälpmedelsfunktioner till inställning
- Ändra Siri-hjälpmedelsinställningar
- Öppna funktioner med Hjälpmedelsgenväg
-
- Sammanfattning
- Zooma in
- Byta färg och ändra ljusstyrka
- Göra text lättare att läsa
- Minska rörelse på skärmen
- Anpassa visuella inställningar per app
- Höra vad som visas på skärmen eller har skrivits
- Höra syntolkning
-
- Aktivera och öva på VoiceOver
- Ändra inställningar för VoiceOver
- Använda VoiceOver-gester
- Använda iPhone när VoiceOver är aktiverat
- Styra VoiceOver med rotorn
- Använda tangentbordet på skärmen
- Skriva med fingret
- Hålla skärmen avstängd
- Använda VoiceOver med ett externt Apple-tangentbord
- Använda en punktskriftsdisplay
- Skriva punktskrift på skärmen
- Anpassa gester och kortkommandon
- Använda VoiceOver med en pekenhet
- Använda VoiceOver med bilder och video
- Använda VoiceOver i appar
-
- Sammanfattning
- Använda AssistiveTouch
- Justera hur iPhone svarar på beröring
- Tryck på baksidan
- Använda Lätt att nå
- Svara på samtal automatiskt
- Stänga av vibrering
- Ändra inställningar för Face ID och uppmärksamhet
- Använda Röststyrning
- Ändra sido- eller hemknappen
- Använda knapparna på Apple TV Remote
- Justera pekarinställningar
- Justera tangentbordsinställningar
- Styra iPhone med ett externt tangentbord
- Justera AirPods-inställningar
- Slå på Apple Watch-dubblering
- Styra en Apple-enhet i närheten
-
- Sammanfattning
- Använda hörapparater
- Använda Hör allt
- Använda ljudigenkänning
- Ställa in och använda RTT och TTY
- Blinka indikatorlampan vid notiser
- Justera ljudinställningar
- Spela upp bakgrundsljud
- Visa undertext och dold textning
- Visa transkriberingar för Intercom-meddelanden
- Visa direkttextning av talat ljud
-
- Använda inbyggda skydd för integritet och säkerhet
- Skydda ditt Apple-ID
-
- Använda nycklar till att logga in i appar och på webbplatser
- Logga in med Apple
- Dela lösenord
- Fylla i starka lösenord automatiskt
- Ändra svaga eller äventyrade lösenord
- Visa lösenord och relaterad information
- Dela nycklar och lösenord på ett säkert sätt med AirDrop
- Göra dina nycklar och lösenord tillgängliga på alla dina enheter
- Fylla i verifieringskoder automatiskt
- Fylla i SMS-lösenkoder automatiskt
- Logga in med färre CAPTCHA-verifieringar
- Använda tvåfaktorsautentisering
- Använda säkerhetsnycklar
- Skapa och hantera e-postadresser med Dölj min e-postadress
- Skydda din surfning med Privat reläservice på iCloud
- Använda en privat nätverksadress
- Använda Avancerat dataskydd
- Använda Låst läge
- Använda Skydd för stulen enhet
- Få varningar om känsligt innehåll
- Använda verifiering av kontaktnyckel
-
- Stänga av eller slå på iPhone
- Tvinga iPhone att starta om
- Uppdatera iOS
- Säkerhetskopiera iPhone
- Återställa iPhone-inställningar
- Återskapa allt innehåll från en säkerhetskopia
- Återskapa köpta och raderade objekt
- Sälja, ge bort eller byta in din iPhone
- Radera iPhone
- Installera eller ta bort konfigurationsprofiler
- Copyright
Dela Freeform-tavlor och samarbeta på iPhone
I appen Freeform ![]() kan du bjuda in personer till att samarbeta på en tavla på iCloud, och alla kan då se de senaste ändringarna när de är uppkopplade och inloggade med sitt Apple-ID. Du kan se till att tavlan är tillgänglig för alla genom att lägga till beskrivningar för visuella objekt. Du kan också exportera Freeform-tavlan som en PDF-fil och på så sätt skicka en kopia av den till andra.
kan du bjuda in personer till att samarbeta på en tavla på iCloud, och alla kan då se de senaste ändringarna när de är uppkopplade och inloggade med sitt Apple-ID. Du kan se till att tavlan är tillgänglig för alla genom att lägga till beskrivningar för visuella objekt. Du kan också exportera Freeform-tavlan som en PDF-fil och på så sätt skicka en kopia av den till andra.
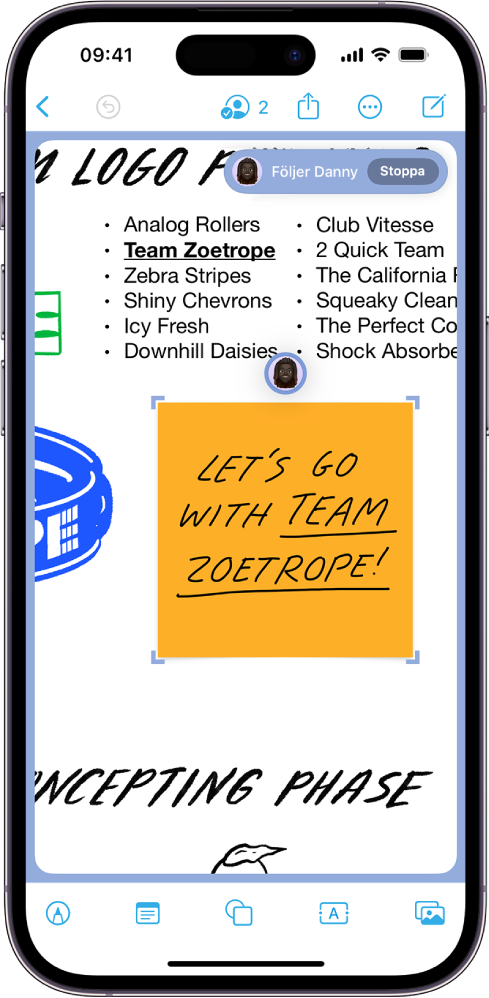
Bjuda in andra att samarbeta på en tavla
När du samarbetar med andra på en delad Freeform-tavla kan du se redigeringar när andra gör dem. Ändringar sparas på iCloud, så alla som har åtkomst till tavlan ser den senaste versionen när de öppnar den.
Obs! Tavlor lagras endast på ägarens iCloud-konto. Deltagares iCloud-lagringsutrymmen påverkas inte av objekt på en tavla.
Öppna appen Freeform
 på iPhone.
på iPhone.Gör något av följande:
När du bläddrar i Alla tavlor: Håll på den tavla du vill dela och tryck sedan på Dela.
Med en tavla öppen: Öppna den tavla som du vill dela (eller tryck på
 om du vill börja på en ny). Tryck sedan på
om du vill börja på en ny). Tryck sedan på  .
.
Den aktuella delningsinställningen beskrivs nedanför namnet på tavlan, exempelvis Endast inbjudna personer kan redigera. Tryck på inställningen om du vill ändra den.
Obs! Om du vill vara den enda som får bjuda in andra kan du välja Endast inbjudna personer och stänga av Tillåt att andra bjuder in (grönt är på).
Välj hur du vill dela tavlan, till exempel med Meddelanden
 eller Mail
eller Mail  , eller tryck på symbolen för någon du nyligen har kommunicerat med om du vill dela med den personen.
, eller tryck på symbolen för någon du nyligen har kommunicerat med om du vill dela med den personen.
Du kan lägga till personer efter att du har börjat dela en tavla. Tryck på ![]() , tryck på Hantera delad tavla och sedan på Dela med fler personer. Beroende på inställningarna som de andra har i Meddelanden kan
, tryck på Hantera delad tavla och sedan på Dela med fler personer. Beroende på inställningarna som de andra har i Meddelanden kan ![]() ändra utseende.
ändra utseende.
Obs! Om du vill redigera eller visa en tavla måste alla du delar den med vara inloggade med sina Apple-ID:n och använda iOS 16.2, iPadOS 16.2, macOS 13.1 eller senare. Du och alla som du bjuder in måste dessutom slå på iMessage för att ni ska kunna samarbeta med Meddelanden.
Visa andra på en tavla
Du kan se var andra arbetar på tavlan i realtid eller följa med när en annan deltagare flyttar runt på en tavla. Om du till exempel följer någon som presenterar sitt designförslag på en Freeform-tavla kan du se var personen är på tavlan och vad den ser.
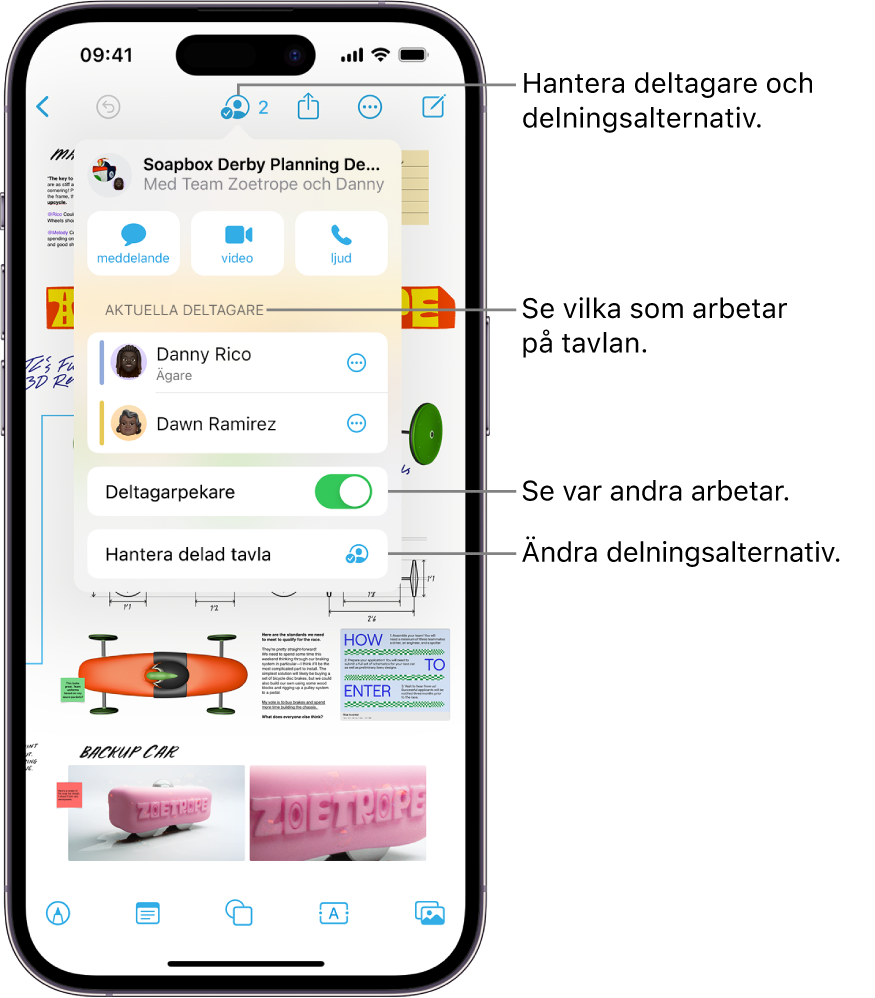
Öppna appen Freeform
 på iPhone.
på iPhone.Öppna den delade tavlan där du vill se andra arbeta. Tryck sedan på
 .
.Slå på Deltagarpekare om den inställningen är avstängd.
Gör något av följande:
Hoppa dit någon arbetar: Tryck på namnet på en deltagare.
Färgen bredvid deltagarens namn matchar färgen som markeras dess plats på tavlan.
Följ med i vad en person ser när den jobbar eller presenterar: Tryck på
 bredvid namnet på en deltagare och tryck sedan på Följ med. Du kan också trycka på personens avatar där den är på tavlan och sedan trycka på Följ.
bredvid namnet på en deltagare och tryck sedan på Följ med. Du kan också trycka på personens avatar där den är på tavlan och sedan trycka på Följ.Om du har markerat något innan du aktiverar det läget avmarkeras det. En ram (med en färg som matchar pekaren för den person som du följer) ramar in vad personen ser på tavlan.
Både du och presentatören som du följer måste vara uppkopplade.

När du följer med kan du inte markera något på tavlan, och zoomnivån anpassas efter den andra personens vy.
Om du vill sluta följa med trycker du på Stoppa i det övre högra hörnet eller rullar, zoomar eller redigerar något.
Obs! Andra som samarbetar med dig på tavlan kan bara ångra och göra om sina egna ändringar medan tavlan är öppen. Använd ![]() om du vill gå igenom de ändringar du gjort på din egen iPhone. Om du vill göra om en ändring efter att du har ångrat den håller du på
om du vill gå igenom de ändringar du gjort på din egen iPhone. Om du vill göra om en ändring efter att du har ångrat den håller du på ![]() och trycker sedan på Gör om.
och trycker sedan på Gör om.
Hantera delningsinställningar
Du kan ändra åtkomst och behörighet för enskilda personer eller för alla när du har börjat dela tavlan.
Öppna appen Freeform
 på iPhone. Öppna sedan den tavla vars delningsinställningar du vill ändra.
på iPhone. Öppna sedan den tavla vars delningsinställningar du vill ändra.Tryck på
 .
.En deltagarlista visas där det står vilka som arbetar på tavlan.
Tryck på Hantera delad tavla och gör sedan något av följande:
Lås tavlan för redigeringar: Tryck på Delningsalternativ och sedan på Endast visa.
Ge redigeringsåtkomst: Tryck på Delningsalternativ och sedan på Kan göra ändringar.
Ändra åtkomst och behörighet enskilt: Tryck på en deltagares namn och justera dess inställningar.
Bjud in andra med en länk: Tryck på Delningsalternativ och tryck på Alla som har länken. Tryck på
 och sedan på Kopiera länk.
och sedan på Kopiera länk.Obs! Vem som helst kan kopiera länken och skicka den till andra, men om du markerar ”Endast personer du bjuder in” kan bara de inbjudna använda länken till att öppna tavlan. Om du inte vill att deltagare ska kunna bjuda in andra markerar du ”Endast personer du bjuder in” och ”Endast du kan lägga till personer”.
Tips: Du kan också hantera valfri tavla som du har delat tidigare när du bläddrade bland alla tavlor. Håll på dess miniatyr eller namn och tryck sedan på Hantera delad tavla.
Lägga till hjälpmedelsbeskrivningar
Du kan lägga till en beskrivning av det visuella innehållet på objekt på tavlan. På det sättet kan personer som använder hjälpmedelsteknik, till exempel VoiceOver, höra en beskrivning av det visuella innehållet. (Beskrivningar visas inte på själva tavlan.)
Öppna appen Freeform
 på iPhone. Öppna sedan den tavla där du vill lägga till hjälpmedelsbeskrivningar.
på iPhone. Öppna sedan den tavla där du vill lägga till hjälpmedelsbeskrivningar.Markera det objekt som du vill beskriva, tryck på
 och tryck sedan på Beskrivning.
och tryck sedan på Beskrivning.Ange en beskrivning av det visuella innehållet och tryck sedan på
 .
.Slå på VoiceOver om du vill höra beskrivningen. Tryck sedan på objektet.
Sluta dela eller samarbeta
Öppna appen Freeform
 på iPhone. Öppna sedan den tavla som du vill sluta dela eller samarbeta på.
på iPhone. Öppna sedan den tavla som du vill sluta dela eller samarbeta på.Tryck på
 och tryck sedan på Hantera delad tavla.
och tryck sedan på Hantera delad tavla.Gör något av följande:
Ta bort personer: Tryck på namnet på den deltagare som du vill ta bort och tryck sedan på Ta bort åtkomst.
Ta bort dig själv från någon annans tavla: Tryck på ditt namn och sedan på Ta bort mig.
Sluta dela med alla: Tryck på Sluta dela och tryck sedan på Sluta dela.
När du väljer det här alternativet visas inte längre tavlan på de andra deltagarnas enheter, även om du fortfarande har åtkomst till den.
Skicka en PDF av en tavla
Öppna appen Freeform
 på iPhone.
på iPhone.Öppna en tavla, eller tryck på
 om du vill börja på en ny.
om du vill börja på en ny.Tryck på
 på den tavla du vill skicka. Tryck sedan på Exportera som PDF.
på den tavla du vill skicka. Tryck sedan på Exportera som PDF.Välj hur du vill skicka tavlan, till exempel via Meddelanden eller Mail. Följ sedan anvisningarna på skärmen.
Personer och grupper som du nyligen har kommunicerat med visas som symboler. Tryck på någon som du vill skicka tavlan till.
Du kan också exportera en tavla som en PDF när du bläddrar bland alla tavlor. Håll på miniatyren för eller namnet på tavlan och tryck sedan på Exportera som PDF.
Tips: Skicka tavlan som en PNG-fil genom att ta en skärmavbild och sedan dela den via appen Bilder. Du kan också markera och kopiera objekt som du vill dela och sedan klistra in dem som PNG-filer i andra appar (som Mail eller Filer).
Om det ska gå att använda samarbetsfunktionerna fullt ut måste alla deltagare vara uppkopplade, inloggade med sina Apple-ID:n, ha slagit på Freeform i iCloud (se Ställa in iCloud för Freeform på alla dina enheter i iCloud Användarhandbok) och ha tvåfaktorsautentisering aktiverad.