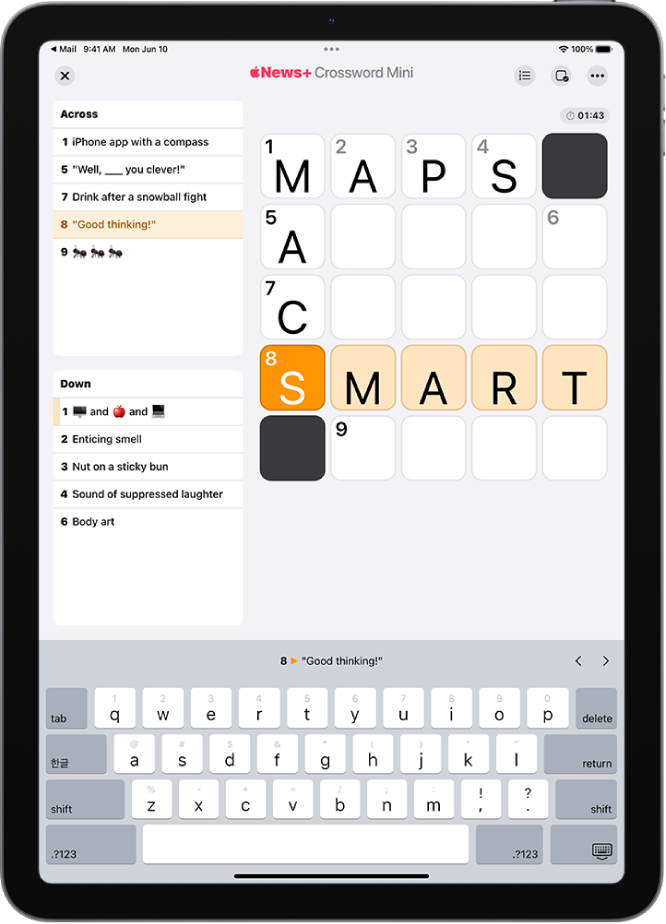คู่มือผู้ใช้ iPad
- ยินดีต้อนรับ
-
-
- iPad รุ่นที่สามารถใช้งานร่วมกับ iPadOS 18 ได้
- iPad mini (รุ่นที่ 5)
- iPad mini (รุ่นที่ 6)
- iPad mini (A17 Pro)
- iPad (รุ่นที่ 7)
- iPad (รุ่นที่ 8)
- iPad (รุ่นที่ 9)
- iPad (รุ่นที่ 10)
- iPad Air (รุ่นที่ 3)
- iPad Air (รุ่นที่ 4)
- iPad Air (รุ่นที่ 5)
- iPad Air 11 นิ้ว (M2)
- iPad Air 13 นิ้ว (M2)
- iPad Pro 11 นิ้ว (รุ่นที่ 1)
- iPad Pro 11 นิ้ว (รุ่นที่ 2)
- iPad Pro 11 นิ้ว (รุ่นที่ 3)
- iPad Pro 11 นิ้ว (รุ่นที่ 4)
- iPad Pro 11 นิ้ว (M4)
- iPad Pro 12.9 นิ้ว (รุ่นที่ 3)
- iPad Pro 12.9 นิ้ว (รุ่นที่ 4)
- iPad Pro 12.9 นิ้ว (รุ่นที่ 5)
- iPad Pro 12.9 นิ้ว (รุ่นที่ 6)
- iPad Pro 13 นิ้ว (M4)
- ข้อมูลพื้นฐานเกี่ยวกับการตั้งค่า
- นำ iPad มาใช้ในแบบของคุณเอง
- ติดต่อกับเพื่อนและครอบครัว
- กำหนดพื้นที่ทำงานของคุณเอง
- ทำได้มากขึ้นด้วย Apple Pencil
- กำหนด iPad สำหรับเด็กของคุณเอง
-
- มีอะไรใหม่ใน iPadOS 18
-
- ปรับหรือปิดเสียง
- สร้างหน้าจอล็อคแบบกำหนดเอง
- เปลี่ยนภาพพื้นหลัง
- ใช้และกำหนดศูนย์ควบคุมเอง
- ปรับความสว่างหน้าจอและค่าสมดุลแสงสี
- กำหนดขนาดข้อความและการตั้งค่าการซูมเอง
- เปลี่ยนชื่อ iPad ของคุณ
- เปลี่ยนวันที่และเวลา
- เปลี่ยนภาษาและภูมิภาค
- เปลี่ยนแอปเริ่มต้น
- เปลี่ยนเครื่องมือค้นหาเริ่มต้นของคุณบน iPad
- หมุนหน้าจอ iPad ของคุณ
- กำหนดตัวเลือกการแชร์เอง
-
-
- เริ่มต้นใช้งาน FaceTime
- สร้างลิงก์ FaceTime
- ถ่าย Live Photo
- เปิดใช้คำบรรยายเสียงสด
- ใช้แอปอื่นระหว่างโทรศัพท์
- โทร FaceTime แบบกลุ่ม
- ดูผู้เข้าร่วมในรูปแบบตาราง
- ใช้ SharePlay เพื่อดู ฟัง และเล่นด้วยกัน
- แชร์หน้าจอของคุณในการโทร FaceTime
- ร้องขอหรือให้การควบคุมระยะไกลในการโทร FaceTime
- ใช้งานเอกสารร่วมกันในการโทร FaceTime
- ใช้คุณสมบัติการประชุมสายวิดีโอ
- ส่งต่อการโทร FaceTime ไปยังอุปกรณ์ Apple อีกเครื่อง
- เปลี่ยนการตั้งค่า FaceTime แบบวิดีโอ
- เปลี่ยนการตั้งค่า FaceTime แบบเสียง
- เปลี่ยนรูปลักษณ์ของคุณ
- ออกจากการโทรหรือสลับไปใช้แอปข้อความ
- ปิดกั้นการโทร FaceTime และแจ้งว่าเป็นสแปม
-
- เริ่มต้นใช้งาน Freeform
- สร้างบอร์ด Freeform
- วาดหรือเขียนข้อความ
- แก้โจทย์คณิตศาสตร์ที่เขียนด้วยลายมือ
- เพิ่มข้อความในโน้ตแปะ รูปร่าง และกล่องข้อความ
- เพิ่มรูปร่าง เส้น และลูกศร
- เพิ่มไอดะแกรม
- เพิ่มรูปภาพ วิดีโอ และไฟล์อื่นๆ
- ปรับใช้รูปแบบที่สอดคล้องกัน
- จัดวางรายการบนบอร์ด
- นำทางและแสดงตำแหน่ง
- ส่งสำเนาหรือ PDF
- พิมพ์บอร์ด
- แชร์บอร์ดและใช้งานร่วมกัน
- ค้นหาบอร์ด Freeform
- ลบและกู้คืนบอร์ด
- เปลี่ยนการตั้งค่า Freeform
-
- ข้อมูลเบื้องต้นเกี่ยวกับบ้าน
- อัปเกรดเป็นสถาปัตยกรรมบ้านแบบใหม่
- ตั้งค่าอุปกรณ์เสริม
- ควบคุมอุปกรณ์เสริม
- ควบคุมบ้านของคุณโดยใช้ Siri
- ใช้พยากรณ์โครงข่ายไฟฟ้าเพื่อวางแผนการใช้พลังงานของคุณ
- ดูการใช้ไฟฟ้าและอัตราค่าไฟฟ้า
- ตั้งค่า HomePod
- ควบคุมบ้านของคุณจากระยะไกล
- สร้างและใช้บรรยากาศ
- ใช้การทำงานอัตโนมัติ
- ตั้งค่ากล้องรักษาความปลอดภัย
- ใช้การจำใบหน้า
- กำหนดค่าเราท์เตอร์
- เชิญคนอื่นให้ควบคุมอุปกรณ์เสริม
- เพิ่มบ้านเพิ่มเติม
-
- ตั้งค่าแอปข้อความ
- เกี่ยวกับ iMessage
- ส่งและตอบกลับข้อความ
- กำหนดเวลาเพื่อส่งข้อความในภายหลัง
- เลิกส่งและแก้ไขข้อความ
- ติดตามข้อความ
- ค้นหา
- ส่งต่อและแชร์ข้อความ
- การสนทนาแบบกลุ่ม
- ดู ฟัง หรือเล่นด้วยกันโดยใช้ SharePlay
- แชร์หน้าจอ
- ใช้งานโปรเจ็กต์ร่วมกัน
- ใช้แอป iMessage
- ถ่ายและแก้ไขรูปภาพหรือวิดีโอ
- แชร์รูปภาพ ลิงก์ และอื่นๆ
- ส่งสติกเกอร์
- สร้างและส่ง Memoji
- โต้ตอบด้วย Tapback
- ทำให้ข้อความมีสไตล์และเคลื่อนไหว
- วาดและเขียนข้อความ
- ส่งและบันทึก GIF
- ขอ ส่ง และรับการชำระเงิน
- ส่งและรับข้อความเสียง
- แชร์ตำแหน่งที่ตั้งของคุณ
- เปิดใช้หรือปิดใช้การแจ้งว่าได้อ่านแล้ว
- เปลี่ยนการแจ้งเตือน
- ปิดกั้น ฟิลเตอร์ และแจ้งข้อความ
- ลบข้อความและไฟล์แนบ
- กู้คืนข้อความที่ลบไปแล้ว
-
- เริ่มต้นใช้งานโน้ต
- สร้างและจัดรูปแบบโน้ต
- ใช้โน้ตด่วน
- เพิ่มการวาดและลายมือเขียน
- ป้อนสูตรและสมการ
- เพิ่มรูปภาพ วิดีโอ และอื่นๆ
- บันทึกเสียงและถอดเสียง
- สแกนข้อความและเอกสาร
- ใช้งานกับ PDF
- เพิ่มลิงก์
- ค้นหาโน้ต
- จัดระเบียบในโฟลเดอร์
- จัดระเบียบด้วยแท็ก
- ใช้โฟลเดอร์อัจฉริยะ
- แชร์และใช้งานร่วมกัน
- ส่งออกหรือพิมพ์โน้ต
- ล็อคโน้ต
- เพิ่มหรือเอาบัญชีออก
- เปลี่ยนมุมมองโน้ต
- เปลี่ยนการตั้งค่าของแอปโน้ต
- ใช้ปุ่มลัดแป้นพิมพ์
-
- ใช้รหัสผ่านบน iPad
- ค้นหารหัสผ่านของคุณสำหรับเว็บไซต์หรือแอป
- เปลี่ยนรหัสผ่านสำหรับเว็บไซต์หรือแอป
- เอารหัสผ่านออก
- กู้คืนรหัสผ่านที่ลบไปแล้ว
- สร้างรหัสผ่านสำหรับเว็บไซต์หรือแอป
- แสดงรหัสผ่านเป็นข้อความขนาดใหญ่
- ใช้พาสคีย์เพื่อลงชื่อเข้าเว็บไซต์และแอป
- ลงชื่อเข้าด้วย Apple
- แชร์รหัสผ่าน
- ป้อนรหัสผ่านที่ปลอดภัยสูงโดยอัตโนมัติ
- ดูเว็บไซต์ที่ไม่ได้รวมไว้ในป้อนอัตโนมัติ
- เปลี่ยนรหัสผ่านที่ปลอดภัยต่ำหรือถูกลดหย่อนความปลอดภัย
- ดูรหัสผ่านและข้อมูลที่เกี่ยวข้องของคุณ
- ค้นหารหัสผ่าน Wi-Fi ของคุณ
- แชร์รหัสผ่านอย่างปลอดภัยด้วย AirDrop
- ทำให้รหัสผ่านของคุณมีบนอุปกรณ์ทุกเครื่องของคุณ
- ป้อนรหัสตรวจสอบยืนยันโดยอัตโนมัติ
- ลงชื่อเข้าด้วยความท้าทาย CAPTCHA ที่น้อยลง
- ใช้การตรวจสอบสิทธิ์สองปัจจัย
- ใช้กุญแจความปลอดภัย
-
- เริ่มต้นใช้งานรูปภาพ
- ดูรูปภาพและวิดีโอ
- ดูข้อมูลรูปภาพและวิดีโอ
- กำหนดแอปรูปภาพเอง
- ฟิลเตอร์และเรียงคลังรูปภาพ
- สำรองข้อมูลของคุณด้วย iCloud
- ลบหรือซ่อนรูปภาพและวิดีโอ
- ค้นหารูปภาพและวิดีโอ
- รับคำแนะนำภาพพื้นหลัง
- สร้างสติกเกอร์จากรูปภาพของคุณ
- ทำสำเนาและคัดลอกรูปภาพและวิดีโอ
- ผสานรูปภาพซ้ำ
- นำเข้าและส่งออกรูปภาพและวิดีโอ
- พิมพ์รูปภาพ
-
- เริ่มต้นใช้งานเตือนความจำ
- ตั้งค่าเตือนความจำ
- สร้างลิสต์ของที่ต้องซื้อ
- เพิ่มรายละเอียด
- ทำรายการให้เสร็จและเอารายการออก
- แก้ไขและจัดระเบียบลิสต์
- ค้นหาลิสต์ของคุณ
- จัดระเบียบหลายลิสต์
- แท็กรายการ
- ใช้ลิสต์อัจฉริยะ
- แชร์และใช้งานร่วมกัน
- พิมพ์ลิสต์
- ทำงานกับแม่แบบ
- เพิ่มหรือเอาบัญชีออก
- เปลี่ยนการตั้งค่าเตือนความจำ
- ใช้ปุ่มลัดแป้นพิมพ์
-
- ท่องเว็บ
- ค้นหาเว็บไซต์
- ดูไฮไลท์
- กำหนดการตั้งค่า Safari ของคุณเอง
- เปลี่ยนเค้าโครง
- สร้างโปรไฟล์ Safari หลายไฟล์
- ใช้ Siri เพื่อฟังหน้าเว็บ
- คั่นหน้าเว็บไซต์
- คั่นหน้าเว็บไซต์เป็นรายการโปรด
- บันทึกหน้าเป็นรายการอ่าน
- ค้นหาลิงก์ที่แชร์กับคุณ
- ใส่คำอธิบายประกอบและบันทึกหน้าเว็บเป็น PDF
- กรอกแบบฟอร์มโดยอัตโนมัติ
- รับส่วนขยาย
- ล้างแคชและคุกกี้ของคุณ
- เปิดใช้งานคุกกี้
- คำสั่งลัด
- เคล็ดลับ
-
- เริ่มต้นใช้งาน Apple Intelligence
- ใช้เครื่องมือการเขียน
- ใช้ Apple Intelligence ในแอปเมล
- ใช้ Apple Intelligence ในแอปข้อความ
- ใช้ Apple Intelligence ด้วย Siri
- รับสรุปหน้าเว็บ
- รับสรุปของเสียงบันทึก
- สร้างภาพต้นฉบับด้วย Image Playground
- สร้าง Genmoji ด้วย Apple Intelligence
- ใช้ไม้เสกภาพด้วย Apple Intelligence
- ใช้ Apple Intelligence ในแอปรูปภาพ
- สรุปการแจ้งเตือนและลดการรบกวน
- ใช้ ChatGPT ด้วย Apple Intelligence
- Apple Intelligence และความเป็นส่วนตัว
- ปิดกั้นการเข้าถึงคุณสมบัติ Apple Intelligence ในเวลาหน้าจอ
-
- ทำงานบนอุปกรณ์ทุกเครื่องโดยใช้ความต่อเนื่อง
- ใช้ AirDrop เพื่อส่งรายการไปยังอุปกรณ์ที่อยู่ใกล้เคียง
- ส่งต่องานระหว่างอุปกรณ์
- ตัด คัดลอก และวางระหว่าง iPad กับอุปกรณ์เครื่องอื่น
- สตรีมวิดีโอหรือสะท้อนหน้าจอของ iPad ของคุณ
- อนุญาตสายโทรศัพท์และข้อความตัวอักษรบน iPad ของคุณ
- แชร์การเชื่อมต่อกับอินเทอร์เน็ตของคุณด้วยฮอตสปอตส่วนบุคคล
- ใช้ iPad เป็นเว็บแคมของ Apple TV
- แทรกภาพสเก็ตช์ รูปภาพ และภาพสแกนบน Mac
- ใช้ iPad เป็นจอภาพที่สองสำหรับ Mac
- ใช้แป้นพิมพ์และเมาส์หรือแทร็คแพดบน Mac และ iPad ของคุณ
- เชื่อมต่อ iPad และคอมพิวเตอร์ของคุณด้วยสาย
-
- เริ่มต้นด้วยคุณสมบัติการช่วยการเข้าถึง
- ใช้คุณสมบัติการช่วยการเข้าถึงในระหว่างการตั้งค่า
- เปลี่ยนการตั้งค่าการช่วยการเข้าถึงสำหรับ Siri
- เปิดใช้หรือปิดใช้คุณสมบัติการช่วยการเข้าถึงอย่างรวดเร็ว
-
- ภาพรวมของคุณสมบัติการช่วยการเข้าถึงสำหรับการมองเห็น
- ซูมเข้า
- ดูข้อความที่คุณกำลังอ่านหรือป้อนในเวอร์ชั่นที่ใหญ่กว่า
- เปลี่ยนสีที่แสดง
- ทำให้อ่านข้อความง่ายขึ้น
- ลดการเคลื่อนไหวบนหน้าจอ
- ใช้ iPad อย่างสะดวกสบายยิ่งขึ้นในขณะโดยสารรถยนต์
- กำหนดการตั้งค่าภาพเฉพาะแอป
- ฟังสิ่งที่อยู่บนหน้าจอหรือที่ถูกป้อน
- ฟังคำบรรยายเสียง
-
- เปิดใช้แล้วฝึกหัดใช้ VoiceOver
- เปลี่ยนการตั้งค่า VoiceOver ของคุณ
- ใช้คำสั่งนิ้ว VoiceOver
- สั่งงาน iPad เมื่อ VoiceOver เปิดอยู่
- ควบคุม VoiceOver โดยใช้ตัวหมุน
- ใช้แป้นพิมพ์บนหน้าจอ
- เขียนด้วยนิ้วของคุณ
- ปิดหน้าจออยู่เสมอ
- ใช้ VoiceOver กับแป้นพิมพ์ภายนอก
- ใช้เครื่องแสดงผลอักษรเบรลล์
- ป้อนอักษรเบรลล์บนหน้าจอ
- กำหนดคำสั่งนิ้วและคำสั่งลัดแป้นพิมพ์เอง
- ใช้ VoiceOver กับอุปกรณ์ตัวชี้
- รับคำอธิบายของสิ่งรอบข้างคุณแบบสดๆ
- ใช้ VoiceOver ในแอปต่างๆ
-
- ภาพรวมของคุณสมบัติการช่วยการเข้าถึงสำหรับการเคลื่อนไหว
- ใช้ AssistiveTouch
- ใช้แทร็คแพดบนหน้าจอที่ปรับได้บน iPad
- ควบคุม iPad ด้วยการเคลื่อนไหวของดวงตาของคุณ
- ปรับการตอบสนองต่อการสัมผัสของคุณของ iPad
- การรับสายอัตโนมัติ
- เปลี่ยนการตั้งค่า Face ID และการตั้งใจมอง
- ใช้คำสั่งการสั่งการด้วยเสียง
- ปรับปุ่มด้านบนหรือปุ่มโฮม
- ใช้ปุ่มต่างๆ ของ Apple TV Remote
- ปรับการตั้งค่าตัวชี้
- ปรับการตั้งค่าแป้นพิมพ์
- ควบคุม iPad ด้วยแป้นพิมพ์ภายนอก
- ปรับการตั้งค่า AirPods
- ปรับการตั้งค่าการแตะสองครั้งและการบีบสำหรับ Apple Pencil
-
- ควบคุมสิ่งที่คุณแชร์
- เปิดใช้คุณสมบัติหน้าจอล็อค
- ทำให้บัญชี Apple ของคุณปลอดภัย
- สร้างและจัดการที่อยู่สำหรับซ่อนอีเมลของฉัน
- ปกป้องการท่องเว็บของคุณด้วย iCloud Private Relay
- ใช้ที่อยู่เครือข่ายส่วนตัว
- ใช้การปกป้องข้อมูลขั้นสูง
- ใช้โหมดล็อคดาวน์
- รับคำเตือนเกี่ยวกับเนื้อหาที่ละเอียดอ่อน
- ใช้การตรวจสอบยืนยันรหัสผู้ติดต่อ
-
- ข้อมูลด้านความปลอดภัยที่สำคัญ
- ข้อมูลด้านการดูแลที่สำคัญ
- ค้นหาแหล่งข้อมูลเพิ่มเติมเกี่ยวกับซอฟต์แวร์และบริการ
- แถลงการณ์การปฏิบัติตามกฎเกณฑ์ของ FCC
- แถลงการณ์การปฏิบัติตามกฎเกณฑ์ของ ISED Canada
- Apple กับสิ่งแวดล้อม
- ข้อมูลเกี่ยวกับเลเซอร์คลาส 1
- ข้อมูลด้านการกำจัดและการรีไซเคิล
- การแก้ไข iPadOS โดยไม่ได้รับอนุญาต
- แถลงการณ์การปฏิบัติตามกฎเกณฑ์ของ ENERGY STAR
- ลิขสิทธิ์
ไขปริศนา Crossword และ Crossword Mini ในแอป News บน iPad
Apple News+ มอบปริศนา Crossword และ Crossword Mini ให้กับผู้สมัครรับทุกวัน ปริศนา Crossword จะเริ่มต้นอย่างง่ายๆ แต่จะเพิ่มความท้าทายขึ้นเมื่อสัปดาห์ผ่านไป เมื่อคุณต้องการปริศนาที่คุณสามารถไขได้ในเวลาไม่นาน ให้ลองไขปริศนา Crossword Mini แบบง่ายเสมอ
คุณสามารถนำทางและไขปริศนา Crossword และ Crossword Mini ได้หลากหลายวิธี ตัวอย่างเช่น คุณสามารถแสดงปริศนาในมุมมองตารางแบบดั้งเดิม หรือเลือกให้แสดงคำใบ้และคำตอบในรายการแทนได้ คุณสามารถแตะที่ช่องสี่เหลี่ยมเพื่อเลือกคำ หรือเลือกคำใบ้จากรายการได้
คุณไม่ต้องไขปริศนาทั้งหมดในครั้งเดียว คุณสามารถกลับมาได้ตลอดเวลา นาฬิกานับถอยหลังจะหยุดพักในขณะที่คุณไม่ได้เล่นอยู่
หมายเหตุ: Apple News, Apple News+ และปริศนาไม่ได้มีในทุกประเทศหรือภูมิภาค ให้ดูที่เว็บไซต์ความพร้อมใช้งานของคุณสมบัติต่างๆ ใน iOS และ iPadOS
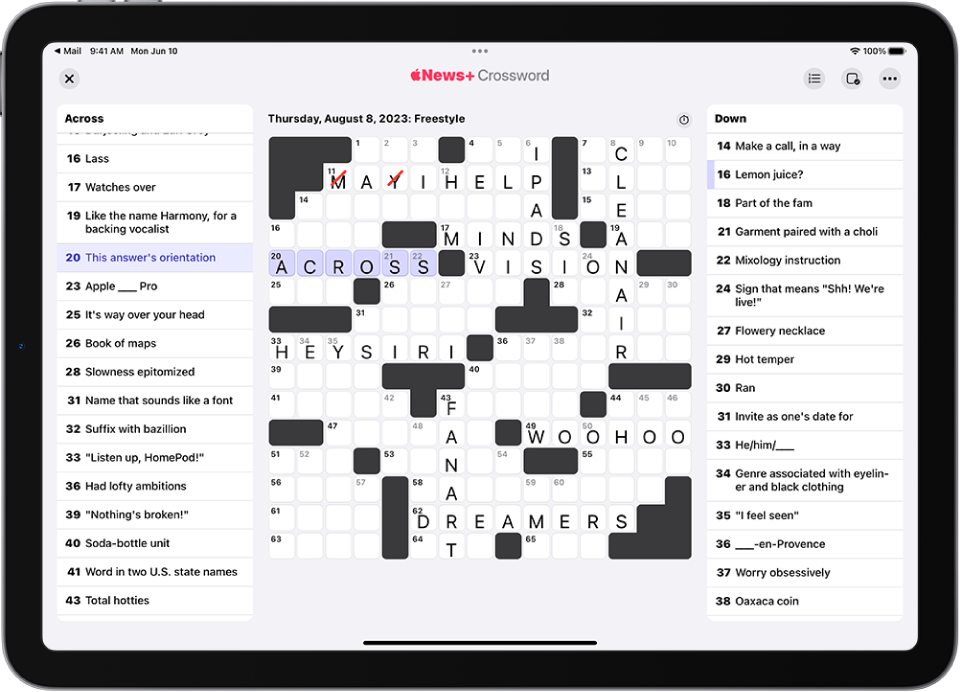
ไขปริศนาในมุมมองตาราง
ไปที่แอป News
 บน iPad ของคุณ
บน iPad ของคุณเปิดปริศนา Crossword หรือ Crossword Mini
แตะที่ช่องสี่เหลี่ยมเพื่อให้แสดงคำใบ้ด้านล่างปริศนา จากนั้นใช้แป้นพิมพ์เพื่อป้อนคำตอบ ให้คุณเลื่อนไปที่ช่องสี่เหลี่ยมอื่นในขณะที่ป้อนคำ คุณยังสามารถแตะ < หรือ > ที่อยู่ถัดจากคำใบ้เพื่อเลื่อนไปยังคำใบ้ก่อนหน้าหรือถัดไปได้อีกด้วย
ขณะที่แป้นพิมพ์แสดงอยู่ ให้สลับจากแนวนอนเป็นแนวตั้ง หรือในทางกลับกัน โดยแตะที่ช่องสี่เหลี่ยมที่เลือกอีกครั้งหรือแตะที่คำใบ้
ไขปริศนาในมุมมองรายการ
คุณสามารถแสดงคำใบ้และคำตอบในรายการแทนการแสดงในตารางแบบดั้งเดิมได้
ไปที่แอป News
 บน iPad ของคุณ
บน iPad ของคุณเปิดปริศนา Crossword หรือ Crossword Mini
แตะ

แตะ ![]() เพื่อกลับสู่มุมมองตาราง
เพื่อกลับสู่มุมมองตาราง
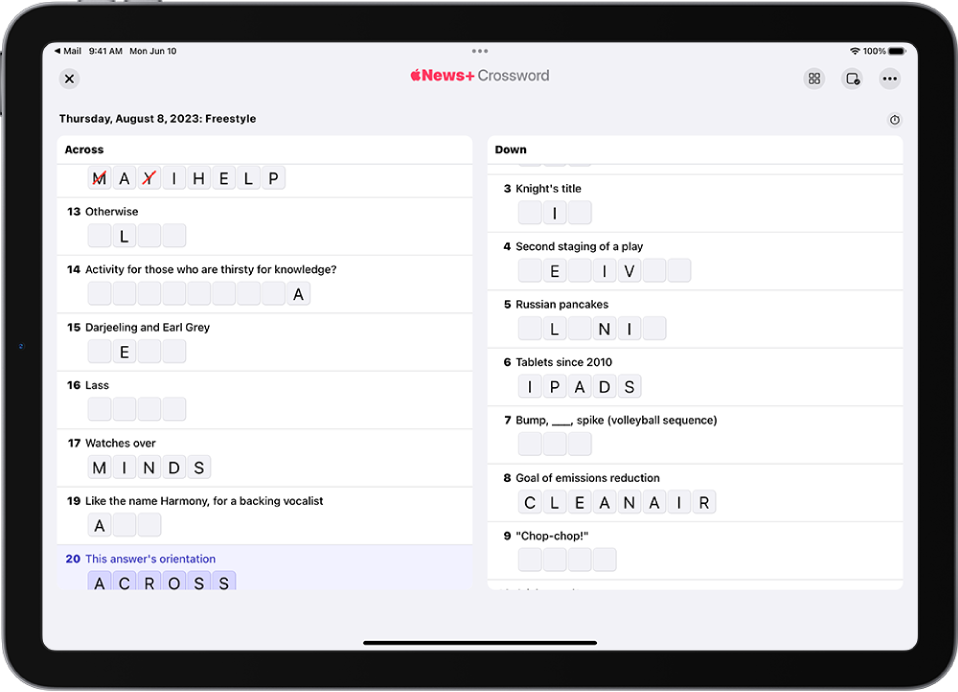
รับคำใบ้และคำตอบ
ถ้าคุณไม่แน่ใจในคำตอบที่คุณได้ป้อนลงไป คุณสามารถขอความช่วยเหลือเล็กๆ น้อยๆ ได้
ไปที่แอป News
 บน iPad ของคุณ
บน iPad ของคุณเปิดปริศนา Crossword หรือ Crossword Mini
แตะ
 จากนั้นปฏิบัติตามวิธีใดๆ ต่อไปนี้:
จากนั้นปฏิบัติตามวิธีใดๆ ต่อไปนี้:ทำเครื่องหมายว่าคำตอบไม่ถูกต้อง: แตะ Autocheck, Check Square, Check Word หรือ Check Puzzle
แสดงคำตอบ: แตะ Reveal แล้วแตะ Square, Word หรือ Puzzle เพื่อแสดงคำตอบที่ถูกต้อง
หมายเหตุ: เมื่อคุณแสดงปริศนาทั้งหมดหรือบางส่วน ปริศนานี้จะไม่นับรวมในสถิติใน Scoreboard ของคุณหรือเป็นส่วนหนึ่งของสถิติต่อเนื่อง
ปริศนาบางเกมมีคำใบ้ที่อ้างอิงถึงอีกคำใบ้หนึ่งได้ คุณสามารถไฮไลท์ความเชื่อมโยงเหล่านี้ได้ แตะ ![]() แล้วเปิดใช้ Highlight Linked Clues
แล้วเปิดใช้ Highlight Linked Clues
ใช้ Autocheck เสมอ
เมื่อคุณเปิดใช้ Autocheck ภายในปริศนา ตัวเลือกนี้จะเปิดสำหรับปริศนานั้นเท่านั้น ถ้าคุณต้องการให้ Autocheck เปิดใช้ตลอดเวลา ให้ทำตามขั้นตอนเหล่านี้:
ไปที่แอป News
 บน iPad ของคุณ
บน iPad ของคุณเปิดปริศนา Crossword หรือ Crossword Mini
แตะ
 แล้วเลือก การตั้งค่า จากนั้นเปิดใช้ Always Autocheck
แล้วเลือก การตั้งค่า จากนั้นเปิดใช้ Always Autocheckแตะ
 จากนั้นเลือก Autocheck
จากนั้นเลือก AutocheckAutocheck จะเปิดสำหรับปริศนาทั้งหมดในประเภทนั้นจนกว่าคุณจะปิดใช้
เริ่มปริศนาของคุณใหม่
ถ้าคุณต้องการที่จะเริ่มต้นใหม่ คุณสามารถล้างคำตอบของปริศนาและรีเซ็ตนาฬิกานับถอยหลังได้
ไปที่แอป News
 บน iPad ของคุณ
บน iPad ของคุณเปิดปริศนา Crossword หรือ Crossword Mini
แตะ

แตะ Clear Puzzle
เปลี่ยนวิธีที่คุณเลื่อนไปรอบๆ ปริศนา
ไปที่แอป News
 บน iPad ของคุณ
บน iPad ของคุณเปิดปริศนา Crossword หรือ Crossword Mini
แตะ
 แล้วเปลี่ยนการตั้งค่าใดๆ ต่อไปนี้:
แล้วเปลี่ยนการตั้งค่าใดๆ ต่อไปนี้:Skip Filled Squares: ตามค่าเริ่มต้น หลังจากที่ป้อนตัวอักษร ช่องสี่เหลี่ยมที่ว่างเปล่าช่องถัดไปในปริศนาจะถูกเลือก ปิดใช้การตั้งค่านี้เพื่อเลือกช่องสี่เหลี่ยมทางด้านขวาหรือช่องสี่เหลี่ยมด้านล่าง ไม่ว่าจะมีการเติมคำอยู่หรือไม่
At End of Word: เลือก Advance If Complete, Always Advance หรือ Don’t Advance
แสดงหรือซ่อนนาฬิกานับถอยหลัง
คุณสามารถแสดงหรือซ่อนนาฬิกานับถอยหลังที่แสดงอยู่ด้านบนปริศนาของคุณได้
ไปที่แอป News
 บน iPad ของคุณ
บน iPad ของคุณเปิดปริศนา Crossword หรือ Crossword Mini
ปฏิบัติตามวิธีใดวิธีหนึ่งต่อไปนี้:
แตะ

แตะ
 แล้วแตะ Show Timer หรือ Hide Timer
แล้วแตะ Show Timer หรือ Hide Timer
แชร์ปริศนาของคุณ
ไปที่แอป News
 บน iPad ของคุณ
บน iPad ของคุณเปิดปริศนา Crossword หรือ Crossword Mini
แตะ
 แล้วแตะ แชร์
แล้วแตะ แชร์เลือก ข้อความ เมล หรือตัวเลือกการแชร์อื่น