คู่มือผู้ใช้ iPad
- ยินดีต้อนรับ
-
- รุ่นที่รองรับ
- iPad mini (รุ่นที่ 5)
- iPad mini (รุ่นที่ 6)
- iPad (รุ่นที่ 5)
- iPad (รุ่นที่ 6)
- iPad (รุ่นที่ 7)
- iPad (รุ่นที่ 8)
- iPad (รุ่นที่ 9)
- iPad (รุ่นที่ 10)
- iPad Air (รุ่นที่ 3)
- iPad Air (รุ่นที่ 4)
- iPad Air (รุ่นที่ 5)
- iPad Pro 9.7 นิ้ว
- iPad Pro 10.5 นิ้ว
- iPad Pro 11 นิ้ว (รุ่นที่ 1)
- iPad Pro 11 นิ้ว (รุ่นที่ 2)
- iPad Pro 11 นิ้ว (รุ่นที่ 3)
- iPad Pro 11 นิ้ว (รุ่นที่ 4)
- iPad Pro 12.9 นิ้ว (รุ่นที่ 1)
- iPad Pro 12.9 นิ้ว (รุ่นที่ 2)
- iPad Pro 12.9 นิ้ว (รุ่นที่ 3)
- iPad Pro 12.9 นิ้ว (รุ่นที่ 4)
- iPad Pro 12.9 นิ้ว (รุ่นที่ 5)
- iPad Pro 12.9 นิ้ว (รุ่นที่ 6)
- มีอะไรใหม่ใน iPadOS 16
-
-
- ตั้งค่า FaceTime
- สร้างลิงก์ FaceTime
- โทรออกและรับสาย
- ถ่าย Live Photos
- เปิดใช้คำบรรยายเสียงสดในสายโทร FaceTime
- ใช้แอปอื่นระหว่างโทรศัพท์
- โทร FaceTime แบบกลุ่ม
- ดูผู้เข้าร่วมในรูปแบบตาราง
- ใช้ SharePlay เพื่อดู ฟัง และเล่นด้วยกัน
- แชร์หน้าจอของคุณ
- ส่งต่อจากสายโทร FaceTime ไปยังอุปกรณ์อีกเครื่องหนึ่ง
- เปลี่ยนการตั้งค่าวิดีโอ
- เปลี่ยนการตั้งค่าเสียง
- เพิ่มเอฟเฟ็กต์กล้อง
- ออกจากการโทรหรือสลับไปใช้แอปข้อความ
- ปิดกั้นผู้โทรที่ไม่ต้องการ
-
- ดูแผนที่
-
- ค้นหาสถานที่
- ค้นหาสถานที่น่าสนใจ ร้านอาหาร และบริการที่อยู่ใกล้เคียง
- รับข้อมูลเกี่ยวกับสถานที่
- ทำเครื่องหมายสถานที่
- แชร์สถานที่
- จัดอันดับสถานที่
- บันทึกสถานที่โปรด
- สำรวจสถานที่ใหม่ๆ ด้วยสถานที่น่าสนใจ
- จัดระเบียบสถานที่ในสถานที่น่าสนใจของฉัน
- รับข้อมูลจราจรและข้อมูลสภาพอากาศ
- ลบตำแหน่งที่ตั้งสำคัญ
- ค้นหาการตั้งค่าแผนที่ของคุณ
-
- ตั้งค่าแอปข้อความ
- ส่งและตอบกลับข้อความ
- เลิกส่งและแก้ไขข้อความ
- ติดตามข้อความและการสนทนา
- ส่งต่อและแชร์ข้อความ
- ตั้งค่าการสนทนาแบบกลุ่ม
- เพิ่มรูปภาพและวิดีโอ
- ส่งและรับเนื้อหา
- ดู ฟัง หรือเล่นด้วยกันโดยใช้ SharePlay
- ใช้งานโปรเจ็กต์ร่วมกัน
- ทำให้ข้อความเคลื่อนไหว
- ใช้แอป iMessage
- ใช้ Memoji
- ส่งเอฟเฟ็กต์ Digital Touch
- ส่งข้อความเสียงที่บันทึกไว้
- ส่งเงิน รับเงิน และขอเงินผ่าน Apple Cash
- เปลี่ยนการแจ้งเตือน
- ปิดกั้น ฟิลเตอร์ และแจ้งข้อความ
- ลบข้อความ
- กู้คืนข้อความที่ถูกลบ
-
- ดูรูปภาพและวิดีโอ
- เล่นวิดีโอและสไลด์โชว์
- ลบหรือซ่อนรูปภาพและวิดีโอ
- แก้ไขรูปภาพและวิดีโอ
- ตัดต่อความยาววิดีโอและปรับสโลว์โมชั่น
- แก้ไข Live Photos
- แก้ไขวิดีโอแบบภาพยนตร์
- แก้ไขรูปภาพในโหมดภาพถ่ายบุคคล
- ใช้อัลบั้มรูปภาพ
- แก้ไขและจัดระเบียบอัลบั้ม
- ฟิลเตอร์และเรียงรูปภาพและวิดีโอในอัลบั้ม
- ทำสำเนาและคัดลอกรูปภาพและวิดีโอ
- ผสานรูปภาพซ้ำ
- ค้นหาในแอปรูปภาพ
- ค้นหาและระบุผู้คนในแอปรูปภาพ
- เลือกหารูปภาพตามตำแหน่งที่ตั้ง
- แชร์รูปภาพและวิดีโอ
- แชร์วิดีโอแบบยาว
- ดูรูปภาพและวิดีโอที่แชร์กับคุณ
- ใช้ข้อความในภาพเพื่อโต้ตอบกับเนื้อหาในรูปภาพหรือวิดีโอ
- ใช้ค้นดูจากภาพเพื่อระบุวัตถุในรูปภาพของคุณ
- ยกสิ่งที่ถ่ายขึ้นจากพื้นหลังของรูปภาพ
- ดูความทรงจำ
- ปรับแต่งความทรงจำของคุณสำหรับคุณโดยเฉพาะ
- จัดการความทรงจำและรูปภาพแนะนำ
- นำเข้ารูปภาพและวิดีโอ
- พิมพ์รูปภาพ
- คำสั่งลัด
- เคล็ดลับ
-
- แชร์การเชื่อมต่อกับอินเทอร์เน็ตของคุณ
- โทรออกและรับสายโทรศัพท์
- ใช้ iPad เป็นจอภาพที่สองสำหรับ Mac
- ใช้แป้นพิมพ์และเมาส์หรือแทร็คแพดบน Mac และ iPad ของคุณ
- ส่งต่องานระหว่างอุปกรณ์
- สตรีมวิดีโอ รูปภาพ และเสียงแบบไร้สายไปยัง Mac
- ตัด คัดลอก และวางระหว่าง iPad กับอุปกรณ์เครื่องอื่น
- เชื่อมต่อ iPad และคอมพิวเตอร์ของคุณด้วยสาย
-
- ถ่ายโอนไฟล์ระหว่างอุปกรณ์
- ถ่ายโอนไฟล์โดยใช้อีเมล ข้อความ หรือ AirDrop
- อัปเดตไฟล์ให้ตรงกันอยู่เสมอโดยอัตโนมัติด้วย iCloud
- ถ่ายโอนไฟล์โดยใช้อุปกรณ์จัดเก็บข้อมูลภายนอก
- ใช้เซิร์ฟเวอร์ไฟล์เพื่อแชร์ไฟล์ระหว่าง iPad กับคอมพิวเตอร์ของคุณ
- แชร์ไฟล์กับบริการพื้นที่จัดเก็บข้อมูลแบบคลาวด์
- เชื่อมข้อมูลเนื้อหาหรือถ่ายโอนไฟล์โดยใช้ Finder หรือ iTunes
-
- เริ่มต้นด้วยคุณสมบัติการช่วยการเข้าถึง
-
-
- เปิดใช้แล้วฝึกหัดใช้ VoiceOver
- เปลี่ยนการตั้งค่า VoiceOver ของคุณ
- เรียนรู้คำสั่งนิ้ว VoiceOver
- สั่งงาน iPad เมื่อ VoiceOver เปิดอยู่
- ควบคุม VoiceOver โดยใช้ตัวหมุน
- ใช้แป้นพิมพ์บนหน้าจอ
- เขียนด้วยนิ้วของคุณ
- ใช้ VoiceOver กับแป้นพิมพ์ภายนอกของ Apple
- ใช้เครื่องแสดงผลอักษรเบรลล์
- ป้อนอักษรเบรลล์ให้แสดงบนหน้าจอ
- กำหนดคำสั่งนิ้วและคำสั่งลัดแป้นพิมพ์เอง
- ใช้ VoiceOver กับอุปกรณ์ตัวชี้
- ใช้ VoiceOver สำหรับภาพและวิดีโอ
- ใช้ VoiceOver ในแอปต่างๆ
- ซูม
- อยู่เหนือข้อความ
- จอภาพและขนาดข้อความ
- การเคลื่อนไหว
- การอ่านเนื้อหา
- คำบรรยายเสียง
-
-
- ใช้การปกป้องความเป็นส่วนตัวและความปลอดภัยในตัว
- ทำให้ Apple ID ของคุณปลอดภัย
-
- ลงชื่อเข้าด้วยพาสคีย์
- ลงชื่อเข้าด้วย Apple
- ป้อนรหัสผ่านที่ปลอดภัยสูงโดยอัตโนมัติ
- เปลี่ยนรหัสผ่านที่ปลอดภัยต่ำหรือถูกลดหย่อนความปลอดภัย
- ดูรหัสผ่านและข้อมูลที่เกี่ยวข้องของคุณ
- แชร์พาสคีย์และรหัสผ่านอย่างปลอดภัยด้วย AirDrop
- ทำให้พาสคีย์และรหัสผ่านของคุณมีบนอุปกรณ์ทุกเครื่องของคุณ
- ป้อนรหัสการตรวจสอบยืนยันโดยอัตโนมัติ
- ลงชื่อเข้าด้วยความท้าทาย CAPTCHA ที่น้อยลงบน iPad
- จัดการการตรวจสอบสิทธิ์สองปัจจัยสำหรับ Apple ID ของคุณ
- ใช้รหัสความปลอดภัย
- สร้างและจัดการที่อยู่สำหรับซ่อนอีเมลของฉัน
- ปกป้องการท่องเว็บของคุณด้วย iCloud Private Relay
- ใช้ที่อยู่เครือข่ายส่วนตัว
- ใช้การปกป้องข้อมูลขั้นสูง
- โหมดล็อคดาวน์
-
- ข้อมูลด้านความปลอดภัยที่สำคัญ
- ข้อมูลด้านการดูแลที่สำคัญ
- ค้นหาแหล่งข้อมูลเพิ่มเติมเกี่ยวกับซอฟต์แวร์และบริการ
- แถลงการณ์การปฏิบัติตามกฎเกณฑ์ของ FCC
- แถลงการณ์การปฏิบัติตามกฎเกณฑ์ของ ISED Canada
- Apple กับสิ่งแวดล้อม
- ข้อมูลเกี่ยวกับเลเซอร์คลาส 1
- ข้อมูลด้านการกำจัดและการรีไซเคิล
- การแก้ไข iPadOS โดยไม่ได้รับอนุญาต
- แถลงการณ์การปฏิบัติตามกฎเกณฑ์ของ ENERGY STAR
- ลิขสิทธิ์
ส่งและตอบกลับข้อความบน iPad
คุณสามารถใช้แอปข้อความ ![]() เพื่อส่งและตอบกลับข้อความตัวอักษร ภาพ และอื่นๆ อีกมากมายได้ ผู้รับสามารถเพิ่มการสนทนาได้ตลอดเวลา หรือตอบกลับความคิดเห็นที่เฉพาะเจาะจงในกลุ่มชื่อเรื่องได้ คุณยังสามารถใช้ Siri เพื่อฟังและตอบกลับข้อความของคุณได้อีกด้วย
เพื่อส่งและตอบกลับข้อความตัวอักษร ภาพ และอื่นๆ อีกมากมายได้ ผู้รับสามารถเพิ่มการสนทนาได้ตลอดเวลา หรือตอบกลับความคิดเห็นที่เฉพาะเจาะจงในกลุ่มชื่อเรื่องได้ คุณยังสามารถใช้ Siri เพื่อฟังและตอบกลับข้อความของคุณได้อีกด้วย

ส่งข้อความตัวอักษร
คุณสามารถส่งข้อความตัวอักษรให้กับผู้คนอย่างน้อยหนึ่งคนเพื่อเริ่มการสนทนาใหม่ได้
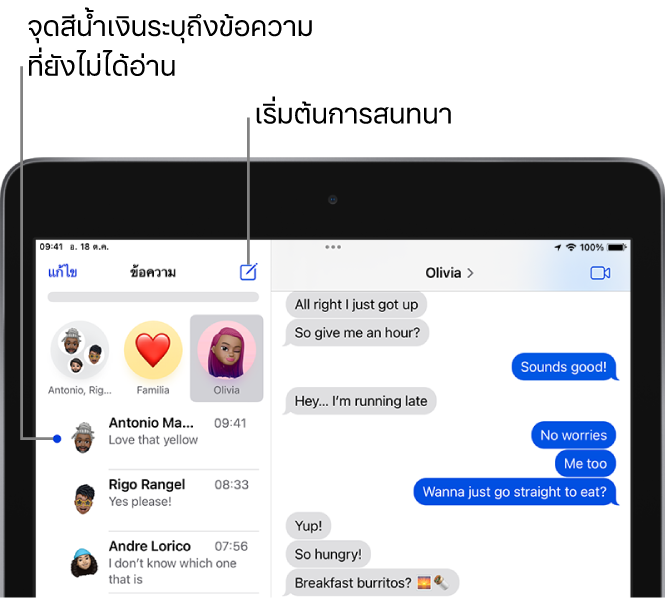
เปิดแอปข้อความ

แตะ
 ที่ด้านบนสุดของหน้าจอ
ที่ด้านบนสุดของหน้าจอป้อนเบอร์โทรศัพท์ ชื่อผู้ติดต่อ หรือ Apple ID ของผู้รับแต่ละคน
หรือแตะ
 แล้วเลือกผู้ติดต่อจากรายการ
แล้วเลือกผู้ติดต่อจากรายการแตะช่องข้อความด้านบนแป้นพิมพ์ แล้วป้อนข้อความของคุณ หรือแตะ
 เพื่อป้อนข้อความตามคำบอก
เพื่อป้อนข้อความตามคำบอกแตะ
 เพื่อส่ง
เพื่อส่งถ้าไม่สามารถส่งข้อความได้ การเตือน
 จะแสดงขึ้น แตะการเตือนเพื่อลองส่งข้อความนั้นอีกครั้ง
จะแสดงขึ้น แตะการเตือนเพื่อลองส่งข้อความนั้นอีกครั้ง
คุณสามารถเพิ่มรูปภาพ วิดีโอ หรืออิโมจิ หรือเข้าถึงคุณสมบัติพิเศษอื่นๆ เช่น เอฟเฟ็กต์แบบเคลื่อนไหว การชำระเงิน สติกเกอร์ เพลง และอื่นๆ ได้ด้วยแอป iMessage
ในการย้อนกลับไปยังรายการข้อความจากการสนทนา ให้แตะ ![]()
ตอบกลับข้อความ
ข้อความถูกจัดกลุ่มตามการสนทนาในรายการข้อความ คุณสามารถตอบกลับการสนทนาต่างๆ ได้ จุดแสดงว่าคุณยังไม่ได้อ่านอย่างน้อยหนึ่งข้อความในการสนทนานั้น
เปิดแอปข้อความ

ในรายการข้อความ ให้แตะการสนทนาที่คุณต้องการเข้าร่วม
ในการดูรายชื่อและเนื้อหาในการสนทนา ให้แตะที่ช่องค้นหาที่ด้านบนรายการข้อความ (คุณอาจต้องปัดลงเพื่อแสดงช่องค้นหา) ช่องค้นหายังเปิดรายชื่อ ลิงก์ รูปภาพที่ แนะนำ และอื่นๆ อีกด้วย
แตะช่องข้อความ สร้างข้อความของคุณ แล้วแตะ
 เพื่อส่งข้อความ
เพื่อส่งข้อความ
เคล็ดลับ: ดูว่าข้อความส่งมาถึงคุณเมื่อใด ลากฟองข้อความไปทางซ้ายเพื่อดูตราประทับเวลาของข้อความทั้งหมดในการสนทนา
ตอบกลับข้อความที่เฉพาะเจาะจงแบบฝัง
ถ้าคุณและผู้รับของคุณทุกคนใช้อุปกรณ์ Apple คุณจะสามารถตอบกลับข้อความที่เฉพาะเจาะจงแบบฝังได้ การตอบกลับแบบฝังจะอ้างอิงข้อความที่คุณตอบกลับ วิธีนี้ทำให้การสนทนาที่มีข้อความจำนวนมากเป็นระเบียบอยู่เสมอโดยแจกแจงว่าส่วนใดเกี่ยวข้องกับการตอบกลับใด
แตะฟองข้อความที่คุณต้องการตอบกลับค้างไว้
แตะ ตอบกลับ หรือสัญลักษณ์ Tapback เช่น นิ้วโป้งชี้ขึ้นหรือหัวใจ
ป้อนข้อความของคุณ แล้วแตะ

ในการย้อนกลับไปยังการสนทนาหลัก ให้แตะฉากเบื้องหลังที่เบลอ
เคล็ดลับ: คุณสามารถแจ้งให้คนอื่นทราบโดยอัตโนมัติเมื่อคุณเห็นข้อความของเขาได้ ไปที่ การตั้งค่า ![]() > ข้อความ จากนั้นเปิดใช้ แจ้งว่าได้อ่านแล้ว
> ข้อความ จากนั้นเปิดใช้ แจ้งว่าได้อ่านแล้ว
ใช้ Siri เพื่อส่ง อ่าน และตอบกลับข้อความ
คุณสามารถใช้ Siri เพื่อส่งข้อความให้คุณ อ่านออกเสียงข้อความขาเข้า และตอบกลับข้อความได้ ดูว่า Siri ทำอะไรได้บ้างบน iPad
Siri: ลองพูดว่า:
“ส่งข้อความหานิติว่าพรุ่งนี้จะได้ไหม”
“อ่านข้อความล่าสุดจากนิติ”
“ตอบกลับว่าเป็นเรื่องที่ดี!”
Siri สามารถส่งข้อความได้ทันทีหลังจากอ่านทวนให้คุณฟัง ไปที่ การตั้งค่า ![]() > Siri และการค้นหา > ส่งข้อความโดยอัตโนมัติ แล้วเปิดใช้ ส่งข้อความโดยอัตโนมัติ
> Siri และการค้นหา > ส่งข้อความโดยอัตโนมัติ แล้วเปิดใช้ ส่งข้อความโดยอัตโนมัติ
คำเตือน: หลีกเลี่ยงสิ่งรบกวนสมาธิในระหว่างขับรถ ให้ดูที่ข้อมูลด้านความปลอดภัยที่สำคัญสำหรับ iPad
ทำไมบางฟองข้อความมีสีน้ำเงิน บางฟองมีสีเขียว
ถ้าสามารถส่งข้อความโดยใช้ iMessage ได้ คุณจะเห็นลูกศรสีน้ำเงินเขียนว่า ส่ง ![]() และข้อความจะแสดงในฟองสีน้ำเงิน
และข้อความจะแสดงในฟองสีน้ำเงิน
ถ้าคุณไม่สามารถใช้ iMessage ได้ (ซึ่งจะเกิดขึ้นเมื่อผู้รับไม่ได้ใช้อุปกรณ์ Apple เป็นต้น) คุณสามารถใช้ SMS/MMS ได้ ข้อความที่ส่งด้วย SMS/MMS จะแสดงในฟองสีเขียว
โปรดดูที่บทความบริการช่วยเหลือของ Apple ความแตกต่างระหว่าง iMessage และ SMS/MMS คืออะไร สำหรับข้อมูลเพิ่มเติม
หมายเหตุ: เนื้อหาอาจไม่แสดงขึ้นตามปกติเมื่อคุณส่งข้อความให้กับผู้รับที่ใช้อุปกรณ์ที่ไม่ใช่ของ Apple