คู่มือผู้ใช้ iPad
- ยินดีต้อนรับ
-
- รุ่นที่รองรับ
- iPad mini 4
- iPad mini (รุ่นที่ 5)
- iPad mini (รุ่นที่ 6)
- iPad (รุ่นที่ 5)
- iPad (รุ่นที่ 6)
- iPad (รุ่นที่ 7)
- iPad (รุ่นที่ 8)
- iPad (รุ่นที่ 9)
- iPad Air 2
- iPad Air (รุ่นที่ 3)
- iPad Air (รุ่นที่ 4)
- iPad Air (รุ่นที่ 5)
- iPad Pro 9.7 นิ้ว
- iPad Pro 10.5 นิ้ว
- iPad Pro 11 นิ้ว (รุ่นที่ 1)
- iPad Pro 11 นิ้ว (รุ่นที่ 2)
- iPad Pro 11 นิ้ว (รุ่นที่ 3)
- iPad Pro 12.9 นิ้ว (รุ่นที่ 1 และ 2)
- iPad Pro 12.9 นิ้ว (รุ่นที่ 3)
- iPad Pro 12.9 นิ้ว (รุ่นที่ 4)
- iPad Pro 12.9 นิ้ว (รุ่นที่ 5)
- มีอะไรใหม่ใน iPadOS 15
-
-
- ตั้งค่า FaceTime
- สร้างลิงก์ FaceTime
- โทรออกและรับสาย
- ถ่าย Live Photos
- ใช้แอปอื่นระหว่างโทรศัพท์
- โทร FaceTime แบบกลุ่ม
- ดูผู้เข้าร่วมในรูปแบบตาราง
- ใช้ SharePlay เพื่อดูและฟังด้วยกัน
- แชร์หน้าจอของคุณ
- เปลี่ยนการตั้งค่าวิดีโอ
- เปลี่ยนการตั้งค่าเสียง
- เพิ่มเอฟเฟ็กต์กล้อง
- ออกจากการโทรหรือสลับไปใช้แอปข้อความ
- ปิดกั้นผู้โทรที่ไม่ต้องการ
-
- ดูแผนที่
-
- ค้นหาสถานที่
- ค้นหาสถานที่น่าสนใจ ร้านอาหาร และบริการที่อยู่ใกล้เคียง
- รับข้อมูลเกี่ยวกับสถานที่
- ทำเครื่องหมายสถานที่
- แชร์สถานที่
- จัดอันดับสถานที่
- บันทึกสถานที่โปรด
- สำรวจสถานที่ใหม่ๆ ด้วยสถานที่น่าสนใจ
- จัดระเบียบสถานที่ในสถานที่น่าสนใจของฉัน
- รับข้อมูลจราจรและข้อมูลสภาพอากาศ
- ลบตำแหน่งที่ตั้งสำคัญ
- ค้นหาการตั้งค่าแผนที่ของคุณอย่างรวดเร็ว
-
- ดูรูปภาพและวิดีโอ
- เล่นวิดีโอและสไลด์โชว์
- ลบและซ่อนรูปภาพและวิดีโอ
- แก้ไขรูปภาพและวิดีโอ
- ตัดต่อความยาววิดีโอและปรับสโลว์โมชั่น
- แก้ไข Live Photos
- แก้ไขวิดีโอแบบภาพยนตร์
- แก้ไขรูปภาพในโหมดภาพถ่ายบุคคล
- สร้างอัลบั้มรูปภาพ
- แก้ไขและจัดระเบียบอัลบั้ม
- ฟิลเตอร์และเรียงรูปภาพในอัลบั้ม
- ค้นหาในแอปรูปภาพ
- แชร์รูปภาพและวิดีโอ
- ดูรูปภาพและวิดีโอที่แชร์กับคุณ
- โต้ตอบกับรูปภาพโดยใช้ข้อความในภาพและค้นดูจากภาพ
- ดูความทรงจำ
- ปรับแต่งความทรงจำสำหรับคุณโดยเฉพาะ
- ค้นหาผู้คนในแอปรูปภาพ
- แสดงคนหรือสถานที่น้อยลง
- เลือกหารูปภาพตามตำแหน่งที่ตั้ง
- ใช้ “รูปภาพ iCloud”
- แชร์รูปภาพด้วยการแชร์อัลบั้มบน iCloud
- นำเข้ารูปภาพและวิดีโอ
- พิมพ์รูปภาพ
- คำสั่งลัด
- หุ้น
- เคล็ดลับ
-
- แชร์การเชื่อมต่อกับอินเทอร์เน็ตของคุณ
- โทรออกและรับสายโทรศัพท์
- ใช้ iPad เป็นจอภาพที่สองสำหรับ Mac
- ใช้แป้นพิมพ์และเมาส์หรือแทร็คแพดบน Mac และ iPad ของคุณ
- สตรีมวิดีโอ รูปภาพ และเสียงแบบไร้สายไปยัง Mac
- ส่งต่องานระหว่างอุปกรณ์
- ตัด คัดลอก และวางระหว่าง iPad กับอุปกรณ์เครื่องอื่น
- เชื่อมต่อ iPad และคอมพิวเตอร์ของคุณด้วยสาย
- เชื่อมข้อมูล iPad กับคอมพิวเตอร์ของคุณ
- ถ่ายโอนไฟล์ระหว่าง iPad กับคอมพิวเตอร์ของคุณ
-
- เริ่มต้นด้วยคุณสมบัติการช่วยการเข้าถึง
-
-
- เปิดใช้แล้วฝึกหัดใช้ VoiceOver
- เปลี่ยนการตั้งค่า VoiceOver ของคุณ
- เรียนรู้คำสั่งนิ้ว VoiceOver
- สั่งงาน iPad โดยใช้คำสั่งนิ้ว VoiceOver
- ควบคุม VoiceOver โดยใช้ตัวหมุน
- ใช้แป้นพิมพ์บนหน้าจอ
- เขียนด้วยนิ้วของคุณ
- ใช้ VoiceOver กับแป้นพิมพ์ภายนอกของ Apple
- ใช้เครื่องแสดงผลอักษรเบรลล์
- ป้อนอักษรเบรลล์ให้แสดงบนหน้าจอ
- กำหนดคำสั่งนิ้วและคำสั่งลัดแป้นพิมพ์เอง
- ใช้ VoiceOver กับอุปกรณ์ตัวชี้
- ใช้ VoiceOver สำหรับภาพและวิดีโอ
- ใช้ VoiceOver ในแอปต่างๆ
- ซูม
- จอภาพและขนาดข้อความ
- การเคลื่อนไหว
- การอ่านเนื้อหา
- คำบรรยายเสียง
-
-
- ใช้การปกป้องความปลอดภัยและความเป็นส่วนตัวในตัว
-
- ทำให้ Apple ID ของคุณปลอดภัย
- ลงชื่อเข้าด้วย Apple
- ป้อนรหัสผ่านที่ปลอดภัยสูงโดยอัตโนมัติ
- เปลี่ยนรหัสผ่านที่ปลอดภัยต่ำหรือถูกลดหย่อนความปลอดภัย
- ดูรหัสผ่านและข้อมูลที่เกี่ยวข้องของคุณ
- แชร์รหัสผ่านอย่างปลอดภัยด้วย AirDrop
- ทำให้รหัสผ่านของคุณใช้งานได้บนอุปกรณ์ทุกเครื่องของคุณ
- ป้อนรหัสการตรวจสอบยืนยันโดยอัตโนมัติ
- จัดการการตรวจสอบสิทธิ์สองปัจจัยสำหรับ Apple ID ของคุณ
-
- ข้อมูลด้านความปลอดภัยที่สำคัญ
- ข้อมูลด้านการดูแลที่สำคัญ
- ค้นหาแหล่งข้อมูลเพิ่มเติมเกี่ยวกับซอฟต์แวร์และบริการ
- แถลงการณ์การปฏิบัติตามกฎเกณฑ์ของ FCC
- แถลงการณ์การปฏิบัติตามกฎเกณฑ์ของ ISED Canada
- Apple กับสิ่งแวดล้อม
- ข้อมูลเกี่ยวกับเลเซอร์คลาส 1
- ข้อมูลด้านการกำจัดและการรีไซเคิล
- แถลงการณ์การปฏิบัติตามกฎเกณฑ์ของ ENERGY STAR
- ลิขสิทธิ์
อ่านหนังสือในแอปหนังสือบน iPad
ในแอปหนังสือ ![]() ให้ใช้แถบ “กำลังอ่านอยู่” และคลังที่ด้านล่างสุดของหน้าจอเพื่อดูหนังสือที่คุณกำลังอ่านอยู่ หนังสือที่คุณต้องการอ่าน คอลเลกชั่นหนังสือของคุณ และอื่นๆ
ให้ใช้แถบ “กำลังอ่านอยู่” และคลังที่ด้านล่างสุดของหน้าจอเพื่อดูหนังสือที่คุณกำลังอ่านอยู่ หนังสือที่คุณต้องการอ่าน คอลเลกชั่นหนังสือของคุณ และอื่นๆ
กำลังอ่านอยู่: แตะเพื่อเข้าถึงหนังสือและหนังสือเสียงที่คุณกำลังอ่านอยู่ เลื่อนลงเพื่อดูหนังสือและหนังสือเสียงที่คุณได้เพิ่มไปยังคอลเลกชั่น “ต้องการอ่าน” ของคุณและหนังสือที่คุณใช้เป็นตัวอย่าง คุณยังสามารถตั้งค่าเป้าหมายการอ่านรายวันและติดตามหนังสือที่คุณอ่านเสร็จแล้วตลอดทั้งปีได้
คลัง: แตะเพื่อดูหนังสือ หนังสือเสียง ซีรีส์ และไฟล์ PDF ทั้งหมดที่คุณได้มาจากร้านหนังสือหรือที่คุณเพิ่มไปยังคลังของคุณด้วยตัวเอง คุณสามารถแตะ คอลเลกชั่น เพื่อดูหนังสือที่เรียงเป็นคอลเลกชั่นได้ เช่น ต้องการอ่าน ตัวอย่างของฉัน หนังสือเสียง และ อ่านจบแล้ว
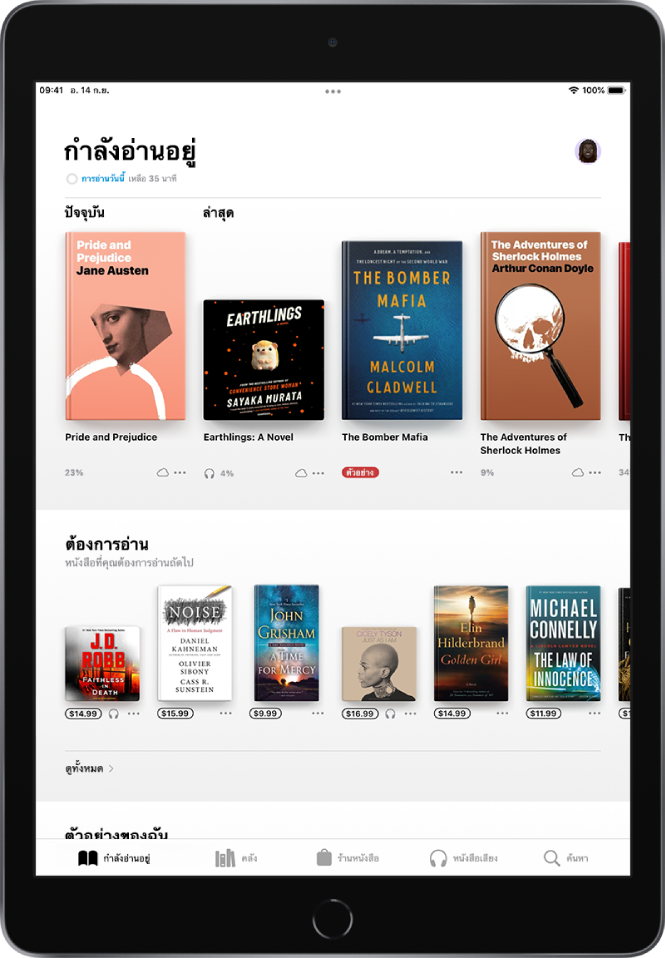
อ่านหนังสือ
แตะ กำลังอ่านอยู่ หรือ คลัง แล้วแตะปกเพื่อเปิดหนังสือ ใช้คำสั่งนิ้วและตัวควบคุมเพื่อนำทางดังนี้:
พลิกหน้า: แตะที่ด้านขวาของหน้า หรือปัดจากขวาไปซ้าย
ย้อนกลับไปยังหน้าก่อนหน้า: แตะที่ด้านซ้ายของหน้า หรือปัดจากซ้ายไปขวา
ไปยังหน้าที่ระบุเฉพาะ: แตะหน้านั้นแล้วเลื่อนแถบเลื่อนที่ด้านล่างสุดของหน้าจอไปทางซ้ายหรือขวา หรือแตะ
 แล้วป้อนเลขหน้า จากนั้นแตะเลขหน้าในผลการค้นหา
แล้วป้อนเลขหน้า จากนั้นแตะเลขหน้าในผลการค้นหาปิดหนังสือ: แตะกึ่งกลางของหน้าเพื่อให้แสดงตัวควบคุม แล้วแตะ

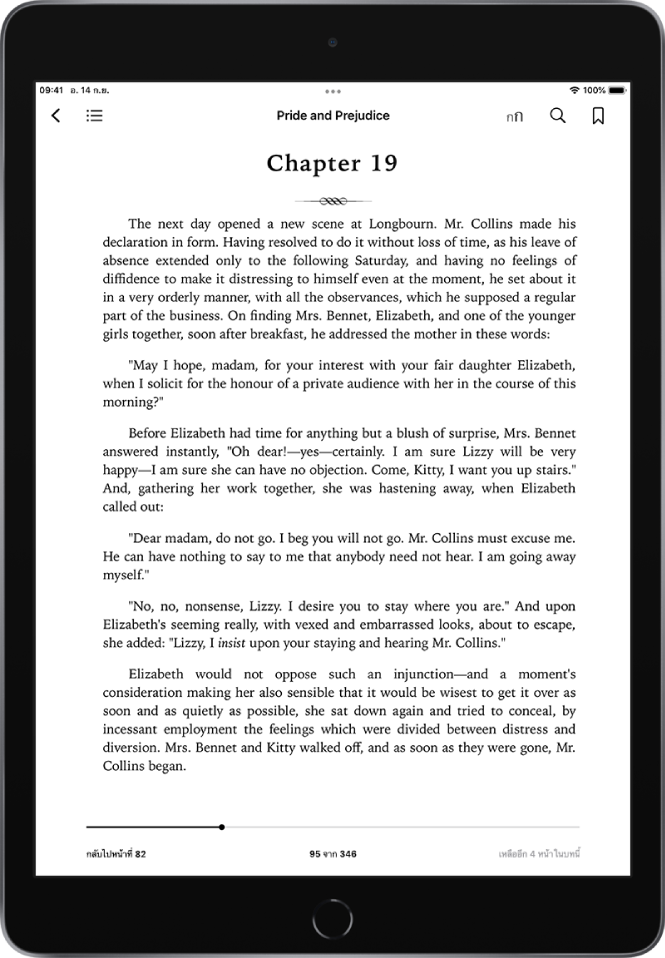
เคล็ดลับ: กลับ iPad ให้อยู่ในแนวนอนเพื่อดูสองหน้าพร้อมกัน
เมื่อคุณอ่านหนังสือจบแล้ว คำแนะนำสำหรับคุณโดยเฉพาะจะแสดงขึ้นเพื่อช่วยคุณค้นพบหนังสือเล่มถัดไป
เปลี่ยนแปลงข้อความและรูปลักษณ์ของจอภาพ
แตะหน้า แล้วแตะ ![]() และปฏิบัติตามวิธีใดๆ ต่อไปนี้:
และปฏิบัติตามวิธีใดๆ ต่อไปนี้:
ปรับความสว่างหน้าจอ: ลากแถบเลื่อนไปทางซ้ายหรือขวา
เปลี่ยนขนาดแบบอักษร: แตะ ก ขนาดใหญ่เพื่อขยายขนาดแบบอักษร หรือแตะ ก ขนาดเล็กเพื่อลดขนาดแบบอักษร
เปลี่ยนแบบอักษร: แตะ แบบอักษร เพื่อเลือกแบบอักษรอื่น
เปลี่ยนสีพื้นหลังของหน้า: แตะวงกลม
หรี่แสงหน้าจอเมื่ออยู่ในที่มืด: เปิดใช้ชุดรูปแบบกลางคืนอัตโนมัติ เพื่อเปลี่ยนสีของหน้าและความสว่างโดยอัตโนมัติเมื่อใช้แอปหนังสือในสภาพที่แสงน้อย (ไม่ใช่หนังสือทุกเล่มที่รองรับชุดรูปแบบกลางคืนอัตโนมัติ)
ปิดใช้การแบ่งหน้า: เปิดใช้ การเลื่อนแนวตั้ง เพื่อเลื่อนดูในหนังสือหรือ PDF ไปเรื่อยๆ
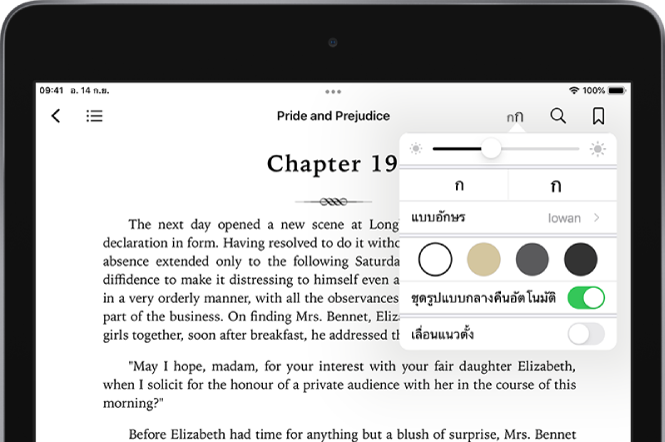
คั่นหน้า
เมื่อคุณปิดหนังสือ หน้าที่คุณอ่านค้างไว้จะถูกบันทึกโดยอัตโนมัติ โดยที่คุณไม่จำเป็นต้องเพิ่มที่คั่นหน้า คั่นหน้าที่คุณต้องการย้อนกลับไปอ่านอีกครั้ง
แตะ ![]() เพื่อเพิ่มที่คั่นหน้า และแตะริบบิ้นที่คั่นหน้าอีกครั้งเพื่อเอาที่คั่นหน้าออก
เพื่อเพิ่มที่คั่นหน้า และแตะริบบิ้นที่คั่นหน้าอีกครั้งเพื่อเอาที่คั่นหน้าออก
ในการดูที่คั่นหน้าทั้งหมดของคุณ ให้แตะ ![]() แล้วแตะ ที่คั่นหน้า
แล้วแตะ ที่คั่นหน้า
ไฮไลท์หรือขีดเส้นใต้ข้อความ
แตะที่คำหนึ่งค้างไว้ แล้วเลื่อนจุดปรับเพื่อปรับส่วนที่เลือก
แตะ ไฮไลท์ แล้วแตะ
 เพื่อเลือกสีไฮไลท์หรือขีดเส้นใต้
เพื่อเลือกสีไฮไลท์หรือขีดเส้นใต้ในการเอาไฮไลท์หรือขีดเส้นใต้ออก ให้แตะข้อความนั้น แล้วแตะ

ในการดูไฮไลท์ทั้งหมดของคุณ ให้แตะ ![]() แล้วแตะ โน้ต
แล้วแตะ โน้ต
เพิ่มโน้ต
แตะที่คำหนึ่งค้างไว้ แล้วเลื่อนจุดปรับเพื่อปรับส่วนที่เลือก
แตะ โน้ต จากนั้นป้อนข้อความโน้ต
แตะหน้าเพื่อปิดโน้ตแล้วอ่านต่อ
ในการดูโน้ตทั้งหมดของคุณ ให้แตะ ![]() แล้วแตะ โน้ต ปัดบนโน้ตไปทางซ้ายเพื่อลบออก
แล้วแตะ โน้ต ปัดบนโน้ตไปทางซ้ายเพื่อลบออก
แชร์ส่วนที่เลือก
คุณสามารถส่งการเลือกข้อความได้โดยใช้ AirDrop, แอปเมลหรือแอปข้อความ หรือคุณสามารถเพิ่มส่วนที่เลือกไปยังแอปโน้ตได้ ถ้าหนังสือมาจากร้านหนังสือ ลิงก์ที่ไปยังหนังสือเล่มนั้นจะถูกรวมมากับส่วนที่เลือก (การแชร์อาจไม่มีให้ใช้ได้ครบทุกประเทศหรือภูมิภาค)
แตะที่คำหนึ่งค้างไว้ แล้วเลื่อนจุดปรับเพื่อปรับส่วนที่เลือก
แตะ แชร์ แล้วเลือกวิธีการ
คุณยังสามารถส่งลิงก์เพื่อดูหนังสือในร้านหนังสือได้อีกด้วย แตะหน้า แล้วแตะ ![]() จากนั้นแตะ
จากนั้นแตะ ![]()
เข้าถึงหนังสือของคุณบนอุปกรณ์ทุกเครื่องของคุณ
ในการอัปเดตข้อมูลแอปหนังสือของคุณให้ตรงกันอยู่เสมอบน iPhone, iPad และ iPod touch ของคุณ ให้ลงชื่อเข้าด้วย Apple ID เดียวกันบนอุปกรณ์แต่ละเครื่อง แล้วปฏิบัติตามวิธีต่อไปนี้:
เชื่อมข้อมูลตำแหน่งการอ่าน ที่คั่นหน้า โน้ต และไฮไลท์: ไปที่ การตั้งค่า
 > [ชื่อของคุณ] > iCloud แล้วเปิดใช้ทั้ง iCloud Drive และแอปหนังสือ
> [ชื่อของคุณ] > iCloud แล้วเปิดใช้ทั้ง iCloud Drive และแอปหนังสือเชื่อมข้อมูล “กำลังอ่านอยู่” คลัง และคอลเลกชั่น: ไปที่ การตั้งค่า > [ชื่อของคุณ] > iCloud แล้วเปิดใช้ทั้ง iCloud Drive และแอปหนังสือ จากนั้นไปที่ การตั้งค่า > หนังสือ แล้วเปิดใช้ “กำลังอ่านอยู่”
เข้าถึงหนังสือของคุณบน Mac ของคุณ
ในการดูหนังสือ หนังสือเสียง และ PDF บน Mac ของคุณ ให้เลือกเมนู Apple ![]() > การตั้งค่าระบบ แล้วปฏิบัติตามวิธีใดวิธีหนึ่งต่อไปนี้:
> การตั้งค่าระบบ แล้วปฏิบัติตามวิธีใดวิธีหนึ่งต่อไปนี้:
macOS 10.15 ขึ้นไป: เปิด การตั้งค่าระบบ แล้วคลิก Apple ID เลือก iCloud ในแถบด้านข้าง จากนั้นเลือก iCloud Drive เลือก ตัวเลือก แล้วเลือก หนังสือ
macOS 10.14 หรือก่อนหน้า: เปิด การตั้งค่าระบบ แล้วคลิก iCloud จากนั้นเลือก iCloud Drive เลือก ตัวเลือก แล้วเลือก หนังสือ
ในการดูคอลเลกชั่น ที่คั่นหน้า โน้ต และไฮไลท์บน Mac ของคุณ ให้เลือก หนังสือ > การตั้งค่า คลิก ทั่วไป แล้วเลือก “เชื่อมข้อมูลคอลเลกชั่น ที่คั่นหน้า และไฮไลท์กับอุปกรณ์ทุกเครื่อง”