ถ่ายรูปด้วยกล้องบน iPhone
เรียนรู้วิธีถ่ายรูปสวยๆ ด้วยกล้อง ![]() บน iPhone ของคุณ เลือกโหมดจากโหมดกล้อง เช่น พาโน จัตุรัส และภาพถ่ายบุคคล (บนรุ่นที่รองรับ) แล้วใช้คุณสมบัติ เช่น ฟิลเตอร์, Live Photos และภาพถ่ายต่อเนื่อง
บน iPhone ของคุณ เลือกโหมดจากโหมดกล้อง เช่น พาโน จัตุรัส และภาพถ่ายบุคคล (บนรุ่นที่รองรับ) แล้วใช้คุณสมบัติ เช่น ฟิลเตอร์, Live Photos และภาพถ่ายต่อเนื่อง
ถาม Siri ลองพูดว่า: “เปิดกล้อง” เรียนรู้วิธีถาม Siri
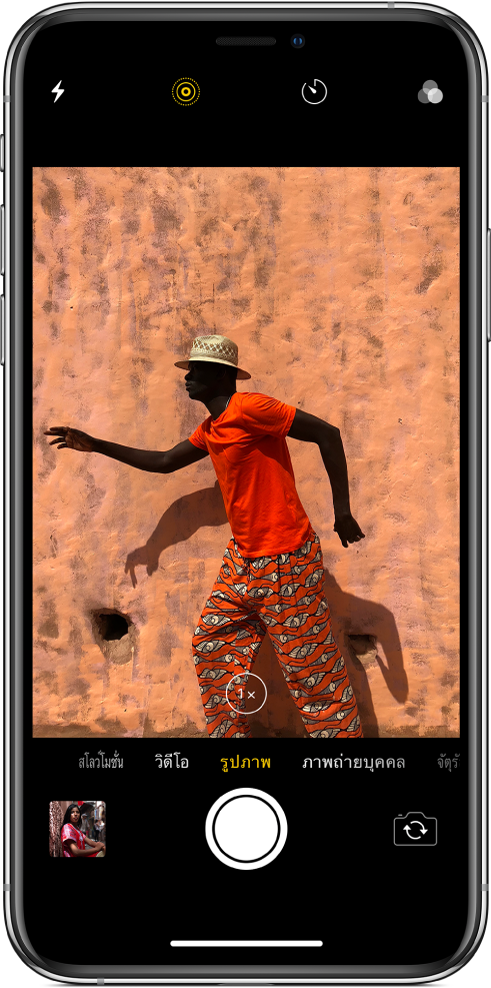
ถ่ายรูป
แตะ
 บนหน้าจอโฮม หรือปัดหน้าจอล็อคไปทางซ้ายเพื่อเปิดกล้อง
บนหน้าจอโฮม หรือปัดหน้าจอล็อคไปทางซ้ายเพื่อเปิดกล้องในการเตรียมภาพของคุณ ให้ปฏิบัติตามวิธีใดๆ ต่อไปนี้:
เปิดใช้หรือปิดใช้แฟลช: แตะ
 แล้วเลือก อัตโนมัติ เปิดอยู่ หรือ ปิด
แล้วเลือก อัตโนมัติ เปิดอยู่ หรือ ปิดซูมเข้าหรือออก: หนีบหรือกางนิ้วบนหน้าจอเพื่อซูมเข้าหรือออก
เลือกโหมดรูปภาพ: ปัดหน้าจอไปทางซ้ายหรือขวาเพื่อเลือกโหมด เช่น รูปภาพ จัตุรัส หรือพาโน
ถ่ายเซลฟี่: แตะ
 เพื่อสลับระหว่างกล้องด้านหน้าและกล้องด้านหลัง
เพื่อสลับระหว่างกล้องด้านหน้าและกล้องด้านหลังใช้นาฬิกานับถอยหลัง: วาง iPhone ของคุณให้มั่นคง แล้วเลือกมุมที่จะถ่าย แตะ
 แล้วเลือก 3 วิ หรือ 10 วิ
แล้วเลือก 3 วิ หรือ 10 วิ
แตะปุ่มชัตเตอร์หรือกดปุ่มเพิ่มเสียงหรือปุ่มลดเสียงเพื่อถ่ายรูป
ถ้าคุณเริ่มจากหน้าจอล็อค ให้ย้อนกลับโดยปัดขึ้น (iPhone X ขึ้นไป) หรือกดปุ่มโฮม (รุ่นอื่นๆ)
ถ่ายภาพพาโนรามา
เลือกโหมดพาโน
แตะปุ่มชัตเตอร์
เลื่อนกล้องช้าๆ ตามทิศทางของลูกศร โดยให้ลูกศรอยู่บนเส้นกึ่งกลางอยู่เสมอ
ในการทำให้เสร็จสิ้น ให้แตะปุ่มชัตเตอร์อีกครั้ง
แตะลูกศรเพื่อเลื่อนในทิศทางตรงกันข้าม ในการเลื่อนในแนวตั้ง ให้หมุน iPhone เป็นแนวนอนก่อน คุณสามารถย้อนกลับทิศทางของการเลื่อนในแนวตั้งได้ด้วย
บนรุ่นที่มีกล้องคู่มุมกว้างและกล้องเทเลโฟโต้ ให้สลับระหว่าง ![]() และ
และ ![]() เพื่อถ่ายภาพพาโนรามาที่ระดับการซูม 1x และ 2x แบบความละเอียดสูงสุด
เพื่อถ่ายภาพพาโนรามาที่ระดับการซูม 1x และ 2x แบบความละเอียดสูงสุด
ถ่ายรูปโดยใช้ฟิลเตอร์
เลือกโหมดรูปภาพ จัตุรัส หรือภาพถ่ายบุคคล แล้วแตะ

ด้านล่างหน้าต่างแสดง ให้ปัดฟิลเตอร์ไปทางซ้ายหรือขวาเพื่อแสดงตัวอย่าง แล้วแตะหนึ่งฟิลเตอร์เพื่อเลือก

คุณสามารถเอาฟิลเตอร์ออกหรือเปลี่ยนฟิลเตอร์ของรูปภาพในแอพรูปภาพได้
ถ่ายรูปในโหมดภาพถ่ายบุคคล
บนรุ่นที่รองรับโหมดภาพถ่ายบุคคล คุณสามารถปรับใช้เอฟเฟ็กต์ระยะชัดลึกที่ทำให้คนในภาพมีความคมชัดอยู่เสมอในขณะที่ฉากเบื้องหลังเบลออย่างสวยงามได้ และบนรุ่นที่มีกล้อง TrueDepth คุณยังสามารถถ่ายเซลฟี่ในโหมดภาพถ่ายบุคคลได้ด้วย
เลือกโหมดภาพถ่ายบุคคล
ในการถ่ายเซลฟี่ ให้แตะ

จัดมุมที่จะถ่ายให้คนในภาพอยู่ในกล่องภาพถ่ายบุคคลสีเหลือง
แตะปุ่มชัตเตอร์
หมายเหตุ: เมื่อคุณใช้กล้องด้านหลังบน iPhone XR ใบหน้าของคนจะต้องถูกตรวจพบในช่องมองภาพเพื่อถ่ายรูปด้วยโหมดภาพถ่ายบุคคล
หลังจากที่คุณถ่ายรูปในโหมดภาพถ่ายบุคคล คุณจะสามารถเอาเอฟเฟ็กต์โหมดภาพถ่ายบุคคลออกได้ในแอพรูปภาพ เปิดรูปภาพ แล้วแตะ แก้ไข จากนั้นแตะ ภาพถ่ายบุคคล เพื่อเปิดใช้หรือปิดใช้เอฟเฟ็กต์นี้
ปรับการจัดแสงภาพถ่ายบุคคลในโหมดภาพถ่ายบุคคล
บนรุ่นที่รองรับการจัดแสงภาพถ่ายบุคคล คุณสามารถปรับใช้เอฟเฟ็กต์การจัดแสงคุณภาพระดับสตูดิโอกับรูปภาพที่ถ่ายด้วยโหมดภาพถ่ายบุคคลของคุณได้

เลือกโหมดภาพถ่ายบุคคล แล้วจัดมุมที่จะถ่ายให้คนในภาพ
ลาก
 เพื่อเลือกเอฟเฟ็กต์การจัดแสง:
เพื่อเลือกเอฟเฟ็กต์การจัดแสง:แสงไฟธรรมชาติ: ใบหน้าจะอยู่ในโฟกัสความคมชัดตัดกับฉากเบื้องหลังที่เบลอ
แสงไฟสตูดิโอ: ใบหน้าถูกฉายไฟให้สว่าง และรูปภาพจะมีลุคที่สะอาดสดใสในภาพรวม
แสงไฟคอนทัวร์: ใบหน้าจะมีเงาที่คมชัดซึ่งมีแสงมากและแสงน้อย
แสงไฟเวที: ใบหน้าจะถูกไฟส่องตัดกับฉากเบื้องหลังสีดำเข้ม
แสงไฟเวทีขาวดำ: เอฟเฟ็กต์นี้จะคล้ายคลึงกับแสงไฟเวที แต่รูปภาพจะเป็นสีขาวดำแบบคลาสสิก
แตะปุ่มชัตเตอร์เพื่อถ่ายรูป
หมายเหตุ: บน iPhone XR แสงไฟเวทีและแสงไฟเวทีขาวดำจะใช้ได้เฉพาะในตอนที่คุณใช้กล้องด้านหน้าแบบ TrueDepth เท่านั้น
ปรับการควบคุมระยะชัดลึกในโหมดภาพถ่ายบุคคล
บนรุ่นที่รองรับการควบคุมระยะชัดลึก ให้ใช้แถบเลื่อนการควบคุมระยะชัดลึกในการปรับระดับความเบลอของฉากหลังในรูปภาพที่ถ่ายด้วยโหมดภาพถ่ายบุคคลของคุณ (iOS 12.1 ขึ้นไป)
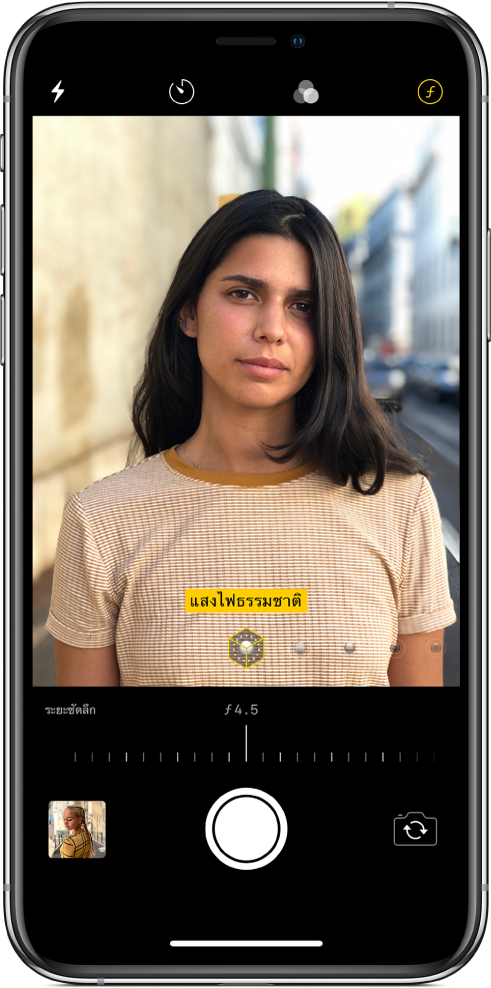
เลือกโหมดภาพถ่ายบุคคล แล้วจัดมุมที่จะถ่ายให้คนในภาพ
แตะ
 ที่มุมขวาบนสุดของหน้าจอ
ที่มุมขวาบนสุดของหน้าจอแถบเลื่อนการควบคุมระยะชัดลึกจะแสดงขึ้นที่ด้านล่างกรอบ
ลากแถบเลื่อนไปทางขวาเพื่อเพิ่มเอฟเฟ็กต์การเบลอฉากหลัง ลากแถบเลื่อนไปทางซ้ายเพื่อลดเอฟเฟ็กต์
แตะปุ่มชัตเตอร์เพื่อถ่ายรูป
หลังจากที่คุณถ่ายรูปในโหมดภาพถ่ายบุคคล คุณสามารถใช้แถบเลื่อนการควบคุมระยะชัดลึกในแอพรูปภาพเพื่อปรับความเบลอของฉากหลังได้ เปิดรูปภาพในโหมดภาพถ่ายบุคคล แล้วแตะ แก้ไข
ถ่ายด้วยโหมดภาพถ่ายต่อเนื่อง
โหมดภาพถ่ายต่อเนื่องจะถ่ายรูปด้วยความเร็วสูงหลายรูปเพื่อให้คุณมีรูปภาพให้เลือกมากมาย คุณสามารถถ่ายภาพถ่ายต่อเนื่องได้ด้วยกล้องด้านหลังและกล้องด้านหน้า
เลือกโหมดรูปภาพหรือโหมดจัตุรัส
แตะปุ่มชัตเตอร์ค้างไว้เพื่อถ่ายรูปแบบต่อเนื่องอย่างรวดเร็ว ให้ยกนิ้วขึ้นเพื่อหยุด
ตัวนับจะแสดงจำนวนรูปที่คุณได้ถ่ายไว้
ในการเลือกรูปภาพที่คุณต้องการเก็บไว้ ให้แตะที่รูปย่อภาพถ่ายต่อเนื่อง จากนั้นแตะ เลือก
จุดสีเทาด้านล่างรูปย่อจะทำเครื่องหมายรูปภาพที่แนะนำให้เก็บไว้
แตะวงกลมที่มุมขวาล่างของรูปภาพแต่ละรูปที่คุณต้องการบันทึกเป็นรูปภาพแยกต่างหาก แล้วแตะ เสร็จสิ้น
ในการลบภาพถ่ายต่อเนื่องทั้งหมด ให้แตะ ![]()
ถ่าย Live Photo
Live Photo จะจับภาพพร้อมเสียงของสิ่งที่เกิดขึ้นในช่วงเวลาสั้นๆ ก่อนและหลังจากที่คุณถ่ายรูป
บนรุ่นที่รองรับ Live Photos ให้เลือกโหมดรูปภาพ
แตะ
 เพื่อเปิดใช้ (สีเหลืองเปิดอยู่) หรือปิดใช้ Live Photos
เพื่อเปิดใช้ (สีเหลืองเปิดอยู่) หรือปิดใช้ Live Photosแตะปุ่มชัตเตอร์เพื่อถ่ายรูป
คุณสามารถแก้ไข Live Photosได้ในแอพรูปภาพ ในอัลบั้มของคุณ Live Photos จะถูกทำเครื่องหมายด้วย “Live” ตรงมุม