คู่มือผู้ใช้ iPhone
- ยินดีต้อนรับ
-
- รุ่นที่รองรับ
- iPhone 8
- iPhone 8 Plus
- iPhone X
- iPhone XR
- iPhone XS
- iPhone XS Max
- iPhone 11
- iPhone 11 Pro
- iPhone 11 Pro Max
- iPhone SE (รุ่นที่ 2)
- iPhone 12 mini
- iPhone 12
- iPhone 12 Pro
- iPhone 12 Pro Max
- iPhone 13 mini
- iPhone 13
- iPhone 13 Pro
- iPhone 13 Pro Max
- iPhone SE (รุ่นที่ 3)
- iPhone 14
- iPhone 14 Plus
- iPhone 14 Pro
- iPhone 14 Pro Max
- มีอะไรใหม่ใน iOS 16
-
- ปรับระดับเสียง
- ทำงานมัลติทาสก์ด้วยหน้าต่างย่อยในหน้าต่างหลัก
- เข้าถึงคุณสมบัติจากหน้าจอล็อค
- ดูกิจกรรมใน Dynamic Island
- ดำเนินการการทำงานด่วน
- ค้นหาจากหน้าจอโฮมหรือหน้าจอล็อค
- ใช้ AirDrop เพื่อส่งรายการ
- ถ่ายภาพหน้าจอหรือบันทึกหน้าจอ
- รับข้อมูลเกี่ยวกับ iPhone ของคุณ
- ดูหรือเปลี่ยนแปลงการตั้งค่าข้อมูลเซลลูลาร์
- เดินทางพร้อมกับ iPhone
-
- เครื่องคิดเลข
- เข็มทิศ
-
- ตั้งค่า FaceTime
- โทรออกและรับสาย
- สร้างลิงก์ FaceTime
- ถ่าย Live Photos
- เปิดใช้คำบรรยายเสียงสดในสายโทร FaceTime
- ใช้แอปอื่นระหว่างโทรศัพท์
- โทร FaceTime แบบกลุ่ม
- ดูผู้เข้าร่วมในรูปแบบตาราง
- ใช้ SharePlay เพื่อดู ฟัง และเล่นด้วยกัน
- แชร์หน้าจอของคุณ
- ส่งต่อจากสายโทร FaceTime ไปยังอุปกรณ์อีกเครื่องหนึ่ง
- เปลี่ยนการตั้งค่าวิดีโอ
- เปลี่ยนการตั้งค่าเสียง
- เพิ่มเอฟเฟ็กต์กล้อง
- ออกจากการโทรหรือสลับไปใช้แอปข้อความ
- ปิดกั้นผู้โทรที่ไม่ต้องการ
-
- บทนำเรื่องแอปบ้าน
- อัปเกรดเป็นสถาปัตยกรรมบ้านแบบใหม่
- ตั้งค่าอุปกรณ์เสริม
- ควบคุมอุปกรณ์เสริม
- ควบคุมบ้านของคุณโดยใช้ Siri
- กำหนดค่า HomePod
- ควบคุมบ้านของคุณจากระยะไกล
- สร้างและใช้บรรยากาศ
- สร้างการทำงานอัตโนมัติ
- กำหนดค่ากล้อง
- การจำใบหน้า
- ปลดล็อคประตูของคุณด้วยกุญแจบ้าน
- กำหนดค่าเราท์เตอร์
- แชร์ตัวควบคุมกับคนอื่น
- เพิ่มบ้านเพิ่มเติม
-
- ดูแผนที่
-
- ค้นหาสถานที่
- ค้นหาสถานที่น่าสนใจ ร้านอาหาร และบริการที่อยู่ใกล้เคียง
- รับข้อมูลเกี่ยวกับสถานที่
- ทำเครื่องหมายสถานที่
- แชร์สถานที่
- จัดอันดับสถานที่
- บันทึกสถานที่โปรด
- สำรวจสถานที่ใหม่ๆ ด้วยสถานที่น่าสนใจ
- จัดระเบียบสถานที่ในสถานที่น่าสนใจของฉัน
- รับข้อมูลจราจรและข้อมูลสภาพอากาศ
- ลบตำแหน่งที่ตั้งสำคัญ
- ค้นหาการตั้งค่าแผนที่ของคุณ
- เรียกรถรับส่ง
-
- ตั้งค่าแอปข้อความ
- ส่งและตอบกลับข้อความ
- เลิกส่งและแก้ไขข้อความ
- ติดตามข้อความและการสนทนา
- ส่งต่อและแชร์ข้อความ
- เริ่มต้นการสนทนาแบบกลุ่ม
- เพิ่มรูปภาพและวิดีโอ
- ส่งและรับเนื้อหา
- ดู ฟัง หรือเล่นด้วยกันโดยใช้ SharePlay
- ใช้งานโปรเจ็กต์ร่วมกัน
- ทำให้ข้อความเคลื่อนไหว
- ใช้แอป iMessage
- ใช้ Memoji
- ส่งข้อความเสียงที่บันทึกไว้
- ส่งเอฟเฟ็กต์ Digital Touch
- ส่งเงิน รับเงิน และขอเงินผ่าน Apple Cash
- เปลี่ยนการแจ้งเตือน
- ปิดกั้น ฟิลเตอร์ และแจ้งข้อความ
- ลบข้อความ
- กู้คืนข้อความที่ถูกลบ
-
- ดูรูปภาพ
- เล่นวิดีโอและสไลด์โชว์
- ลบหรือซ่อนรูปภาพและวิดีโอ
- แก้ไขรูปภาพและวิดีโอ
- ตัดต่อความยาววิดีโอและปรับสโลว์โมชั่น
- แก้ไขวิดีโอโหมดภาพยนตร์
- แก้ไข Live Photos
- แก้ไขรูปภาพในโหมดภาพถ่ายบุคคล
- ใช้อัลบั้มรูปภาพ
- แก้ไขและจัดระเบียบอัลบั้ม
- ฟิลเตอร์และเรียงรูปภาพและวิดีโอในอัลบั้ม
- ทำสำเนาและคัดลอกรูปภาพและวิดีโอ
- ค้นหาและลบรูปภาพและวิดีโอซ้ำ
- ค้นหารูปภาพ
- ค้นหาและระบุผู้คนในแอปรูปภาพ
- เลือกหารูปภาพตามตำแหน่งที่ตั้ง
- แชร์รูปภาพและวิดีโอ
- แชร์วิดีโอแบบยาว
- ดูรูปภาพและวิดีโอที่แชร์กับคุณ
- ใช้ข้อความในภาพเพื่อโต้ตอบกับเนื้อหาในรูปภาพหรือวิดีโอ
- ใช้ค้นดูจากภาพเพื่อระบุวัตถุในรูปภาพของคุณ
- ยกสิ่งที่ถ่ายขึ้นจากพื้นหลังของรูปภาพ
- ดูความทรงจำ
- ปรับแต่งความทรงจำของคุณสำหรับคุณโดยเฉพาะ
- จัดการความทรงจำและรูปภาพแนะนำ
- นำเข้ารูปภาพและวิดีโอ
- พิมพ์รูปภาพ
- คำสั่งลัด
- เคล็ดลับ
-
- เก็บบัตรและตั๋วในแอปกระเป๋าสตางค์
- ตั้งค่า Apple Pay
- ใช้ Apple Pay สำหรับการชำระเงินแบบไร้การสัมผัส
- ใช้ Apple Pay ในแอป แอปคลิป และ Safari
- ใช้ Apple Cash
- ใช้ Apple Card
- ใช้ Savings
- จัดการบัตรชำระเงินและกิจกรรม
- ชำระค่าโดยสาร
- ใช้กุญแจดิจิทัล
- ใช้ใบขับขี่หรือบัตรประจำตัวประชาชนมลรัฐของคุณ
- ใช้บัตรประจำตัวนักเรียน
- บัตรบัญชี Apple
- เพิ่มและใช้บัตร
- จัดการบัตร
- ใช้บัตรการฉีดวัคซีนโควิด-19
-
- แชร์การเชื่อมต่อกับอินเทอร์เน็ตของคุณ
- อนุญาตสายโทรศัพท์บน iPad, iPod touch และ Mac ของคุณ
- ใช้ iPhone เป็นเว็บแคม
- ส่งต่องานระหว่างอุปกรณ์
- สตรีมวิดีโอ รูปภาพ และเสียงแบบไร้สายไปยัง Mac
- ตัด คัดลอก และวางระหว่าง iPhone กับอุปกรณ์เครื่องอื่น
- เชื่อมต่อ iPhone และคอมพิวเตอร์ของคุณด้วยสาย
-
- ถ่ายโอนไฟล์ระหว่างอุปกรณ์
- ถ่ายโอนไฟล์โดยใช้อีเมล ข้อความ หรือ AirDrop
- อัปเดตไฟล์ให้ตรงกันอยู่เสมอโดยอัตโนมัติด้วย iCloud
- ถ่ายโอนไฟล์โดยใช้อุปกรณ์จัดเก็บข้อมูลภายนอก
- ใช้เซิร์ฟเวอร์ไฟล์เพื่อแชร์ไฟล์ระหว่าง iPhone กับคอมพิวเตอร์ของคุณ
- แชร์ไฟล์กับบริการพื้นที่จัดเก็บข้อมูลแบบคลาวด์
- เชื่อมข้อมูลเนื้อหาหรือถ่ายโอนไฟล์โดยใช้ Finder หรือ iTunes
-
- บทนำเรื่อง CarPlay
- เชื่อมต่อกับ CarPlay
- ใช้ Siri
- ใช้ตัวควบคุมในรถของคุณ
- รับเส้นทางแบบเลี้ยวต่อเลี้ยว
- แจ้งเหตุการณ์จราจร
- เปลี่ยนมุมมองแผนที่
- โทรออก
- เล่นเพลง
- ดูปฏิทินของคุณ
- ส่งและรับข้อความตัวอักษร
- อ่านข้อความตัวอักษรขาเข้า
- เล่นพ็อดคาสท์
- เล่นหนังสือเสียง
- ฟังข่าวสาร
- ควบคุมบ้านของคุณ
- ใช้แอปอื่นด้วย CarPlay
- จัดเรียงไอคอนต่างๆ ใหม่บนหน้าโฮมของ CarPlay
- เปลี่ยนการตั้งค่าใน CarPlay
-
- เริ่มต้นด้วยคุณสมบัติการช่วยการเข้าถึง
-
-
- เปิดใช้แล้วฝึกหัดใช้ VoiceOver
- เปลี่ยนการตั้งค่า VoiceOver ของคุณ
- เรียนรู้คำสั่งนิ้ว VoiceOver
- สั่งงาน iPhone เมื่อ VoiceOver เปิดอยู่
- ควบคุม VoiceOver โดยใช้ตัวหมุน
- ใช้แป้นพิมพ์บนหน้าจอ
- เขียนด้วยนิ้วของคุณ
- ใช้ VoiceOver กับแป้นพิมพ์ภายนอกของ Apple
- ใช้เครื่องแสดงผลอักษรเบรลล์
- ป้อนอักษรเบรลล์ให้แสดงบนหน้าจอ
- กำหนดคำสั่งนิ้วและคำสั่งลัดแป้นพิมพ์เอง
- ใช้ VoiceOver กับอุปกรณ์ตัวชี้
- ใช้ VoiceOver สำหรับภาพและวิดีโอ
- ใช้ VoiceOver ในแอปต่างๆ
- ซูม
- จอภาพและขนาดข้อความ
- การเคลื่อนไหว
- การอ่านเนื้อหา
- คำบรรยายเสียง
-
-
- ใช้การปกป้องความเป็นส่วนตัวและความปลอดภัยในตัว
- ทำให้ Apple ID ของคุณปลอดภัย
-
- ลงชื่อเข้าด้วยพาสคีย์
- ลงชื่อเข้าด้วย Apple
- ป้อนรหัสผ่านที่ปลอดภัยสูงโดยอัตโนมัติ
- เปลี่ยนรหัสผ่านที่ปลอดภัยต่ำหรือถูกลดหย่อนความปลอดภัย
- ดูรหัสผ่านและข้อมูลที่เกี่ยวข้องของคุณ
- แชร์พาสคีย์และรหัสผ่านอย่างปลอดภัยด้วย AirDrop
- ทำให้พาสคีย์และรหัสผ่านของคุณมีบนอุปกรณ์ทุกเครื่องของคุณ
- ป้อนรหัสการตรวจสอบยืนยันโดยอัตโนมัติ
- ป้อนรหัส SMS โดยอัตโนมัติ
- ลงชื่อเข้าด้วยความท้าทาย CAPTCHA ที่น้อยลงบน iPhone
- จัดการการตรวจสอบสิทธิ์สองปัจจัยสำหรับ Apple ID ของคุณ
- ใช้รหัสความปลอดภัย
- สร้างและจัดการที่อยู่สำหรับซ่อนอีเมลของฉัน
- ปกป้องการท่องเว็บของคุณด้วย iCloud Private Relay
- ใช้ที่อยู่เครือข่ายส่วนตัว
- ใช้การปกป้องข้อมูลขั้นสูง
- โหมดล็อคดาวน์
-
- เปิดหรือปิดเครื่อง iPhone
- บังคับให้ iPhone เริ่มการทำงานเครื่องใหม่
- อัปเดต iOS
- สำรองข้อมูล iPhone
- คืนการตั้งค่า iPhone กลับเป็นค่าเริ่มต้น
- กู้คืนเนื้อหาทั้งหมดจากข้อมูลสำรอง
- กู้คืนรายการที่ซื้อและรายการที่ลบ
- ขาย ยกให้ หรือแลกเปลี่ยน iPhone ของคุณกับผู้อื่น
- ลบข้อมูล iPhone
- ติดตั้งหรือเอาโปรไฟล์การกำหนดค่าออก
-
- ข้อมูลด้านความปลอดภัยที่สำคัญ
- ข้อมูลด้านการดูแลที่สำคัญ
- ค้นหาแหล่งข้อมูลเพิ่มเติมเกี่ยวกับซอฟต์แวร์และบริการ
- แถลงการณ์การปฏิบัติตามกฎเกณฑ์ของ FCC
- แถลงการณ์การปฏิบัติตามกฎเกณฑ์ของ ISED Canada
- ข้อมูลแถบความถี่กว้างยิ่งยวด
- ข้อมูลเกี่ยวกับเลเซอร์คลาส 1
- Apple กับสิ่งแวดล้อม
- ข้อมูลด้านการกำจัดและการรีไซเคิล
- การแก้ไข iOS โดยไม่ได้รับอนุญาต
- ลิขสิทธิ์
ข้อมูลพื้นฐานเกี่ยวกับกล้อง iPhone
เรียนรู้วิธีถ่ายรูปด้วยแอปกล้อง ![]() บน iPhone ของคุณ เลือกจากโหมดกล้องต่างๆ เช่น รูปภาพ วิดีโอ ภาพยนตร์ พาโน และภาพถ่ายบุคคล และซูมเข้าหรือออกเพื่อเลือกมุมที่จะถ่าย
บน iPhone ของคุณ เลือกจากโหมดกล้องต่างๆ เช่น รูปภาพ วิดีโอ ภาพยนตร์ พาโน และภาพถ่ายบุคคล และซูมเข้าหรือออกเพื่อเลือกมุมที่จะถ่าย
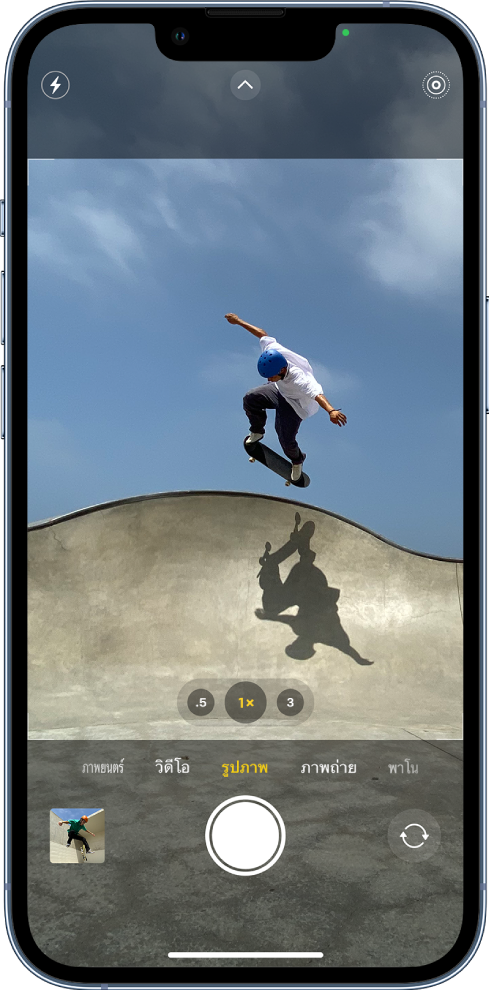
เปิดกล้อง
ในการเปิดกล้อง ให้ปฏิบัติตามวิธีใดๆ ต่อไปนี้:
แตะ กล้อง
 บนหน้าจอโฮมของ iPhone
บนหน้าจอโฮมของ iPhoneปัดไปทางซ้ายบนหน้าจอล็อคของ iPhone
แตะ
 ค้างไว้บนหน้าจอล็อคของ iPhone
ค้างไว้บนหน้าจอล็อคของ iPhoneเปิดศูนย์ควบคุม แล้วแตะ

Siri: ลองพูดว่า: “เปิดกล้อง” เรียนรู้วิธีใช้ Siri
หมายเหตุ: เพื่อความปลอดภัยของคุณ จุดสีเขียวจะแสดงขึ้นที่มุมขวาบนของหน้าจอเมื่อใช้กล้องอยู่ ให้ดูที่ควบคุมการเข้าถึงคุณสมบัติฮาร์ดแวร์
ถ่ายรูป
เปิด กล้อง แตะปุ่มชัตเตอร์หรือกดปุ่มปรับเสียงเพื่อถ่ายรูป
สลับระหว่างโหมดกล้องต่างๆ
รูปภาพคือโหมดมาตรฐานที่คุณจะเห็นเมื่อคุณเปิดแอปกล้อง ใช้โหมดรูปภาพเพื่อถ่ายรูปภาพนิ่งและ Live Photos ปัดไปทางซ้ายหรือขวาบนหน้าจอแอปกล้องเพื่อเลือกโหมดกล้องโหมดใดโหมดหนึ่งต่อไปนี้:
วิดีโอ: บันทึกวิดีโอ ให้ดูที่อัดวิดีโอ
ไทม์แลปส์: สร้างวิดีโอไทม์แลปส์ของการเคลื่อนไหวในช่วงเวลาหนึ่ง ให้ดูที่บันทึกวิดีโอไทม์แลปส์
สโลว์โมชั่น: บันทึกวิดีโอที่มีเอฟเฟ็กต์สโลว์โมชั่น ให้ดูที่บันทึกวิดีโอแบบสโลว์โมชั่น
พาโน: จับภาพทิวทัศน์แบบพาโนรามาหรือบรรยากาศอื่นๆ ให้ดูที่ถ่ายภาพพาโนรามา
ภาพถ่ายบุคคล: ปรับใช้เอฟเฟ็กต์ระยะชัดลึกกับรูปภาพของคุณ (บนรุ่นที่รองรับ) ให้ดูที่ถ่ายรูปในโหมดภาพถ่ายบุคคล
ภาพยนตร์: ปรับใช้เอฟเฟ็กต์ระยะชัดลึกกับวิดีโอของคุณ (บนรุ่นที่รองรับ) ให้ดูที่บันทึกวิดีโอแบบภาพยนตร์
จัตุรัส: ถ่ายรูปด้วยอัตราส่วนแบบจัตุรัส
บน iPhone 11 ขึ้นไป ให้แตะ
 จากนั้นแตะ 4:3 เพื่อเลือกระหว่างอัตราสัดส่วนจัตุรัส, 4:3 หรือ 16:9
จากนั้นแตะ 4:3 เพื่อเลือกระหว่างอัตราสัดส่วนจัตุรัส, 4:3 หรือ 16:9
ในการบันทึกโหมดอื่นที่ไม่ใช่โหมดรูปภาพเป็นโหมดเริ่มต้นของคุณเมื่อคุณเปิดแอปกล้อง ให้ดูที่บันทึกการตั้งค่ากล้องบน iPhone
ซูมเข้าหรือออก
บนอุปกรณ์ทุกรุ่น ให้เปิดกล้องแล้วหนีบหรือกางนิ้วบนหน้าจอเพื่อซูมเข้าหรือออก
บน iPhone รุ่นที่มีระบบกล้องคู่และกล้องสามตัว ให้สลับระหว่าง 0.5x, 1x, 2x, 2.5x และ 3x เพื่อซูมเข้าหรือออกอย่างรวดเร็ว (ขึ้นอยู่กับรุ่นของคุณ) สำหรับการซูมที่แม่นยำขึ้น ให้แตะตัวควบคุมการซูมค้างไว้ แล้วลากแถบเลื่อนไปทางขวาหรือซ้าย