
ตั้งค่าโฟกัสบน Mac
เมื่อคุณต้องทำงานต่อและลดการรบกวน ให้ใช้โฟกัส คุณสามารถใช้โฟกัสเพื่อหยุดพักและปิดเสียงการแจ้งเตือนทั้งหมดหรืออนุญาตเฉพาะการแจ้งเตือนบางรายการได้ ตัวอย่างเช่น การแจ้งเตือนจากเพื่อนร่วมงานเกี่ยวกับโปรเจ็กต์ด่วน คุณยังสามารถแชร์ว่าคุณปิดเสียงการแจ้งเตือนไว้เพื่อให้รายชื่อทราบว่าคุณยุ่งอยู่ได้ด้วย
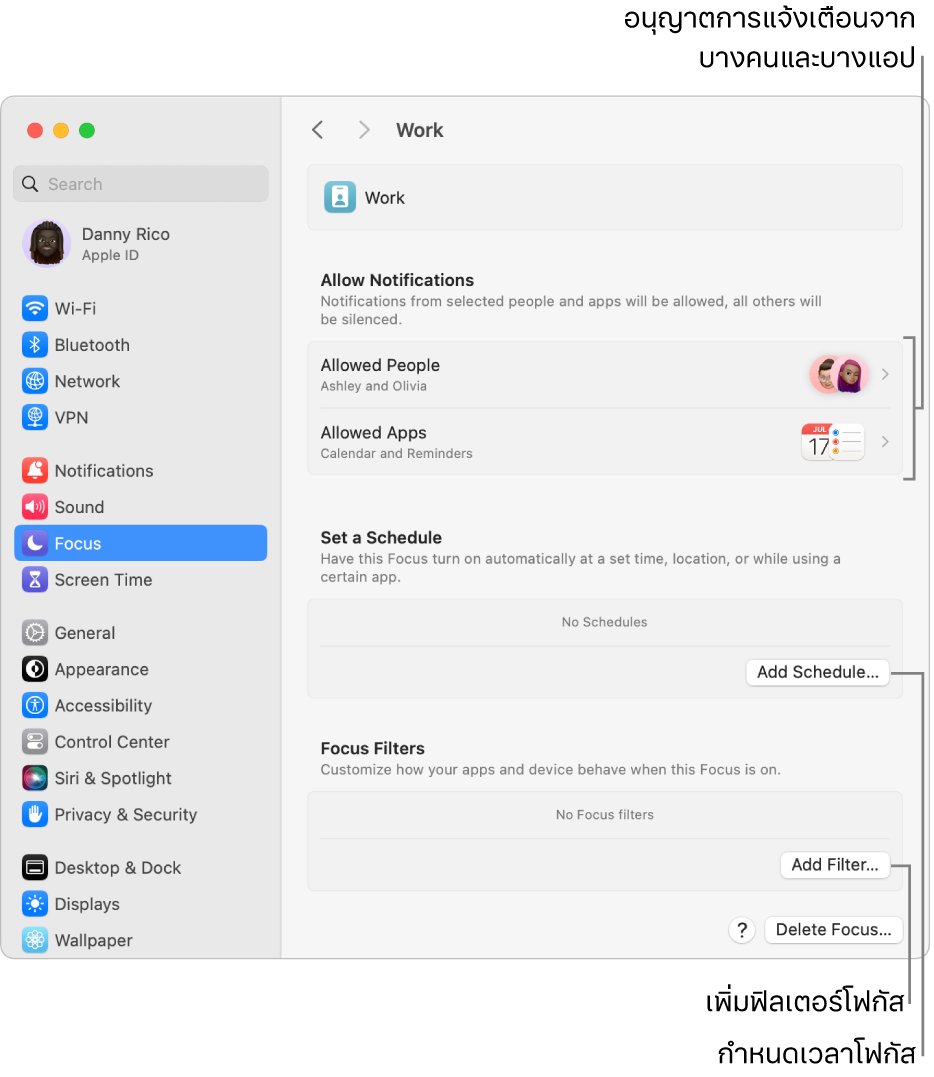
เคล็ดลับ: ต้องการปิดเสียงการแจ้งเตือนทั้งหมดอย่างรวดเร็วใช่หรือไม่ เปิดใช้โฟกัสห้ามรบกวนในศูนย์ควบคุม
เพิ่มหรือเอาโฟกัสออก
บน Mac ของคุณ ให้เลือกเมนู Apple

 ในแถบด้านข้าง (คุณอาจต้องเลื่อนลง)
ในแถบด้านข้าง (คุณอาจต้องเลื่อนลง)ปฏิบัติตามวิธีใดๆ ต่อไปนี้ทางด้านขวา:
เพิ่มโฟกัสที่ให้มา: คลิก เพิ่มโฟกัส แล้วคลิก โฟกัส เช่น เล่นเกมหรือทำงาน
สร้างโฟกัสแบบกำหนดเอง: คลิก เพิ่มโฟกัส แล้วคลิก กำหนดเอง ป้อนชื่อ เลือกสีและไอคอน จากนั้นคลิก ตกลง ตัวอย่างเช่น คุณอาจสร้างโฟกัสในเวลาเรียน คุณสามารถสร้างโฟกัสได้ถึงสิบรายการ
เปลี่ยนโฟกัสแบบกำหนดเอง: คลิกโฟกัสแบบกำหนดเองในรายการ คลิกไอคอนเพื่อเปลี่ยนชื่อ สี หรือไอคอนของโฟกัส
เอาโฟกัสออก: คลิกโฟกัสในรายการ จากนั้นคลิก ลบโฟกัส ที่ด้านล่างสุดของหน้าต่าง
โฟกัสแบบกำหนดเองจะถูกลบ โฟกัสที่ให้มา เช่น เวลาอ่านหรือเวลาทำสมาธิ ถูกเอาออกจากรายการ แต่ยังคงมีให้เพิ่มอีกครั้งในภายหลังได้
ถ้าคุณอัปเดตโฟกัสให้ตรงกันอยู่เสมอบนอุปกรณ์ Apple ทุกเครื่องของคุณ การเปลี่ยนแปลงที่คุณแก้ไขบน Mac จะสะท้อนบนอุปกรณ์เครื่องอื่นของคุณด้วย
เลือกการแจ้งเตือนที่จะให้อนุญาต
คุณสามารถระบุว่าการแจ้งเตือนใดจะแสดงขึ้นมาเมื่อโฟกัสใช้งานอยู่ได้ ตัวอย่างเช่น การแจ้งเตือนจากบางคนและบางแอป การแจ้งเตือนที่สำคัญต่อเวลา หรือการแจ้งเตือนสำหรับสายโทรที่ได้รับบน Mac ของคุณ
หมายเหตุ: บางแอป เช่น ปฏิทิน มีการแจ้งเตือนที่สำคัญต่อเวลา ในการดูให้แน่ใจว่าคุณจะได้รับการแจ้งเตือนเหล่านี้ ให้เลือกตัวเลือกนี้เพื่ออนุญาตการแจ้งเตือน
บน Mac ของคุณ ให้เลือกเมนู Apple

 ในแถบด้านข้าง (คุณอาจต้องเลื่อนลง)
ในแถบด้านข้าง (คุณอาจต้องเลื่อนลง)คลิกโฟกัสทางด้านขวา
ไปที่ อนุญาตการแจ้งเตือน แล้วคลิก ผู้คนที่อนุญาต จากนั้นปฏิบัติตามวิธีใดๆ ต่อไปนี้ (คลิก เสร็จสิ้น เมื่อคุณทำเสร็จ):
อนุญาตการแจ้งเตือนจากบางคน: คลิกเมนูที่แสดงขึ้นถัดจากการแจ้งเตือน จากนั้นเลือก อนุญาตบางคน คลิกปุ่มเพิ่มผู้คน
 แล้วเลือกอย่างน้อยหนึ่งรายชื่อ ตัวอย่างเช่น สำหรับโฟกัสในเวลาเล่นเกม คุณอาจเลือกเพื่อนๆ ที่คุณมักเล่นเกมด้วยในเกมที่เล่นได้หลายคน
แล้วเลือกอย่างน้อยหนึ่งรายชื่อ ตัวอย่างเช่น สำหรับโฟกัสในเวลาเล่นเกม คุณอาจเลือกเพื่อนๆ ที่คุณมักเล่นเกมด้วยในเกมที่เล่นได้หลายคนในการเอาคนออกจากรายการ ให้เลื่อนตัวชี้ไปไว้เหนือคนนั้น จากนั้นคลิกปุ่มเอาออก

ปิดการแจ้งเตือนจากบางคน: คลิกเมนูที่แสดงขึ้นถัดจากการแจ้งเตือน จากนั้นเลือก ปิดเสียงการแจ้งเตือนบางคน คลิกปุ่มเพิ่มผู้คน
 แล้วเลือกอย่างน้อยหนึ่งรายชื่อ
แล้วเลือกอย่างน้อยหนึ่งรายชื่อในการเอาคนออกจากรายการ ให้เลื่อนตัวชี้ไปไว้เหนือคนนั้น จากนั้นคลิกปุ่มเอาออก

อนุญาตการแจ้งเตือนสำหรับสายโทร: คลิกเมนูที่แสดงขึ้นถัดจาก “อนุญาตสายโทรจาก” จากนั้นเลือกตัวเลือก คุณสามารถรับการแจ้งเตือนสำหรับสายโทรจากทุกคน เฉพาะผู้คนที่อนุญาต เฉพาะผู้คนในรายชื่อของคุณในแอปรายชื่อ หรือเฉพาะผู้คนในรายการโปรดของคุณบน iPhone ได้
อนุญาตการแจ้งเตือนสำหรับสายโทรซ้ำ: เปิดใช้ “อนุญาตสายโทรซ้ำ” เพื่อรับการแจ้งเตือนจากทุกคนที่โทรเข้าสองหรือสามครั้งภายในสามนาที
ไปที่ อนุญาตการแจ้งเตือน แล้วคลิก แอปที่ได้รับอนุญาต จากนั้นปฏิบัติตามวิธีใดๆ ต่อไปนี้ (คลิก เสร็จสิ้น เมื่อคุณทำเสร็จ):
อนุญาตการแจ้งเตือนจากบางแอป: คลิกเมนูการแจ้งเตือนที่แสดงขึ้น แล้วเลือก อนุญาตบางแอป คลิกปุ่มเพิ่ม เลือกอย่างน้อยหนึ่งแอป แล้วคลิก เพิ่ม ตัวอย่างเช่น สำหรับโฟกัสในเวลาทำงาน คุณอาจอนุญาตการแจ้งเตือนเฉพาะจากแอปที่คุณต้องใช้ทำงานของคุณ
ในการเอาแอปออกจากรายการ ให้เลื่อนตัวชี้ไปไว้เหนือแอปนั้น จากนั้นคลิกปุ่มเอาออก

ปิดการแจ้งเตือนจากบางแอป: คลิกเมนูการแจ้งเตือนที่แสดงขึ้น แล้วเลือก ปิดเสียงการแจ้งเตือนบางแอป คลิกปุ่มเพิ่ม เลือกอย่างน้อยหนึ่งแอป แล้วคลิก เพิ่ม
ในการเอาแอปออกจากรายการ ให้เลื่อนตัวชี้ไปไว้เหนือแอปนั้น จากนั้นคลิกปุ่มเอาออก

อนุญาตการแจ้งเตือนสำหรับกิจกรรมหรืองานที่ต้องการความสนใจจากคุณทันที: เปิดใช้ “การแจ้งเตือนที่สำคัญต่อเวลา” (ตรวจสอบให้แน่ใจว่าคุณได้เลือกตัวเลือกที่อนุญาตให้แอปส่งการแจ้งเตือนเหล่านี้ในการตั้งค่าการแจ้งเตือนด้วย)
โฟกัสในเวลาเล่นเกมถูกตั้งค่าตามค่าเริ่มต้นเพื่อเริ่มทำงานทุกครั้งที่อุปกรณ์ควบคุมเกมเชื่อมต่อกับ Mac ของคุณ ในการรับการแจ้งเตือนเมื่อโฟกัสในเวลาเล่นเกมเปิดอยู่ ให้ตรวจสอบให้แน่ใจว่าได้ระบุผู้คนหรือแอป
กำหนดเวลาให้โฟกัสเปิดใช้หรือปิดใช้โดยอัตโนมัติ
คุณสามารถกำหนดเวลาให้โฟกัสเปิดใช้หรือปิดใช้ในบางช่วงเวลาโดยอัตโนมัติ เมื่อคุณมาถึงหรือออกจากสถานที่บางแห่ง หรือเมื่อคุณเปิดหรือปิดบางแอปได้
บน Mac ของคุณ ให้เลือกเมนู Apple

 ในแถบด้านข้าง (คุณอาจต้องเลื่อนลง)
ในแถบด้านข้าง (คุณอาจต้องเลื่อนลง)คลิกโฟกัสทางด้านขวา
ไปที่ ตั้งค่ากำหนดเวลา แล้วคลิก เพิ่มกำหนดเวลา จากนั้นปฏิบัติตามวิธีใดๆ ต่อไปนี้:
ตั้งค่าเวลาตามกำหนดเวลา: คลิก เวลา แล้วป้อนเวลาเริ่มต้นและเวลาสิ้นสุด เลือกวันของสัปดาห์ที่คุณต้องการกำหนดเวลาให้ทำงาน จากนั้นคลิก เสร็จสิ้น
ถ้าคุณต้องการเปลี่ยนเวลาตามกำหนดเวลา ให้คลิกที่กำหนดเวลา แล้วเปลี่ยนการตั้งค่า จากนั้นคลิก เสร็จสิ้น
ในการหยุดใช้เวลาตามกำหนดเวลา ให้คลิกที่กำหนดเวลา แล้วปิดใช้ กำหนดเวลา ที่ด้านบนสุดของหน้าต่าง จากนั้นคลิก เสร็จสิ้น
ตั้งค่าตำแหน่งที่ตั้งตามกำหนดเวลา: คลิก ตำแหน่งที่ตั้ง แล้วป้อนชื่อสถานที่ในช่องค้นหา เลือกตำแหน่งที่ตั้ง จากนั้นคลิก เสร็จสิ้น
เมื่อคุณกำหนดเวลาโฟกัสตามตำแหน่งที่ตั้งของคุณ โฟกัสจะเริ่มทำงานเมื่อคุณมาถึงตำแหน่งที่ตั้งนั้นและหยุดทำงานเมื่อคุณออกจากตำแหน่งที่ตั้งนั้น
ในการหยุดใช้ตำแหน่งที่ตั้งตามกำหนดเวลา ให้คลิกที่กำหนดเวลา แล้วปิดใช้ การทำงานอัตโนมัติ ที่ด้านบนสุดของหน้าต่าง จากนั้นคลิก เสร็จสิ้น
คุณต้องเปิดใช้งานบริการหาตำแหน่งที่ตั้งในการตั้งค่าความเป็นส่วนตัวเพื่อใช้ตำแหน่งที่ตั้ง
ตั้งค่าแอปตามกำหนดเวลา: คลิก แอป แล้วป้อนชื่อแอปในช่องค้นหา เลือกแอป จากนั้นคลิก เสร็จสิ้น
เมื่อคุณกำหนดเวลาโฟกัสตามแอป โฟกัสจะเริ่มทำงานเมื่อคุณเปิดแอป และหยุดทำงานเมื่อคุณปิดแอปหรือสลับไปยังแอปอื่น
ในการหยุดใช้แอปตามกำหนดเวลา ให้คลิกที่กำหนดเวลา แล้วปิดใช้ การทำงานอัตโนมัติ ที่ด้านบนสุดของหน้าต่าง จากนั้นคลิก เสร็จสิ้น
กำหนดการทำงานของแอปเอง
เพิ่มฟิลเตอร์โฟกัสเพื่อกำหนดวิธีการทำงานของปฏิทิน เมล ข้อความ หรือ Safari เองเมื่อโฟกัสถูกเปิดใช้ ตัวอย่างเช่น เลือกชุดของกลุ่มแถบเพื่อแสดงใน Safari ในระหว่างอยู่ในโฟกัสในเวลาทำงาน หรือซ่อนปฏิทินที่ทำงานของคุณเมื่อคุณกำลังใช้โฟกัสในเวลาส่วนตัวอยู่
บน Mac ของคุณ ให้เลือกเมนู Apple

 ในแถบด้านข้าง (คุณอาจต้องเลื่อนลง)
ในแถบด้านข้าง (คุณอาจต้องเลื่อนลง)คลิกโฟกัสทางด้านขวา
ไปที่ ฟิลเตอร์โฟกัส แล้วคลิก เพิ่มฟิลเตอร์ จากนั้นปฏิบัติตามวิธีใดๆ ต่อไปนี้:
ตั้งค่าฟิลเตอร์โฟกัสสำหรับปฏิทิน: คลิก ปฏิทิน แล้วเลือกปฏิทินที่คุณต้องการเห็นเมื่อโฟกัสนี้เปิดอยู่ จากนั้นคลิก เพิ่ม
ตั้งค่าฟิลเตอร์โฟกัสสำหรับเมล: คลิก เมล แล้วเลือกบัญชีอีเมลที่คุณต้องการเห็นเมื่อโฟกัสนี้เปิดอยู่ จากนั้นคลิก เพิ่ม
ตั้งค่าฟิลเตอร์โฟกัสสำหรับข้อความ: คลิก ข้อความ แล้วเปิดใช้ ฟิลเตอร์ตามรายการผู้คน จากนั้นคลิก เพิ่ม
ตั้งค่าฟิลเตอร์โฟกัสสำหรับ Safari: คลิก Safari แล้วคลิก เลือก ถัดจากกลุ่มแถบ เลือกกลุ่มแถบที่คุณต้องการเห็นเมื่อโฟกัสนี้เปิดอยู่ แล้วเปิดใช้หรือปิดใช้ “เปิดลิงก์ภายนอกในกลุ่มแถบโฟกัสของคุณ” จากนั้นคลิก เพิ่ม
หลังจากที่คุณตั้งค่าฟิลเตอร์โฟกัส คุณสามารถเปลี่ยนฟิลเตอร์โฟกัสหรือหยุดใช้ฟิลเตอร์โฟกัสไว้ชั่วคราวได้ เลือกเมนู Apple 
![]() ในแถบด้านข้าง คลิกโฟกัส จากนั้นคลิกฟิลเตอร์โฟกัสที่คุณต้องการเปลี่ยน ใช้ปุ่มที่ด้านบนสุดของหน้าต่างเพิ่มเปิดใช้หรือปิดใช้โฟกัส หรือดำเนินการแก้ไขการตั้งค่า คลิก เสร็จสิ้น เมื่อคุณดำเนินการเสร็จ
ในแถบด้านข้าง คลิกโฟกัส จากนั้นคลิกฟิลเตอร์โฟกัสที่คุณต้องการเปลี่ยน ใช้ปุ่มที่ด้านบนสุดของหน้าต่างเพิ่มเปิดใช้หรือปิดใช้โฟกัส หรือดำเนินการแก้ไขการตั้งค่า คลิก เสร็จสิ้น เมื่อคุณดำเนินการเสร็จ
ในการเอาฟิลเตอร์โฟกัสออก ให้เลือกเมนู Apple 
![]() ในแถบด้านข้าง คลิก โฟกัส แล้วคลิกฟิลเตอร์โฟกัสที่คุณต้องการเอาออก จากนั้นคลิก ลบฟิลเตอร์แอป ที่ด้านล่างสุดของหน้าต่าง
ในแถบด้านข้าง คลิก โฟกัส แล้วคลิกฟิลเตอร์โฟกัสที่คุณต้องการเอาออก จากนั้นคลิก ลบฟิลเตอร์แอป ที่ด้านล่างสุดของหน้าต่าง
อัปเดตการตั้งค่าโฟกัสของคุณให้ตรงกันอยู่เสมอบนอุปกรณ์ Apple ทุกเครื่องของคุณ
เมื่อคุณลงชื่อเข้าด้วย Apple ID เดียวกันบนอุปกรณ์ Apple ทุกเครื่องของคุณ การเปลี่ยนแปลงที่คุณแก้ไขกับโฟกัสจะสะท้อนบนอุปกรณ์เครื่องอื่นของคุณ และการเปิดใช้หรือปิดใช้โฟกัสบนอุปกรณ์เครื่องหนึ่งจะเป็นการเปิดใช้หรือปิดใช้โฟกัสบนอุปกรณ์เครื่องอื่นของคุณด้วย
บน Mac ของคุณ ให้เลือกเมนู Apple

 ในแถบด้านข้าง (คุณอาจต้องเลื่อนลง)
ในแถบด้านข้าง (คุณอาจต้องเลื่อนลง)เปิดใช้หรือปิดใช้ “แชร์ทุกอุปกรณ์” ทางด้านขวา (ตัวเลือกนี้เป็นค่าเริ่มต้น)
แชร์สถานะโฟกัสของคุณ
คุณสามารถตั้งค่าตัวเลือกที่ช่วยให้แอปบอกกับรายชื่อที่ส่งข้อความถึงคุณว่าคุณปิดเสียงการแจ้งเตือนไว้ได้ (พวกเขาจะไม่เห็นโฟกัสที่คุณกำลังใช้อยู่) ถ้ามีเรื่องสำคัญ พวกเขาสามารถเลือกยืนยันที่จะแจ้งเตือนคุณได้

บน Mac ของคุณ ให้เลือกเมนู Apple

 ในแถบด้านข้าง (คุณอาจต้องเลื่อนลง)
ในแถบด้านข้าง (คุณอาจต้องเลื่อนลง)คลิก “สถานะโฟกัส”
เปิดใช้ “แชร์สถานะโฟกัส”
ด้านล่างแชร์จาก ให้เปิดใช้หรือปิดใช้แต่ละโฟกัสเพื่อระบุโฟกัสที่สามารถแชร์ได้ว่าคุณปิดการแจ้งเตือนอยู่