iPad Kullanma Kılavuzu
- Hoş Geldiniz
-
- Desteklenen modeller
- iPad mini 4
- iPad mini (5. nesil)
- iPad mini (6. nesil)
- iPad (5. nesil)
- iPad (6. nesil)
- iPad (7. nesil)
- iPad (8. nesil)
- iPad (9. nesil)
- iPad Air 2
- iPad Air (3. nesil)
- iPad Air (4. nesil)
- iPad Air (5. nesil)
- iPad Pro 9,7 inç
- iPad Pro 10,5 inç
- iPad Pro 11 inç (1. nesil)
- iPad Pro 11 inç (2. nesil)
- iPad Pro 11 inç (3. nesil)
- iPad Pro 12,9 inç (1 ve 2. nesil)
- iPad Pro 12,9 inç (3. nesil)
- iPad Pro 12,9 inç (4. nesil)
- iPad Pro 12,9 inç (5. nesil)
- iPadOS 15’teki yenilikler
-
- Ses yüksekliğini ayarlama
- Sürükleyip bırakma
- Kilitli ekrandan özelliklere erişme
- Hızlı eylemleri gerçekleştirme:
- iPad ile arama yapma
- Öğeleri göndermek için AirDrop’u kullanma
- Ekran resmi veya ekran kaydı çekme
- iPad’iniz hakkında bilgi alma
- Hücresel veri ayarlarını görüntüleme veya değiştirme
- iPad ile seyahat
-
-
- FaceTime’ı ayarlama
- FaceTime bağlantısı yaratma
- Arama yapma ve aranma
- Live Photo çekme
- Arama sırasında diğer uygulamaları kullanma
- Grup FaceTime araması yapma
- Katılımcıları ızgara yerleşiminde görüntüleme
- Birlikte izlemek ve dinlemek için SharePlay’i kullanma
- Ekranınızı paylaşma
- Video ayarlarını değiştirme
- Ses ayarlarını değiştirme
- Kamera efektleri ekleme
- Görüşmeden ayrılma veya Mesajlar’a geçme
- İstenmeyen arayanları engelleme
-
- E-postalarınızı denetleme
- E-posta bildirimlerini ayarlama
- E-posta arama
- Posta kutularında e-postalarınızı düzenleme
- E-Postamı Gizle’yi kullanma
- E-posta ayarlarını değiştirme
- iPad’de Mail Gizlilik Koruması’nı kullanma
- E-postaları silme ve geri alma
- Ana ekranınıza bir Mail araç takımı ekleme
- E-postaları yazdırma
- Klavye kestirmeleri
-
- Harita görüntüleme
-
- Yer arama
- Yakındaki ilgi çekici yerleri, restoranları ve servisleri bulma
- Yerler hakkında bilgi alma
- Yerleri işaretleme
- Yerleri paylaşma
- Yerleri puanlama
- Favori yerleri kaydetme
- Rehberler ile yeni yerler keşfetme
- Rehberlerim’deki yerleri düzenleme
- Trafik ve hava durumu bilgilerini alma
- Önemli konumları silme
- Harita ayarlarınızı çabucak bulma
-
- Yol tarifi almak için Siri’yi, Harita’yı ve Harita araç takımını kullanma
- Diğer güzergâh seçeneklerini seçme
- Bir güzergâhı izlerken yapabileceğiniz şeyler
- Sürüş için yol tarifi alma
- iPad’deki Harita’da trafik olaylarını bildirme
- Bisiklet için yol tarifi alma
- Yürüme yol tarifi alma
- Toplu taşıma yol tarifi alma
- Son yol tariflerini silme
- Yol tarifi almak için Mac’inizde Harita’yı kullanma
-
- Mesajlar’ı ayarlama
- Mesaj gönderme ve alma
- Gruba mesaj gönderme
- Fotoğraf, video ve ses gönderme ve alma
- İçerik alma ve paylaşma
- Mesajlara canlandırma efektleri ekleme
- iMessage uygulamalarını kullanma
- Memoji kullanma
- Digital Touch efekti gönderme
- Para gönderme, alma ve isteme
- Bildirimleri değiştirme
- Mesajları engelleme, filtreleme ve bildirme
- İletileri silme
-
- Fotoğrafları ve videoları görüntüleme
- Videoları ve slayt sunularını oynatma
- Fotoğrafları ve videoları silme ve gizleme
- Fotoğrafları ve videoları düzenleme
- Videoyu kısaltma ve ağır çekimi ayarlama
- Live Photo’ları düzenleme
- Sinematik videoları düzenleme
- Portre modunda fotoğrafları düzenleme
- Fotoğraf albümleri oluşturma
- Albümleri düzenleme ve organize etme
- Albümdeki fotoğrafları filtreleme ve sıralama
- Fotoğraflar’da arama yapma
- Fotoğrafları ve videoları paylaşma
- Sizinle paylaşılan fotoğrafları ve videoları görüntüleme
- Canlı Metin’i ve Görsel Araştır’ı kullanarak fotoğraflarla etkileşimde bulunma
- Anıları izleme
- Anıları kişiselleştirme
- Fotoğraflar’da kişi bulma
- Kişiyi veya yeri daha az gösterme
- Konuma göre fotoğraflara göz atma
- iCloud Fotoğrafları’nı kullanma
- Fotoğrafları iCloud’daki Paylaşılan Albümler ile paylaşma
- Fotoğrafları ve videoları içe aktarma
- Fotoğrafları yazdırma
-
- Web’de dolaşma
- Safari ayarlarınızı özelleştirme
- Yerleşimi değiştirme
- Web sitelerini arama
- Safari’de sekmeleri kullanma
- Favori web sayfalarına yer imi ekleme
- Sayfaları bir Okuma Listesi’ne kaydetme
- Sizinle paylaşılan bağlantıları görüntüleme
- Formları otomatik olarak doldurma
- Genişletmeler indirme
- Reklamları ve dikkat dağıtan şeyleri gizleme
- Web’de özel dolaşma
- Önbelleğinizi boşaltma
- E-Postamı Gizle’yi kullanma
- Kestirmeler
- Borsa
- İpuçları
-
- Aile Paylaşımı’nı ayarlama
- Aile Paylaşımı üyelerini ekleme veya silme
- Abonelikleri paylaşma
- Aile üyelerinin satın aldıklarını indirme
- Satın alınanları paylaşmayı durdurma
- Konumları aileyle paylaşma ve kayıp aygıtları bulma
- Apple Cash Aile ve Apple Card Aile’yi ayarlama
- Ebeveyn denetimlerini ayarlama
-
- iPad ile birlikte gelen aksesuarlar
- Kulaklık ses düzeyi özelliklerini kullanma
- HomePod ve diğer kablosuz hoparlörler
-
- Apple harici klavyeler
- iPad için Magic Keyboard’u (yerleşik izleme dörtgenli) bağlama
- Smart Keyboard bağlama
- Magic Keyboard’u eşleme
- Klavyeler arasında geçiş yapma
- Aksan işaretli karakterleri girme
- Metin dikte etme
- Kestirmeleri kullanma
- Alternatif klavye yerleşimi seçme
- Yazma yardımı seçeneklerini değiştirme
- Harici depolama aygıtları
- Bluetooth aksesuarları
- Fitness+ ile Apple Watch
- Kılıflar ve kapaklar
- Yazıcılar
-
- İnternet bağlantınızı paylaşma
- Telefonla arama ve aranma
- iPad’i Mac için ikinci ekran olarak kullanma
- Mac’iniz ve iPad’iniz üzerinde klavye ile fare veya izleme dörtgeni kullanma
- Mac’e kablosuz olarak video, fotoğraf ve ses yayımlama
- Görevleri aygıtlar arasında aktarma
- iPad ile diğer aygıtlar arasında kesme, kopyalama ve yapıştırma
- iPad’i ve bilgisayarınızı bir kabloyla bağlama
- iPad’i bilgisayarınızla eşzamanlama
- Dosyaları iPad ile bilgisayarınız arasında aktarma
-
- Erişilebilirlik özelliklerine giriş
-
-
- VoiceOver’ı açma ve alıştırma yapma
- VoiceOver ayarlarınızı değiştirme
- VoiceOver hareketlerini öğrenme
- iPad’i VoiceOver hareketleri ile kullanma
- VoiceOver’ı rotoru kullanarak denetleme
- Ekran klavyesini kullanma
- Parmağınızla yazma
- Apple harici klavyeyle VoiceOver’ı kullanma
- Braille ekranı kullanma
- Ekranda Braille yazma
- Hareketleri ve klavye kestirmelerini özelleştirme
- VoiceOver’ı bir imleç aygıtıyla kullanma
- Görüntüler ve videolar için VoiceOver’ı kullanma
- VoiceOver’ı uygulamalarda kullanma
- Büyütme
- Ekran ve Metin Puntosu
- Hareketli
- Seslendirilen İçerik
- Sesli Açıklamalar
-
-
- Yerleşik güvenlik ve gizlilik korumalarını kullanma
-
- Apple kimliğinizi güvenli tutma
- Apple ile giriş yapma
- Güçlü parolaları otomatik olarak doldurma
- Zayıf veya riskli parolaları değiştirme
- Parolalarınızı ve ilgili bilgileri görüntüleme
- AirDrop ile parolaları güvenli bir şekilde paylaşma
- Parolalarınızı aygıtlarınızın tümünde kullanılabilir yapma
- Doğrulama kodlarını otomatik olarak doldurma
- Apple kimliğiniz için iki faktörlü kimlik doğrulamayı yönetme
-
- Uygulamalardaki bilgilere erişimi denetleme
- Donanım özelliklerine erişimi denetleme
- Uygulama takibi izinlerini denetleme
- Paylaştığınız konum bilgilerini denetleme
- iCloud Özel Geçişi’ni açma
- E-Postamı Gizle adreslerini yaratma ve yönetme
- Özel ağ adresi kullanma
- Apple’ın size reklamları nasıl sunduğunu denetleme
-
- iPad’i açma veya kapatma
- iPad’i yeniden başlatmaya zorlama
- iPadOS’i güncelleme
- iPad’i yedekleme
- iPad ayarlarını saptanmış değerlerine döndürme
- Bir yedeklemeden tüm içeriği geri yükleme
- Satın alınan ve silinen öğeleri geri yükleme
- iPad’inizi satma veya başka birisine verme
- iPad’i silme
- Konfigürasyon profillerini yükleme veya silme
- Telif Hakkı
iPad ile Apple harici klavyede kestirmeleri kullanma
Sık kullanılan birçok eylemi hızla gerçekleştirmek için Kestirmeler çubuğunu (ekranın en altında) ve klavye kestirmesi olarak bilinen tuş birleşimlerini kullanabilirsiniz.
Önerilen sözcükleri ve yazımları kabul etmek için Kestirmeler çubuğunu kullanma
Yazarken şunları yapabilirsiniz:
Kestirmeler çubuğunda önerilen bir sözcüğe dokunarak onu kabul edebilirsiniz.
Kestirmeler çubuğunda vurgulanan bir öneriyi boşluk veya noktalama işareti girerek kabul edebilirsiniz. (Öneriyi kabul etmek için bir boşluk girdikten sonra virgül, nokta veya başka bir noktalama işareti girerseniz boşluk silinir.)
Özgün sözcüğünüze (Kestirmeler çubuğunda tırnak işaretleriyle gösterilen) dokunarak önerileri reddedin.
Önerileri kapatmak için Ayarlar ![]() > Genel > Klavye bölümüne gidin, sonra Tahmini Metin’i kapatın.
> Genel > Klavye bölümüne gidin, sonra Tahmini Metin’i kapatın.
Dil, emoji ve ekran klavyeleri arasında geçiş yapmak için Kestirmeler çubuğunu kullanma
Bulunduğunuz bölgenin dil klavyesi, emoji klavyesi, eklediğiniz diğer dil klavyeleri ve ekran klavyesi arasında geçiş yapmak için Kestirmeler çubuğunu kullanabilirsiniz.
Aşağıdakilerden birini yapın:
Kestirmeler çubuğundaki
 simgesine dokunun.
simgesine dokunun.Ek dil klavyeleri yüklediyseniz tahmini metin önerilerinin yanındaki dil düğmesine (Kestirmeler çubuğundaki Dikte düğmesinin
 karşısında) dokunun.
karşısında) dokunun.
Bir seçenek seçin.
Diğer kestirmeler için Kestirmeler çubuğunu kullanma
Uygulamaya özel kestirmeleri kullanma: Kestirmeler çubuğunun dış kenarlarındaki düğmeler, kullandığınız uygulamaya veya yaptığınız göreve bağlı olarak değişir. Her uygulama farklıdır. Neler yapabileceğinizi görmek için Kestirmeler çubuğunu deneyin.
Klavye ayarlarını değiştirme:
 simgesine (veya onun yerine geçen dil düğmesine) dokunun, sonra Klavye Ayarları’na dokunun.
simgesine (veya onun yerine geçen dil düğmesine) dokunun, sonra Klavye Ayarları’na dokunun.Kestirmeler çubuğunu simge durumuna küçültme:
 simgesine (veya onun yerine geçen dil düğmesine) dokunun, sonra Simge Durumuna Küçült’e dokunun. Kestirmeler çubuğunun tamamını görmek için simge durumuna küçültülmüş sürüme dokunun.
simgesine (veya onun yerine geçen dil düğmesine) dokunun, sonra Simge Durumuna Küçült’e dokunun. Kestirmeler çubuğunun tamamını görmek için simge durumuna küçültülmüş sürüme dokunun.Metin dikte etme: Dikte düğmesine
 dokunun, sonra konuşun. İşiniz bittiğinde ekranın en altındaki
dokunun, sonra konuşun. İşiniz bittiğinde ekranın en altındaki  simgesine dokunun.
simgesine dokunun.
Klavye kestirmelerini kullanma
iPad’de aşağıdaki eylemleri gerçekleştirmek için Apple harici klavye üzerinde klavye kestirmelerini kullanabilirsiniz:
Uygulamalar arasında hızla geçiş yapma: Komut tuşunu basılı tutun, sonra açmak istediğiniz uygulamaya gelene kadar Tab tuşuna basın.
Aramayı açma: Komut-Boşluk tuşlarına basın.
Listeler, metin alanları ve daha fazlası arasında dolaşma: Bir uygulamanın bölümleri arasında dolaşmak için Tab’a basın. Örneğin Notlar’da Klasörler listesi gösterilirken Klasörler listesi, Notlar listesi ve arama alanı arasında geçiş yapmak için Tab tuşuna basın.
Çoklu görev kestirmelerini ve sisten genelindeki diğer kestirmeleri görüntüleme: (iPad için Magic Keyboard ve Smart Keyboard)
 simgesini basılı tutun, sonra listenin alt tarafındaki kategorilere dokunun.
simgesini basılı tutun, sonra listenin alt tarafındaki kategorilere dokunun.Kullandığınız uygulama için kestirmeleri görüntüleme: Komut tuşunu basılı tutun, sonra listenin altındaki kategorilere dokunun.
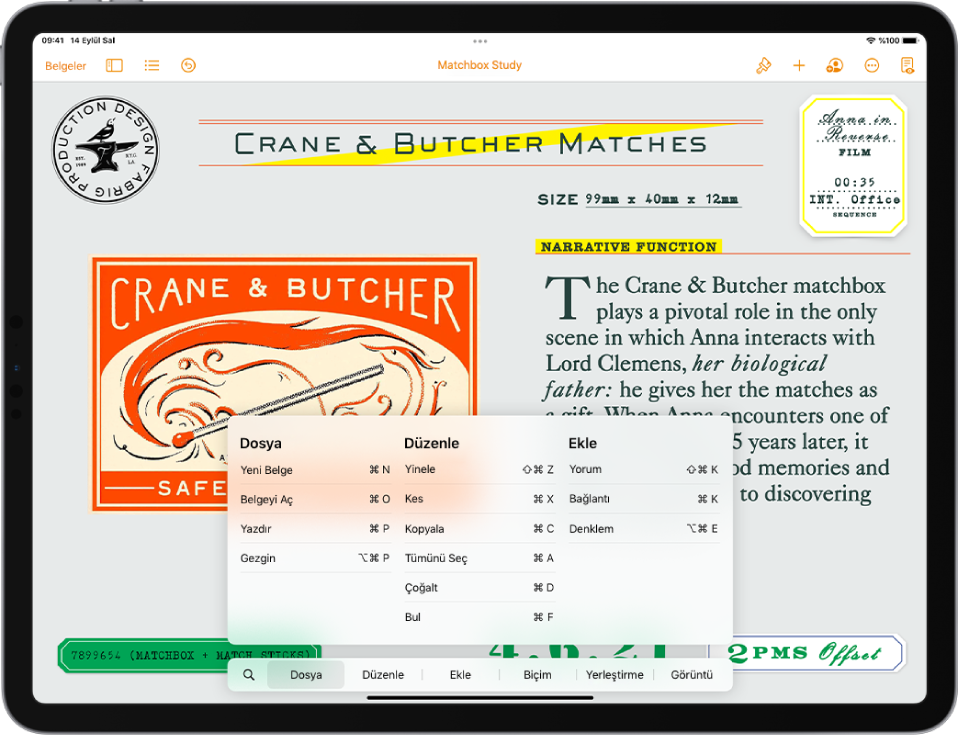
Komut tuşu (ve Büyük Harf Kilidi gibi diğer niteleme tuşları) tarafından gerçekleştirilen eylemleri değiştirebilirsiniz. Ayarlar ![]() > Genel > Klavye > Donanım Klavyesi bölümüne gidin, Niteleme Tuşları’na dokunun, bir tuşa dokunun, sonra gerçekleştirilmesini istediğiniz eylemi seçin.
> Genel > Klavye > Donanım Klavyesi bölümüne gidin, Niteleme Tuşları’na dokunun, bir tuşa dokunun, sonra gerçekleştirilmesini istediğiniz eylemi seçin.
Ek klavye kestirmelerini kullanmak için Ayarlar > Erişilebilirlik > Klavyeler > Tam Klavye Erişimi bölümüne gidin, sonra Tam Klavye Erişimi’ni açın. iPad’i harici klavyenizle denetleme konusuna bakın.
Not: Yalnızca birkaç karakter yazdığınızda sözcükler veya ifadeler giren metin değişimleri de ayarlayabilirsiniz. Örneğin “Yoldayım!” girmek için “yldym” yazın. iPad’deki metin değişimleriyle daha az tuş vuruşu kullanma konusuna bakın.
Yazmayı bitirmeden de önerilen sözcükleri kabul edebilirsiniz. iPad’de tahmin metinlerini kullanma konusuna bakın.