iPhone Kullanma Kılavuzu
- Hoş Geldiniz
-
- Desteklenen modeller
- iPhone 8
- iPhone 8 Plus
- iPhone X
- iPhone XR
- iPhone XS
- iPhone XS Max
- iPhone 11
- iPhone 11 Pro
- iPhone 11 Pro Max
- iPhone SE (2. nesil)
- iPhone 12 mini
- iPhone 12
- iPhone 12 Pro
- iPhone 12 Pro Max
- iPhone 13 mini
- iPhone 13
- iPhone 13 Pro
- iPhone 13 Pro Max
- iPhone SE (3. nesil)
- iPhone 14
- iPhone 14 Plus
- iPhone 14 Pro
- iPhone 14 Pro Max
- iOS 16’daki yenilikler
-
- Ses yüksekliğini ayarlama
- Resim İçinde Resim ile çoklu görevler gerçekleştirme
- Kilitli ekrandan özelliklere erişme
- Dynamic Island’da etkinlikleri görüntüleme
- Hızlı eylemleri gerçekleştirme:
- Ana ekranda veya kilitli ekranda arama
- Öğeleri göndermek için AirDrop’u kullanma
- Ekran resmi veya ekran kaydı çekme
- iPhone’unuz hakkında bilgi alma
- Hücresel veri ayarlarını görüntüleme veya değiştirme
- iPhone ile seyahat
-
- Sesleri ve titreşimleri değiştirme
- Duvar kâğıdını değiştirme
- Ekran parlaklığını ve renk dengesini ayarlama
- iPhone ekranını daha uzun süre açık tutma
- Ekranı büyütme
- iPhone’unuzun adını değiştirme
- Tarihi ve saati değiştirme
- Dili ve bölgeyi değiştirme
- Denetim Merkezi’ni kullanma ve özelleştirme
- Ekran yönünü değiştirme veya kilitleme
-
- Hesap Makinesi
-
- Deklanşör ses yüksekliğini ayarlama
- HDR kamera ayarlarını yapma
- Video kaydı yapma
- ProRes video kaydı yapma
- Sinematik modunda video kaydı yapma
- Video kayıt ayarlarını değiştirme
- Kamera ayarlarını kaydetme
- İleri düzey kamera ayarlarını değiştirme
- Fotoğrafları görüntüleme, paylaşma ve yazdırma
- Canlı Metin’i kullanma
- QR kodunu tarama
- Pusula
-
- FaceTime’ı ayarlama
- Arama yapma ve aranma
- FaceTime bağlantısı yaratma
- Live Photo çekme
- Bir FaceTime aramasında Canlı Altyazı’yı açma
- Arama sırasında diğer uygulamaları kullanma
- Grup FaceTime araması yapma
- Katılımcıları ızgara yerleşiminde görüntüleme
- Birlikte izlemek, dinlemek ve oyun oynamak için SharePlay’i kullanma
- Ekranınızı paylaşma
- FaceTime aramasını başka bir aygıta aktarma
- Video ayarlarını değiştirme
- Ses ayarlarını değiştirme
- Kamera efektleri ekleme
- Görüşmeden ayrılma veya Mesajlar’a geçme
- İstenmeyen arayanları engelleme
-
- Ev tanıtımı
- Yeni Ev mimarisine yükseltme
- Aksesuarları ayarlama
- Aksesuarları denetleme
- Evinizi Siri ile denetleme
- HomePod’u ayarlama
- Evinizi uzaktan denetleme
- Ortam yaratma ve kullanma
- Otomasyon yaratma
- Kameraları ayarlama
- Yüz Tanıma
- Ev anahtarıyla kapınızın kilidini açma
- Yöneltici ayarlama
- Denetimleri başkalarıyla paylaşma
- Daha fazla ev ekleme
-
- Harita görüntüleme
-
- Yer arama
- Yakındaki ilgi çekici yerleri, restoranları ve servisleri bulma
- Yerler hakkında bilgi alma
- Yerleri işaretleme
- Yerleri paylaşma
- Yerleri puanlama
- Favori yerleri kaydetme
- Rehberler ile yeni yerler keşfetme
- Rehberlerim’deki yerleri düzenleme
- Trafik ve hava durumu bilgilerini alma
- Önemli konumları silme
- Harita ayarlarınızı bulma
-
- Yol tarifi almak için Siri’yi, Harita’yı ve Harita araç takımını kullanma
- Diğer güzergâh seçeneklerini seçme
- Elektrikli taşıt navigasyonunu ayarlama
- Sürüş için yol tarifi alma
- Park edilmiş arabanızına yol tarifi alma
- Trafik olaylarını bildirme
- Bisiklet için yol tarifi alma
- Yürüme yol tarifi alma
- Toplu taşıma yol tarifi alma
- Son yol tariflerini silme
- Araç bulma
-
- Mesajlar’ı ayarlama
- Mesaj gönderme ve mesajları yanıtlama
- Gönderilen mesajları geri alma ve düzenleme
- Mesajları ve yazışmaları takip etme
- Mesajları iletme ve paylaşma
- Bir grup yazışması başlatma
- Fotoğraf ve video ekleme
- İçerik gönderme ve alma
- SharePlay’i kullanarak birlikte izleme, dinleme veya oynama
- Projeler üzerinde ortak çalışma
- Mesajları canlandırma
- iMessage uygulamalarını kullanma
- Memoji kullanma
- Kaydedilmiş sesli mesajlar gönderme
- Digital Touch efekti gönderme
- Apple Cash ile para gönderme, alma ve isteme
- Bildirimleri değiştirme
- Mesajları engelleme, filtreleme ve bildirme
- İletileri silme
- Silinen mesajları kurtarma
-
- Müzik bulma
- Albümleri, listeleri ve daha fazlasını görüntüleme
- Müzik çalma
- Müziklerinizi sıraya dizme
- Radyo yayını dinleme
-
- Apple Music’e abone olma
- Kayıpsız müzikleri dinleme
- Dolby Atmos müzikleri dinleme
- Apple Music Sing
- Yeni müzikler bulma
- Müzik ekleme ve çevrimdışı dinleme
- Kişiselleştirilmiş öneriler alma
- Radyo dinleme
- Müzik arama
- Listeler yaratma
- Arkadaşlarınızın ne dinlediğine bakma
- Müzik çalmak için Siri’yi kullanma
- Apple Music Voice ile müzik dinleme
- Müziklerin duyulma şeklini değiştirme
-
- Notlar uygulamasını kullanmaya başlama
- Hesap ekleme veya silme
- Notları yaratma ve biçimleme
- Çizim yapma veya yazma
- Metinleri ve belgeleri tarama
- Fotoğraf, video ve daha fazlasını ekleme
- Hızlı Notlar yaratma
- Notları arama
- Klasörler şeklinde düzenleme
- Etiketlerle düzenleme
- Akıllı klasörleri kullanma
- Paylaşma ve ortak çalışma
- Notları kilitleme
- Notlar ayarlarını değiştirme
-
- Arama yapma
- Gelen aramaları cevaplama veya reddetme
- Görüşme sırasında
- Sesli mesajı ayarlama
- Sesli mesajı denetleme
- Sesli mesaj karşılamanızı ve ayarlarını değiştirme
- Zil sesi ve titreşim seçme
- Wi-Fi’yi kullanarak arama yapma
- Arama yönlendirmeyi ve arama bekletmeyi ayarlama
- İstenmeyen aramaları önleme
-
- Fotoğrafları görüntüleme
- Videoları ve slayt sunularını oynatma
- Fotoğrafları ve videoları silme veya gizleme
- Fotoğrafları ve videoları düzenleme
- Videoyu kısaltma ve ağır çekimi ayarlama
- Sinematik modundaki videoları düzenleme
- Live Photo’ları düzenleme
- Portre modunda fotoğrafları düzenleme
- Fotoğraf albümlerini kullanma
- Albümleri düzenleme ve organize etme
- Albümlerdeki fotoğrafları ve videoları filtreleme ve sıralama
- Fotoğrafları ve videoları yineleme ve kopyalama
- Yinelenen fotoğrafları ve videoları bulma ve silme
- Fotoğraflar’da arama yapma
- Fotoğraflar’da kişileri bulma ve tanımlama
- Konuma göre fotoğraflara göz atma
- Fotoğrafları ve videoları paylaşma
- Uzun videoları paylaşma
- Sizinle paylaşılan fotoğrafları ve videoları görüntüleme
- Fotoğraftaki veya videodaki içeriklerle etkileşimde bulunmak için Canlı Metin’i kullanma
- Fotoğraflarınızdaki nesneleri belirlemek için Görsel Araştır’ı kullanma
- Konuyu fotoğrafın arka planından kaldırma
- Anıları izleme
- Anılarınızı kişiselleştirme
- Anıları ve öne çıkan fotoğrafları yönetme
- Fotoğrafları ve videoları içe aktarma
- Fotoğrafları yazdırma
-
- Web’de dolaşma
- Safari ayarlarınızı özelleştirme
- Yerleşimi değiştirme
- Web sitelerini arama
- Favori web sayfalarına yer imi ekleme
- Sayfaları bir Okuma Listesi’ne kaydetme
- Sizinle paylaşılan bağlantıları bulma
- Web sayfasına açıklama ekleme ve web sayfasını PDF olarak kaydetme
- Formları otomatik olarak doldurma
- Genişletmeler indirme
- Reklamları ve dikkat dağıtan şeyleri gizleme
- Önbelleğinizi boşaltma
- Kestirmeler
- İpuçları
-
- Kartları ve geçiş kartlarını Cüzdan’da tutma
- Apple Pay’i ayarlama
- Temassız ödemeler için Apple Pay’i kullanma
- Uygulamalarda, uygulama parçacıklarında ve Safari’de Apple Pay’i kullanma
- Apple Cash’i kullanma
- Apple Card’ı kullanma
- Savings’i kullanma
- Ödeme kartlarını ve aktiviteyi yönetme
- Toplu taşıma ödemeleri
- Dijital anahtarları kullanma
- Ehliyetinizi veya kimliğinizi kullanma
- Öğrenci kimlik kartlarını kullanma
- Apple Hesabı kartı
- Kart ekleme ve kartları kullanma
- Kartları yönetme
- COVID-19 aşı kartlarını kullanma
-
- İnternet bağlantınızı paylaşma
- iPad’inizde, iPod touch’ınızda ve Mac’inizde telefon aramalarına izin verme
- iPhone’u web kamerası olarak kullanma
- Görevleri aygıtlar arasında aktarma
- Mac’e kablosuz olarak video, fotoğraf ve ses yayımlama
- iPhone ile diğer aygıtlar arasında kesme, kopyalama ve yapıştırma
- iPhone’u ve bilgisayarınızı bir kabloyla bağlama
-
- Aygıtlar arasında dosya aktarma
- Dosyaları e-posta, mesajlar veya AirDrop ile aktarma
- iCloud ile dosyaları otomatik olarak güncel tutma
- Harici depolama aygıtı ile dosya aktarma
- iPhone’unuzla bilgisayarınız arasında dosya paylaşmak için bir dosya sunucusu kullanma
- Bulut saklama alanı servisi ile dosya paylaşma
- Finder veya iTunes ile içerikleri eşzamanlama veya dosya aktarma
-
- CarPlay tanıtımı
- CarPlay’e bağlanma
- Siri’yi kullanma
- Aracınızın yerleşik denetimlerini kullanma
- Adım adım yol tarifi alma
- Trafik olaylarını bildirme
- Harita görünüşünü değiştirme
- Telefon görüşmeleri yapma
- Müzik çalma
- Takviminizi görüntüleme
- Mesaj gönderme ve alma
- Gelen mesajları seslendirme
- Podcast’leri oynatma
- Sesli kitap dinleme
- Haber yazılarını dinleme
- Evinizi denetleme
- CarPlay ile diğer uygulamaları kullanma
- CarPlay Ana ekranındaki simgeleri yeniden düzenleme
- CarPlay’de ayarları değiştirme
-
- Erişilebilirlik özelliklerine giriş
-
-
- VoiceOver’ı açma ve alıştırma yapma
- VoiceOver ayarlarınızı değiştirme
- VoiceOver hareketlerini öğrenme
- VoiceOver açıkken iPhone’u çalıştırma
- VoiceOver’ı rotoru kullanarak denetleme
- Ekran klavyesini kullanma
- Parmağınızla yazma
- Apple harici klavyeyle VoiceOver’ı kullanma
- Braille ekranı kullanma
- Ekranda Braille yazma
- Hareketleri ve klavye kestirmelerini özelleştirme
- VoiceOver’ı bir imleç aygıtıyla kullanma
- Görüntüler ve videolar için VoiceOver’ı kullanma
- VoiceOver’ı uygulamalarda kullanma
- Büyütme
- Ekran ve Metin Puntosu
- Hareketli
- Seslendirilen İçerik
- Sesli Açıklamalar
-
-
- Yerleşik gizlilik ve güvenlik korumalarını kullanma
- Apple kimliğinizi güvenli tutma
-
- Geçiş anahtarları ile giriş yapma
- Apple ile giriş yapma
- Güçlü parolaları otomatik olarak doldurma
- Zayıf veya riskli parolaları değiştirme
- Parolalarınızı ve ilgili bilgileri görüntüleme
- AirDrop ile geçiş anahtarlarını ve parolaları güvenli bir şekilde paylaşma
- Geçiş anahtarlarınızı ve parolalarınızı aygıtlarınızın tümünde kullanılabilir yapma
- Doğrulama kodlarını otomatik olarak doldurma
- SMS parolalarını otomatik olarak doldurma
- iPhone’da daha az CAPTCHA zorluğu ile giriş yapma
- Apple kimliğiniz için iki faktörlü kimlik doğrulamayı yönetme
- Güvenlik anahtarlarını kullanma
- E-Postamı Gizle adreslerini yaratma ve yönetme
- iCloud Özel Geçişi ile web’de dolaşma etkinliğinizi koruma
- Özel ağ adresi kullanma
- İleri Düzey Veri Koruma’yı kullanma
- Kilit Modu
-
- iPhone’u açma veya kapatma
- iPhone’u yeniden başlatmaya zorlama
- iOS’i güncelleme
- iPhone’u yedekleme
- iPhone ayarlarını saptanmış değerlerine döndürme
- Bir yedeklemeden tüm içeriği geri yükleme
- Satın alınan ve silinen öğeleri geri yükleme
- iPhone’unuzu satma, verme ya da takas etme
- iPhone’u silme
- Konfigürasyon profillerini yükleme veya silme
- Telif Hakkı
iPhone pilini şarj etme
iPhone’da hâlihazırda aygıtınız için en iyi performansı sunan dahili, şarj edilebilir bir lityum iyon pil bulunur. Geleneksel pil teknolojilerine kıyasla lityum iyon piller daha hafiftir, daha hızlı şarj olur, daha uzun ömürlü olur ve daha fazla pil ömrü için daha yüksek güç yoğunluğuna sahiptir.
Pilinizin nasıl çalıştığını anlayıp pilinizden en iyi şekilde faydalanmak için Apple Lityum İyon Piller web sitesine bakın.
Pili şarj etme hakkında
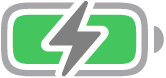
Sağ üst köşedeki pil simgesi, pil düzeyini veya pilin şarj olma durumunu gösterir. Pilin, iPhone eşzamanlanırken veya kullanılırken şarj edilmesi daha uzun sürebilir.
iPhone’un pili çok azalmışsa; tekrar kullanılabilmesi için 10 dakikaya kadar şarj edilmesi gerektiğini belirtmek amacıyla bitmek üzere olan bir pil resmi görüntülenebilir. iPhone’u şarj etmeye başladığınızda pili çok çok azsa “pil azaldı” görüntüsü görünmeden önce bir iki dakika boyunca boş ekran görünebilir. iPhone’unuz veya iPod touch’ınız şarj olmuyorsa adlı Apple Destek makalesine bakın.
Pili şarj etme
iPhone’u şarj etmek için aşağıdakilerden birini yapın:
iPhone’u şarj kablosunu (birlikte gelir) ve bir Apple USB güç adaptörünü (ayrı satılır) kullanarak bir elektrik prizine bağlayın. iPhone için güç adaptörleri konusuna bakın.
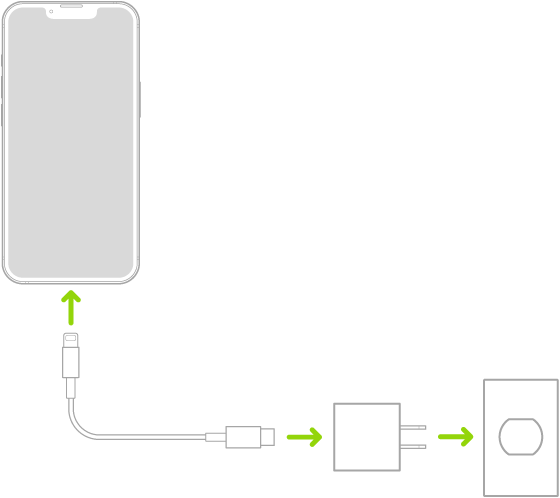
iPhone’u, MagSafe şarj aleti veya MagSafe Duo şarj aleti (Apple 20 W USB-C güç adaptörüne veya başka bir uyumlu güç adaptörüne bağlı) ya da Qi sertifikalı bir şarj aleti üzerine yüzü yukarı bakacak şekilde yerleştirin. (MagSafe şarj aleti, MagSafe Duo şarj aleti, güç adaptörleri ve Qi sertifikalı şarj aletleri ayrı satılır.) iPhone için MagSafe şarj aygıtları ve harici piller ve iPhone için Qi sertifikalı kablosuz şarj aletleri bölümlerine bakın.
Not: Yürürlükteki ülke mevzuatları ve uluslararası ve bölgesel güvenlik standartlarıyla uyumlu olan üçüncü parti güç adaptörlerini ve Qi sertifikalı şarj cihazlarını da kullanabilirsiniz. iPhone için önemli güvenlik bilgilerinde “Şarj etme” konusuna bakın.
iPhone’u ve bilgisayarınızı bir kabloyla bağlayın.
Bilgisayarınızın açık olduğundan emin olun. iPhone kapalı durumdaki bir bilgisayara bağlanırsa iPhone’un pili şarj olmak yerine boşalabilir. iPhone’unuzun şarj olduğundan emin olmak için pil simgesinde
 işaretinin olup olmadığına bakın.
işaretinin olup olmadığına bakın.Not: Klavyenizde yüksek güç sağlayan bir USB kapısı olmadığı sürece iPhone’u klavyenize bağlayarak şarj etmeye çalışmayın.
iPhone’un bir elektrik prizine bağlanması veya kablosuz bir şarj aleti üzerine yerleştirilmesi, bir iCloud yedeklemesini veya kablosuz bilgisayar eşzamanlamasını başlatabilir. iPhone’u yedekleme ve Desteklenen içerikleri eşzamanlama bölümlerine bakın.
UYARI: iPhone’un şarj kapısında sıvı olabileceğinden şüpheleniyorsanız şarj kablosunu takmayın. Sıvıya maruz kalma hakkında daha fazla bilgi ve pil ve iPhone’u şarj etme hakkında diğer önemli güvenlik bilgileri için iPhone için önemli güvenlik bilgileri konusuna bakın.
Düşük Güç Modu’nu açma
Düşük Güç Modu, pil azaldığında iPhone’unuzun kullandığı güç miktarını azaltır. Arama ve aranma, e-posta ve mesaj gönderip alma, internete erişme vb. temel görevler için performansı en iyi duruma getirir. Düşük Güç Modu, ProMotion ekran teknolojisine sahip bir iPhone modelinde ekranın yenileme hızını 60 kare/saniye ile sınırlar. iPhone’unuz, Düşük Güç Modun’ndayken bazı görevleri daha yavaş gerçekleştirebilir.
Not: iPhone Düşük Güç Modu’na otomatik olarak geçerse %80 şarj olduktan sonra Düşük Güç Modu’nu kapatır.
Düşük Güç Modu’nu elle açıp kapatmak için şu yöntemlerden herhangi birini kullanın:
Ayarlar’da: Ayarlar
 > Pil bölümüne gidin.
> Pil bölümüne gidin.Denetim Merkezi’nde: Ayarlar > Denetim Merkezi bölümüne gidin, sonra Denetim Merkezi’ne eklemek için Düşük Güç Modu’nu seçin.
iPhone’unuzun veya iPad’inizin pil ömrünü uzatmak için Düşük Güç Modu’nu kullanma adlı Apple Destek makalesine bakın.
iPhone pilinin şarj edilmesini en iyi duruma getirme
iPhone’unuzun tam şarjda harcadığı zamanı azaltarak pil eskimesinin hızını yavaşlatmaya yardım edem bir ayarı vardır. Bu ayar, günlük şarj etme rutininizi anlamak için makine öğreniminizi anlar, sonra ihtiyacınız olana kadar %80’i geçince şarjın tamamlanmasını bekler.
İyileştirilmiş Pil Şarjı’nı açmak için Ayarlar ![]() > Pil > Pil Sağlığı ve Şarj Etme bölümüne gidin.
> Pil > Pil Sağlığı ve Şarj Etme bölümüne gidin.
Pil ömrü ve şarj döngüleri kullanıma ve ayarlara göre değişir. iPhone pili Apple ya da Apple Yetkili Servis Sağlayıcısı tarafından servis görmeli veya geri dönüştürülmelidir. Pil Servisi ve Geri Dönüşümü web sitesine bakın.
Pilin performansını ve ömrünü maksimuma çıkarmayı öğrenmek için iPhone Pili ve Performansı başlıklı Apple Destek makalesini bakın.
iPhone’u temiz enerji kaynakları ile şarj etme (yalnızca ABD)
Temiz Enerji ile Şarj (iOS 16.1 veya daha yenisi) sayesinde, iPhone, yerel enerji şebekenizdeki karbon emisyonları tahminini kullanarak temiz enerji üretiminin olduğu zamanlarda şarj olur. iPhone, onu kullanmaya ihtiyacınız olmadan önce tam dolması için günlük şarj etme rutininizi öğrenir.
Temiz Enerji ile Şarj’ı açmak için Ayarlar ![]() > Pil > Pil Sağlığı ve Şarj Etme bölümüne gidin.
> Pil > Pil Sağlığı ve Şarj Etme bölümüne gidin.
iPhone’unuzda Temiz Enerji ile Şarj’ı kullanma adlı Apple Destek makalesine bakın.