
Mac’te Finder’ı kullanma
Mac‘inizdeki neredeyse her şeyi görüntülemek, düzenlemek ve her şeye erişmek için Finder’ı kullanabilirsiniz. Bir Finder penceresi açmak için Dock’taki ![]() simgesini tıklayın.
simgesini tıklayın.
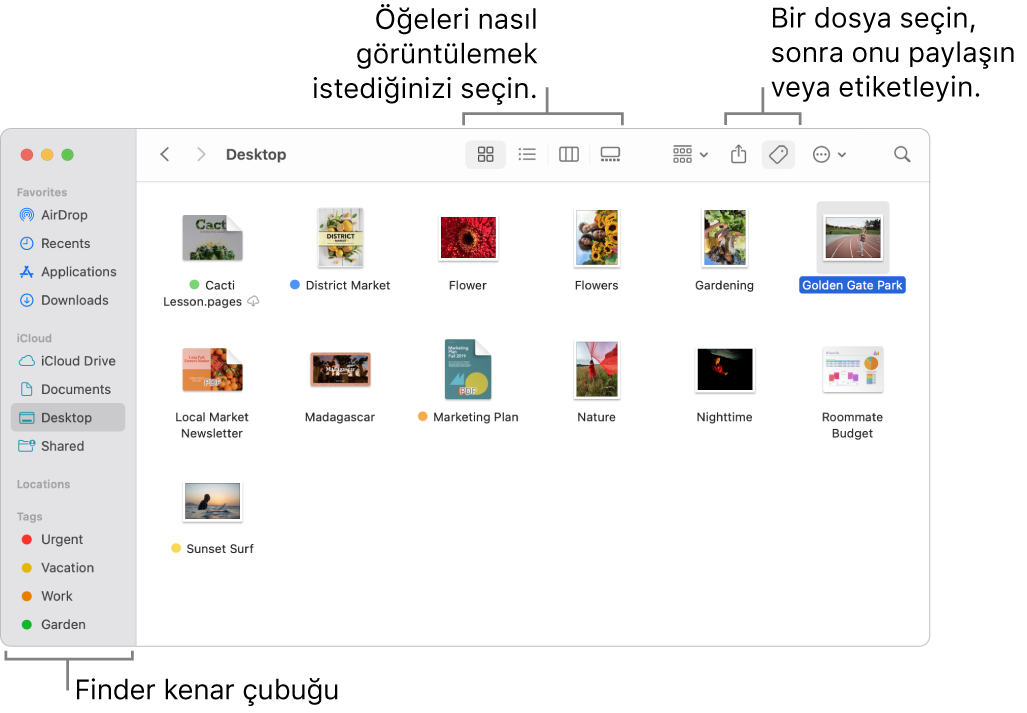
Mac’inizde dosyaları ve klasörleri görüntüleme
Uygulamalarınızı, belgelerinizi, indirdiklerinizi ve daha pek çok şeyi görüntülemek için Finder kenar çubuğunu tıklayın. Gösterdiği öğeleri değiştirmek veya yeniden düzenlemek ya da sıklıkla açtığınız bir öğeyi eklemek için kenar çubuğunu özelleştirebilirsiniz. Bir belgeyi veya görüntüyü açmadan hızlıca görüntülemek için Önizleme bölümünü kullanın.
Öğelerin nasıl görüntüleneceğini seçme
Öğeleri Finder pencerelerinde nasıl görüntüleyeceğinizi seçebilirsiniz. Örneğin, öğelerinizi bir listede görüntülemek zorunda değilsiniz; Galeri görüntüsü belgelerinizi ve klasörlerinizi görsel olarak sayfa çevirerek gezmenize olanak sağlar.
Öğeleri gruplama
Öğeleri ada göre gruplarken, klasörlerinizi (alfabetik sırada) listenin en üstünde tutabilirsiniz; ayrıca ![]() simgesini de tıklayabilir ve ardından bir seçenek belirleyebilirsiniz. Örneğin, son kullandığınız klasörlere veya dosyalara göre sıralamak için, Son Açılış Tarihi’ni seçin. Finder’daki öğeleri sıralama ve düzenleme konusuna bakın.
simgesini de tıklayabilir ve ardından bir seçenek belirleyebilirsiniz. Örneğin, son kullandığınız klasörlere veya dosyalara göre sıralamak için, Son Açılış Tarihi’ni seçin. Finder’daki öğeleri sıralama ve düzenleme konusuna bakın.
Klasörler ve etiketlerle düzenleme
İlgili dosyaları birlikte tutmak için klasörleri yaratabilir ve düzenleyebilirsiniz. Ayrıca anahtar sözcükleriyle dosyaları ve klasörleri etiketleyebilirsiniz. Etiketlediğiniz dosyaları ve klasörleri bulmak için anahtar sözcüğe göre arayın ya da Finder çubuğunda etiketi tıklayın.
Akıllı Klasör ayarlama
Akıllı klasör, ayarladığınız ölçütleri temel alarak belgeleri otomatik olarak toplar. Örneğin, tüm hesap tablolarınızı veya başlığında "Paris Tatili" ifadesi bulunan tüm belgelerinizi içeren bir Akıllı Klasör ayarlayabilirsiniz. Akıllı Klasör yaratma veya Akıllı Klasörü değiştirme konusuna bakın.
Öğenin simgesini özelleştirme
Finder’da belirgin olması için bir dosya veya klasöre özel bir simge yaratabilirsiniz. Dosya veya klasör simgelerini değiştirme konusuna bakın.
Arma yaratma
Bir dosya, klasör veya uygulamayı seçin, sonra Dosya > Arma Yap‘ı seçin. Armayı kolay erişebileceğiniz bir konuma yerleştirip çift tıklayarak öğeyi hızla açabilirsiniz. Armaları yaratma ve silme konusuna bakın.
Mac’iniz ile diğer aygıtlarınız arasında bilgileri eşzamanlama
iPhone’unuzu, iPad’inizi veya iPod touch’ınızı Mac’inize bağladığınızda, aygıt Finder kenar çubuğunda görünür ve öğeleri eşzamanlamayı seçebilirsiniz. Örneğin, Mac’inize bir film eklediğinizde ve iPhone’unuzla eşzamanladığınızda, filmi her iki aygıtta da izleyebilirsiniz. Müzikler, TV şovları, podcast’ler, kitaplar vb. öğeleri de eşzamanlayabilirsiniz.
Mac’iniz ile iPhone, iPad ya da iPod touch aygıtınız arasında içeriği eşzamanlama ve Mac’iniz ile iPhone, iPad ya da iPod touch aygıtınız arasında içeriği Wi-Fi üzerinden eşzamanlama bölümlerine bakın.