Hướng dẫn sử dụng iPhone
- Chào mừng
- Tính năng mới trong iOS 14
-
- Đánh thức và mở khóa
- Điều chỉnh âm lượng
- Thay đổi âm thanh và rung
- Truy cập các tính năng từ Màn hình khóa
- Mở ứng dụng
- Chụp ảnh màn hình hoặc ghi màn hình
- Thay đổi hoặc khóa hướng màn hình
- Thay đổi hình nền
- Đặt Live Photo làm hình nền
- Làm cho các mục trên màn hình dễ tiếp cận hơn
- Tìm kiếm với iPhone
- Sử dụng AirDrop để gửi các mục
- Thực hiện các tác vụ nhanh
- Sử dụng và tùy chỉnh Trung tâm điều khiển
- Thêm các tiện ích
- Sạc và theo dõi pin
- Tìm hiểu ý nghĩa của các biểu tượng trạng thái
- Di chuyển với iPhone
-
- Máy tính
- La bàn
-
- Thu thập thông tin sức khỏe và thể chất
- Duy trì hồ sơ sức khỏe
- Xem thông tin sức khỏe và thể chất
- Theo dõi chu kỳ kinh nguyệt của bạn
- Theo dõi mức tiếp xúc âm thanh tai nghe và môi trường
- Chia sẻ dữ liệu về sức khỏe và thể chất
- Tải về hồ sơ sức khỏe
- Tạo và chia sẻ ID y tế của bạn
- Quản lý sức khỏe với Danh sách kiểm tra sức khỏe
- Đăng ký làm người hiến tạng
- Sao lưu dữ liệu Sức khỏe của bạn
-
- Xem bản đồ
-
- Sử dụng Siri, Bản đồ và các tiện ích để nhận chỉ đường
- Chọn loại di chuyển ưu tiên của bạn
- Nhận chỉ đường lái xe
- Báo cáo sự cố giao thông
- Tìm ô tô đã đỗ của bạn
- Nhận chỉ đường đi xe đạp
- Tìm địa điểm để dừng
- Nhận chỉ đường đi bộ
- Nhận chỉ đường phương tiện công cộng
- Xem tổng quan về lộ trình của bạn hoặc các chỉ đường trong danh sách
- Thay đổi cài đặt âm thanh cho chỉ đường từng bước
- Chọn các tùy chọn lộ trình khác
- Nhận chỉ đường giữa hai địa điểm không phải vị trí hiện tại của bạn
- Xóa các chỉ đường đã xem gần đây
- Sử dụng Bản đồ trên máy Mac để nhận chỉ đường
- Giúp hiệu chỉnh và cải thiện Bản đồ
- Đặt chuyến xe
-
- Thiết lập Tin nhắn
- Gửi và nhận tin nhắn
- Gửi tin nhắn cho một nhóm hoặc doanh nghiệp
- Gửi ảnh, video và âm thanh
- Tạo hình động cho tin nhắn
- Sử dụng các ứng dụng iMessage
- Sử dụng Memoji
- Gửi hiệu ứng Digital Touch
- Gửi và nhận tiền bằng Apple Pay
- Thay đổi thông báo
- Chặn, lọc và báo cáo các tin nhắn
- Xóa tin nhắn
-
- Xem ảnh và video
- Xóa và ẩn các ảnh và video
- Sửa ảnh và video
- Sửa Live Photos
- Sửa ảnh chế độ Chân dung
- Sắp xếp các ảnh trong các album
- Tìm kiếm trong Ảnh
- Chia sẻ ảnh và video
- Xem kỷ niệm
- Tìm người trong Ảnh
- Duyệt ảnh theo địa điểm
- Sử dụng Ảnh iCloud
- Chia sẻ ảnh với Album được chia sẻ trên iCloud
- Sử dụng Kho ảnh của tôi
- Nhập ảnh và video
- In ảnh
- Phím tắt
- Chứng khoán
- Mẹo
- Dịch thuật
-
- Lưu giữ các thẻ và vé trong Wallet
- Thiết lập Apple Pay
- Thực hiện thanh toán không tiếp xúc
- Sử dụng Apple Pay trong các ứng dụng, Ứng dụng thu nhỏ và Safari
- Sử dụng Apple Cash
- Sử dụng Apple Card
- Quản lý thẻ và hoạt động
- Thanh toán phương tiện công cộng
- Sử dụng chìa khóa ô tô
- Sử dụng thẻ ID sinh viên
- Thêm và quản lý thẻ
- Sử dụng thẻ
- Thời tiết
-
- Thiết lập Chia sẻ trong gia đình
- Tải về các mục mua của thành viên gia đình
- Dừng chia sẻ mục mua
- Bật Hỏi để mua
- Thiết lập Apple Cash gia đình
- Chia sẻ Apple Card
- Chia sẻ đăng ký và dung lượng iCloud
- Chia sẻ ảnh, lịch và các nội dung khác với các thành viên gia đình
- Định vị thiết bị thất lạc của thành viên gia đình
- Thiết lập Thời gian sử dụng thông qua Chia sẻ trong gia đình
-
- Cáp sạc
- Bộ tiếp hợp nguồn
- Pin dự phòng và bộ sạc MagSafe
- Ốp lưng và túi da MagSafe
- Bộ sạc không dây được chứng nhận chuẩn Qi
-
- Thiết lập AirPods
- Sạc AirPods
- Bắt đầu và dừng phát lại âm thanh
- Thay đổi âm lượng AirPods
- Thực hiện và trả lời cuộc gọi bằng AirPods
- Chuyển đổi AirPods giữa các thiết bị
- Sử dụng Siri với AirPods
- Nghe và trả lời tin nhắn
- Chia sẻ âm thanh với AirPods và tai nghe trùm đầu Beats
- Thay đổi các chế độ kiểm soát tiếng ồn
- Điều khiển âm thanh không gian
- Khởi động lại AirPods
- Thay đổi tên của AirPods và các cài đặt khác
- Sử dụng các tai nghe Bluetooth khác
- Sử dụng EarPods
- Kiểm tra mức âm thanh tai nghe
- Apple Watch
- HomePod và các loa không dây khác
- Thiết bị lưu trữ bên ngoài
- Magic Keyboard
- Máy in
-
- Chia sẻ kết nối internet của bạn
- Cho phép cuộc gọi điện thoại trên iPad, iPod touch và máy Mac
- Chuyển giao các tác vụ giữa iPhone và máy Mac của bạn
- Cắt, sao chép và dán giữa iPhone và các thiết bị khác
- Kết nối iPhone và máy tính của bạn bằng cáp
- Đồng bộ hóa iPhone với máy tính của bạn
- Chuyển tệp giữa iPhone và máy tính của bạn
-
- Giới thiệu về CarPlay
- Kết nối với CarPlay
- Sử dụng Siri
- Sử dụng các điều khiển tích hợp của phương tiện
- Nhận chỉ đường từng bước
- Báo cáo sự cố giao thông
- Thay đổi chế độ xem bản đồ
- Thực hiện cuộc gọi điện thoại
- Phát nhạc
- Xem lịch của bạn
- Gửi và nhận tin nhắn văn bản
- Phát podcast
- Phát sách nói
- Nghe tin tức
- Điều khiển nhà của bạn
- Sử dụng các ứng dụng khác với CarPlay
- Sắp xếp lại các biểu tượng trên Màn hình chính CarPlay
- Thay đổi cài đặt trong CarPlay
-
- Bắt đầu với tính năng trợ năng
-
-
- Bật và thực hành VoiceOver
- Thay đổi cài đặt VoiceOver
- Tìm hiểu các cử chỉ VoiceOver
- Điều khiển iPhone bằng các cử chỉ VoiceOver
- Điều khiển VoiceOver bằng rô-to
- Sử dụng bàn phím ảo
- Viết bằng ngón tay của bạn
- Sử dụng VoiceOver bằng bàn phím bên ngoài của Apple
- Sử dụng màn hình braille
- Nhập chữ nổi braille trên màn hình
- Tùy chỉnh các cử chỉ và phím tắt
- Sử dụng VoiceOver với thiết bị con trỏ
- Sử dụng VoiceOver trong các ứng dụng
- Thu phóng
- Kính lúp
- Phát hiện người
- Màn hình & Cỡ chữ
- Chuyển động
- Nội dung được đọc
- Mô tả âm thanh
-
-
- Thông tin an toàn quan trọng
- Thông tin sử dụng quan trọng
- Lấy thông tin về iPhone của bạn
- Xem hoặc thay đổi cài đặt dữ liệu di động
- Tìm các tài nguyên khác cho phần mềm và dịch vụ
- Tuyên bố tuân thủ FCC
- Tuyên bố tuân thủ ISED của Canada
- Thông tin về Băng thông siêu rộng
- Thông tin về laser loại 1
- Apple và môi trường
- Thông tin về thải bỏ và tái chế
- Bản quyền
Thực hiện một bản ghi trong Ghi âm trên iPhone
Với ứng dụng Ghi âm ![]() (trong thư mục Tiện ích), bạn có thể sử dụng iPhone làm thiết bị ghi âm xách tay để ghi âm các ghi chú cá nhân, bài giảng lớp học, ý tưởng âm nhạc, v.v. Bạn có thể tinh chỉnh bản ghi của mình bằng các công cụ sửa như cắt, thay thế và tiếp tục.
(trong thư mục Tiện ích), bạn có thể sử dụng iPhone làm thiết bị ghi âm xách tay để ghi âm các ghi chú cá nhân, bài giảng lớp học, ý tưởng âm nhạc, v.v. Bạn có thể tinh chỉnh bản ghi của mình bằng các công cụ sửa như cắt, thay thế và tiếp tục.
Ghi chú: Để tìm và mở ứng dụng Ghi âm dễ dàng hơn, bạn có thể di chuyển ứng dụng từ thư mục Tiện ích đến Màn hình chính.
Thực hiện ghi âm bằng micrô tích hợp, bộ tai nghe được hỗ trợ hoặc micrô bên ngoài.
Khi Ghi âm được bật trong cài đặt hoặc tùy chọn iCloud, bản ghi của bạn xuất hiện và cập nhật tự động trên tất cả các thiết bị mà bạn đã đăng nhập bằng cùng một ID Apple.
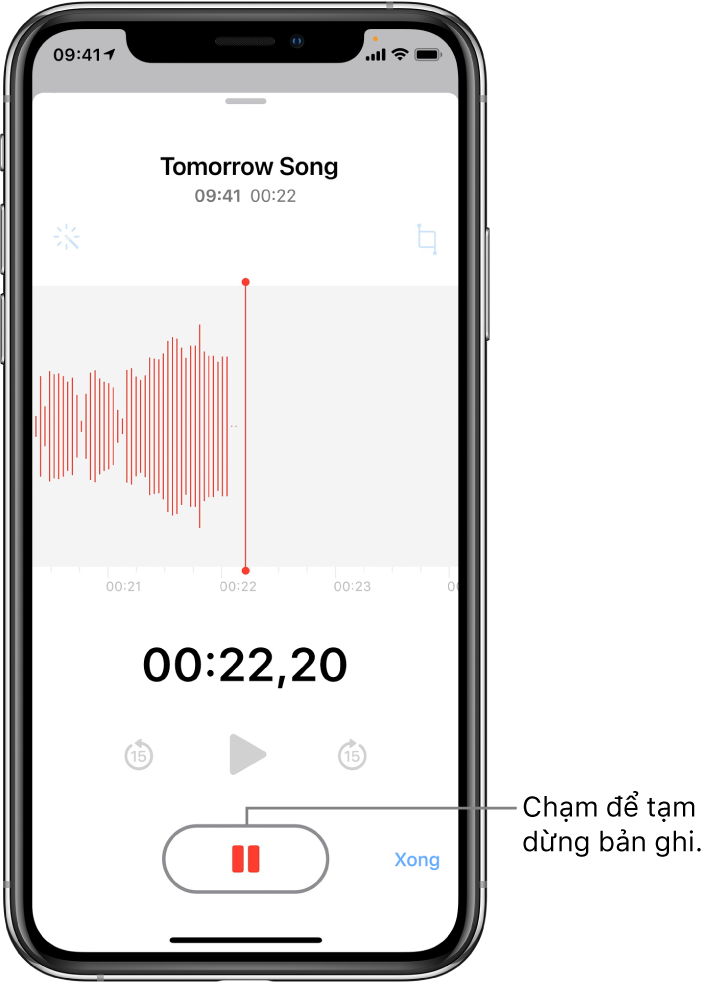
Ghi âm cơ bản
Để bắt đầu ghi, hãy chạm vào
 .
.Để điều chỉnh mức độ ghi âm, hãy di chuyển micrô đến gần hơn hoặc xa hơn so với đối tượng bạn đang ghi âm.
Chạm vào
 để hoàn tất bản ghi âm.
để hoàn tất bản ghi âm.
Bản ghi được lưu bằng tên Bản ghi mới hoặc tên của vị trí của bạn nếu Bật Dịch vụ định vị được bật trong Cài đặt ![]() > Quyền riêng tư. Để đổi tên, chạm vào bản ghi, sau đó chạm vào tên và nhập tên mới.
> Quyền riêng tư. Để đổi tên, chạm vào bản ghi, sau đó chạm vào tên và nhập tên mới.
Để tinh chỉnh bản ghi, xem Sửa bản ghi trong Ghi âm.
Ghi chú: Để bảo vệ quyền riêng tư, khi bạn sử dụng Ghi âm để thực hiện các bản ghi, một dấu chấm màu cam xuất hiện ở đầu màn hình để cho biết rằng micrô của bạn đang được sử dụng.
Sử dụng tính năng ghi nâng cao
Bạn có thể ghi âm theo các phần, tạm dừng và tiếp tục khi bạn ghi.
Để bắt đầu ghi, hãy chạm vào
 .
.Để điều chỉnh mức độ ghi âm, hãy di chuyển micrô đến gần hơn hoặc xa hơn so với đối tượng bạn đang ghi âm.
Để xem thêm chi tiết trong khi bạn đang ghi âm, hãy vuốt lên từ đầu dạng sóng.
Chạm vào
 để dừng ghi âm; chạm vào Tiếp tục để tiếp tục.
để dừng ghi âm; chạm vào Tiếp tục để tiếp tục.Để xem lại bản ghi của bạn, hãy chạm vào
 .
.Để thay đổi vị trí phát lại bắt đầu, hãy kéo dạng sóng sang trái hoặc phải dọc đầu phát trước khi bạn chạm vào
 .
.Để lưu bản ghi, chạm vào Xong.
Bản ghi được lưu bằng tên Bản ghi mới hoặc tên của vị trí của bạn nếu Bật Dịch vụ định vị được bật trong Cài đặt ![]() > Quyền riêng tư. Để đổi tên, chạm vào bản ghi, sau đó chạm vào tên và nhập tên mới.
> Quyền riêng tư. Để đổi tên, chạm vào bản ghi, sau đó chạm vào tên và nhập tên mới.
Để tinh chỉnh bản ghi, xem Sửa hoặc xóa bản ghi trong Ghi âm.
Tắt tiếng âm thanh bắt đầu và kết thúc
Trong khi ghi âm, hãy sử dụng nút giảm âm lượng của iPhone để giảm âm lượng xuống hết cỡ.
Sử dụng một ứng dụng khác trong khi ghi âm
Trong khi bạn đang ghi, bạn có thể sử dụng một ứng dụng khác, miễn là ứng dụng đó không phát âm thanh trên thiết bị của bạn. Nếu ứng dụng bắt đầu phát âm thanh thì Ghi âm sẽ dừng ghi.
Trong khi ghi âm trong Ghi âm, bạn có thể đi tới Màn hình chính và mở một ứng dụng khác.
Để trở về Ghi âm, chạm vào thanh đỏ hoặc biểu tượng màu đỏ nhỏ ở đầu màn hình.
Nếu Ghi âm được bật trong cài đặt iCloud hoặc tùy chọn, bản ghi của bạn sẽ được lưu trong iCloud và xuất hiện tự động trên tất cả các thiết bị mà bạn đã đăng nhập bằng cùng một ID Apple.
Các bản ghi sử dụng micrô tích hợp là dạng đơn âm, nhưng bạn có thể ghi âm stereo bằng micrô stereo ngoài hoạt động với iPhone. Tìm kiếm các phụ kiện được đánh dấu bằng logo “Made for iPhone” hoặc “Works with iPhone” của Apple.