Duy trì kết nối bằng FaceTime, Mail và Tin nhắn
Mac Pro cung cấp các ứng dụng tích hợp cho phép bạn duy trì kết nối với gia đình và bạn bè, ở gần và ở xa. Bấm vào liên kết trong bảng để tìm hiểu thêm về FaceTime, Mail và Tin nhắn.
 FaceTime Thực hiện và nhận cuộc gọi video và âm thanh trong ứng dụng FaceTime trên máy Mac của bạn. |  Gửi và nhận email, cũng như quản lý các tài khoản thư của bạn. |  Tin nhắn Gửi và nhận tin nhắn iMessage và SMS/MMS bằng ứng dụng Tin nhắn trên máy Mac. |
FaceTime
Với FaceTime, bạn có thể thực hiện cuộc gọi video và âm thanh đến gia đình và bạn bè, cũng như kết nối với tối đa 32 người trong cuộc gọi FaceTime nhóm. Bạn không thể nói chuyện? Hãy gửi một tin nhắn hoặc đặt lời nhắc gọi lại, ngay trong ứng dụng.
Ghi chú: FaceTime yêu cầu camera và micrô ngoài. Phụ kiện được bán riêng tại apple.com, Apple Store tại địa phương của bạn hoặc các nhà bán lẻ khác.
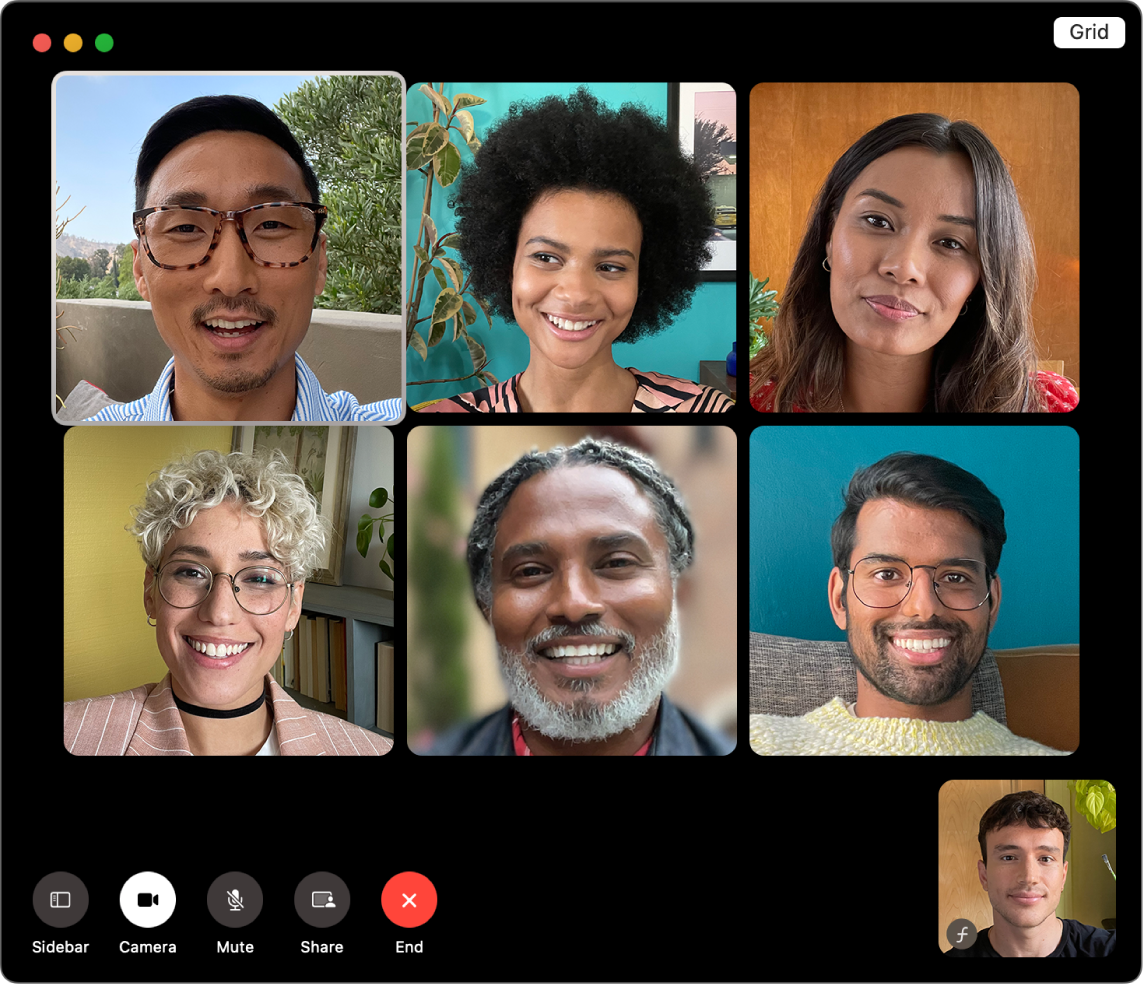
Đăng nhập vào FaceTime. Trước khi có thể thực hiện và nhận cuộc gọi video và âm thanh, bạn cần đăng nhập vào FaceTime. Nhập email hoặc số điện thoại của Tài khoản Apple và mật khẩu của bạn trong cửa sổ FaceTime, sau đó bấm vào Đăng nhập. Bạn không nhớ liệu mình có Tài khoản Apple hay không? Nếu bạn có iPhone, hãy đi tới Cài đặt, sau đó chạm vào tên của bạn. Email mà bạn sử dụng cho Tài khoản Apple xuất hiện bên duới tên của bạn ở trên cùng.
Siri: Nói điều gì đó như: “Make a FaceTime call to Sharon”.
Thực hiện cuộc gọi FaceTime. Kết nối camera và micrô với máy Mac Pro của bạn để thực hiện các cuộc gọi FaceTime video. Bấm vào FaceTime mới, nhập tên, số điện thoại hoặc địa chỉ email cho người mà bạn muốn gọi, sau đó bấm vào 

Mẹo: Thêm tối đa 32 người vào một cuộc gọi nhóm. Để tạo liên kết duy nhất nhằm chia sẻ với một nhóm, hãy bấm vào Tạo liên kết ở góc trên cùng bên trái trong cửa sổ FaceTime. Sao chép liên kết vào bảng nhớ tạm của bạn hoặc chia sẻ trực tiếp với bạn bè trong Tin nhắn hoặc Mail, cũng như thêm liên kết vào một sự kiện Lịch để đặt lịch trình cuộc gọi vào lúc khác. Giờ đây, bạn có thể sử dụng liên kết để tham gia cuộc gọi FaceTime trên các thiết bị không phải của Apple.
Chấp nhận hoặc từ chối cuộc gọi. Khi bạn nhận được cuộc gọi FaceTime, hãy bấm vào Chấp nhận để tham gia bằng video. Để trả lời cuộc gọi chỉ có âm thanh, hãy bấm vào 

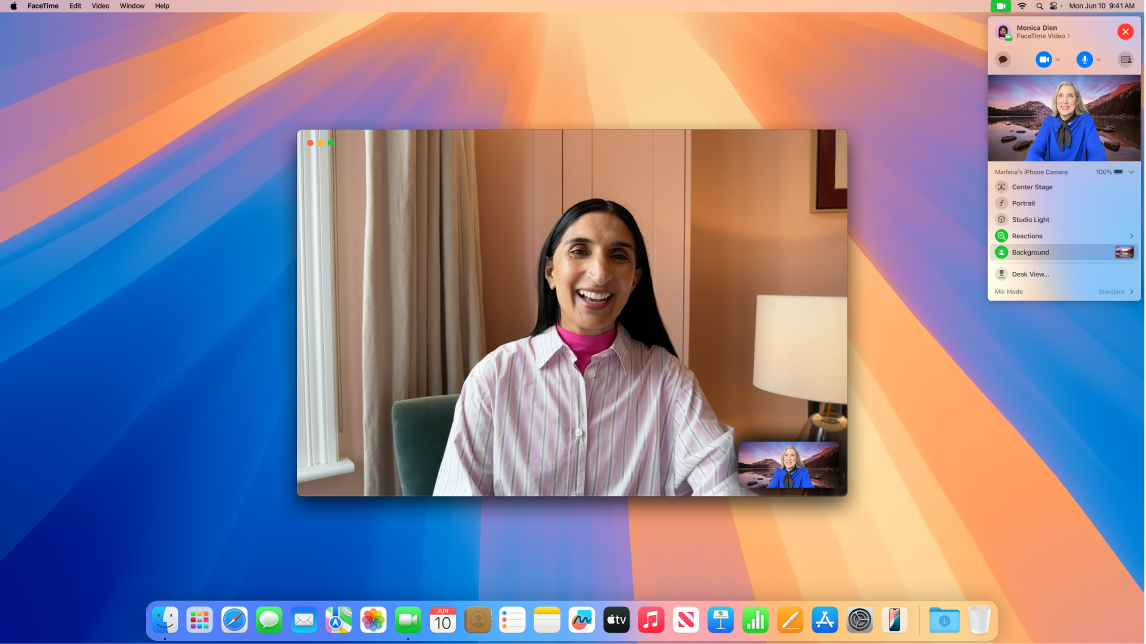
Chọn nền của bạn. Với macOS Sequoia trở lên, bạn có thể chọn một nền ảo để thể hiện bản thân hoặc đơn giản là ẩn khung cảnh phía sau bạn. Để thay đổi nền, hãy đi tới ứng dụng FaceTime, bấm vào 
Tìm hiểu thêm. Hãy xem Hướng dẫn sử dụng FaceTime.
Đọc, viết và gửi email từ tất cả các tài khoản của bạn – iCloud, Gmail, Exchange, Yahoo, Outlook, v.v. – tất cả tại một nơi.
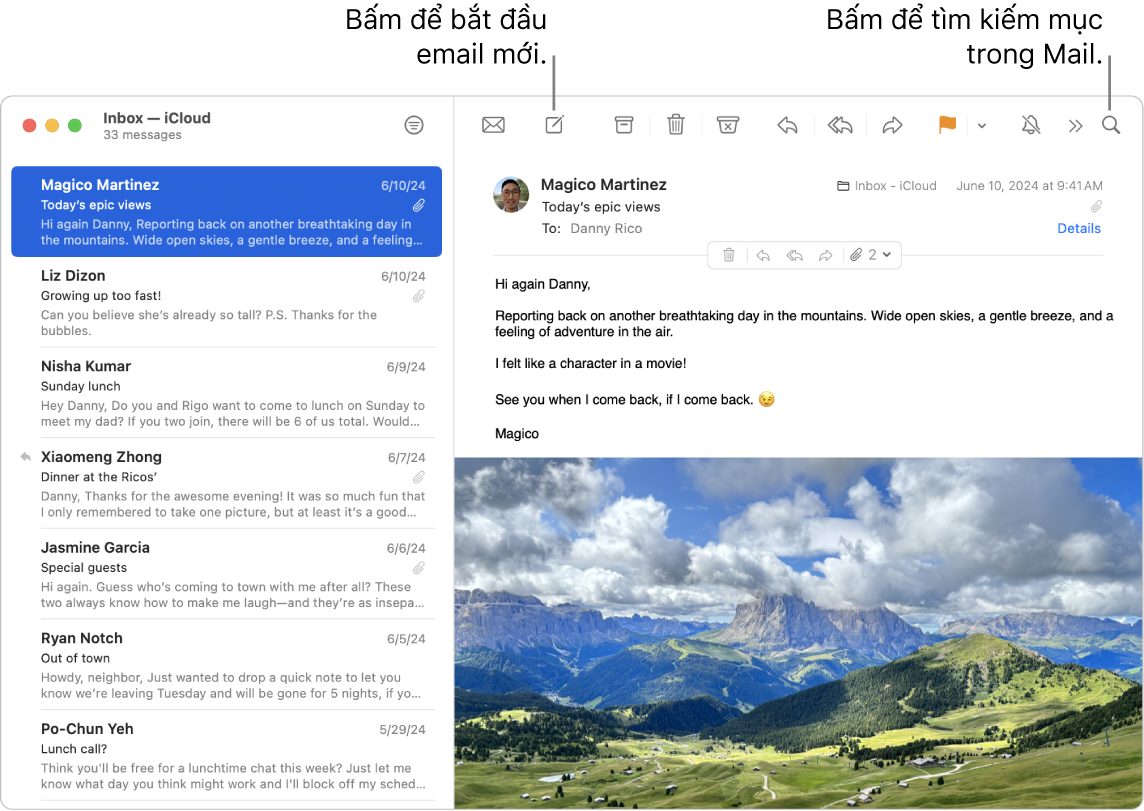
Thiết lập tài khoản email của bạn. Bạn mệt mỏi vì phải đăng nhập vào nhiều trang web để kiểm tra các tài khoản email? Hãy thiết lập Mail với tất cả các tài khoản để bạn có thể xem tất cả email của mình tại một nơi. Chọn Mail > Thêm tài khoản.
Gửi hoặc đặt lịch trình một email. Để bắt đầu một email mới, hãy bấm vào 


Gửi ảnh hoặc các tệp khác. Bạn có thể thêm ảnh, tài liệu và nhiều nội dung khác khi viết email. Để thêm tệp, hãy bấm vào 

Siri: Nói điều gì đó như: “Email Laura about the trip.”
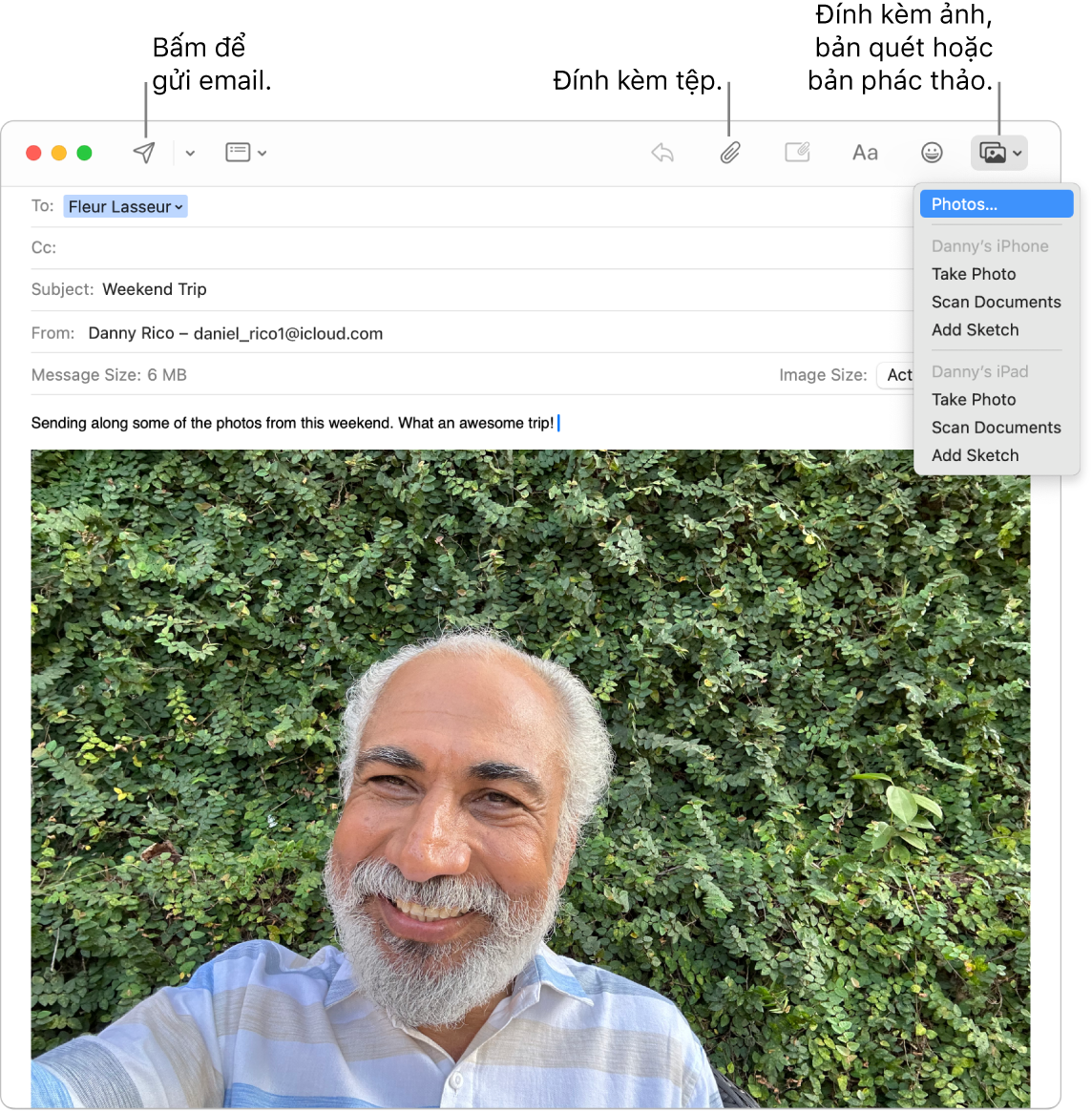
Tìm email nhanh chóng. Bạn có thể tìm nhanh email khi tìm kiếm bằng các từ của riêng mình. Trong Mail, hãy bấm vào 
Mẹo: Duy trì ngăn nắp bằng cách thiết lập các quy tắc tùy chỉnh để lọc email – ví dụ: bạn có thể chặn email từ một người gửi cụ thể bằng cách di chuyển email của họ đến thẳng Thùng rác. Để thêm một quy tắc, hãy bấm vào Mail > Cài đặt > Quy tắc, sau đó bấm vào Thêm quy tắc.
Tìm hiểu thêm. Hãy xem Hướng dẫn sử dụng Mail.
Tin nhắn
Duy trì kết nối bằng cách gửi và nhận tin nhắn cũng như phương tiện ngay từ máy Mac của bạn. Tìm kiếm giúp bạn dễ dàng tìm thấy các tin nhắn trong nháy mắt, cũng như bạn có thể ghim các cuộc hội thoại ưa thích ở trên cùng để có thể liên lạc nhanh với những người mà bạn trò chuyện nhiều nhất.
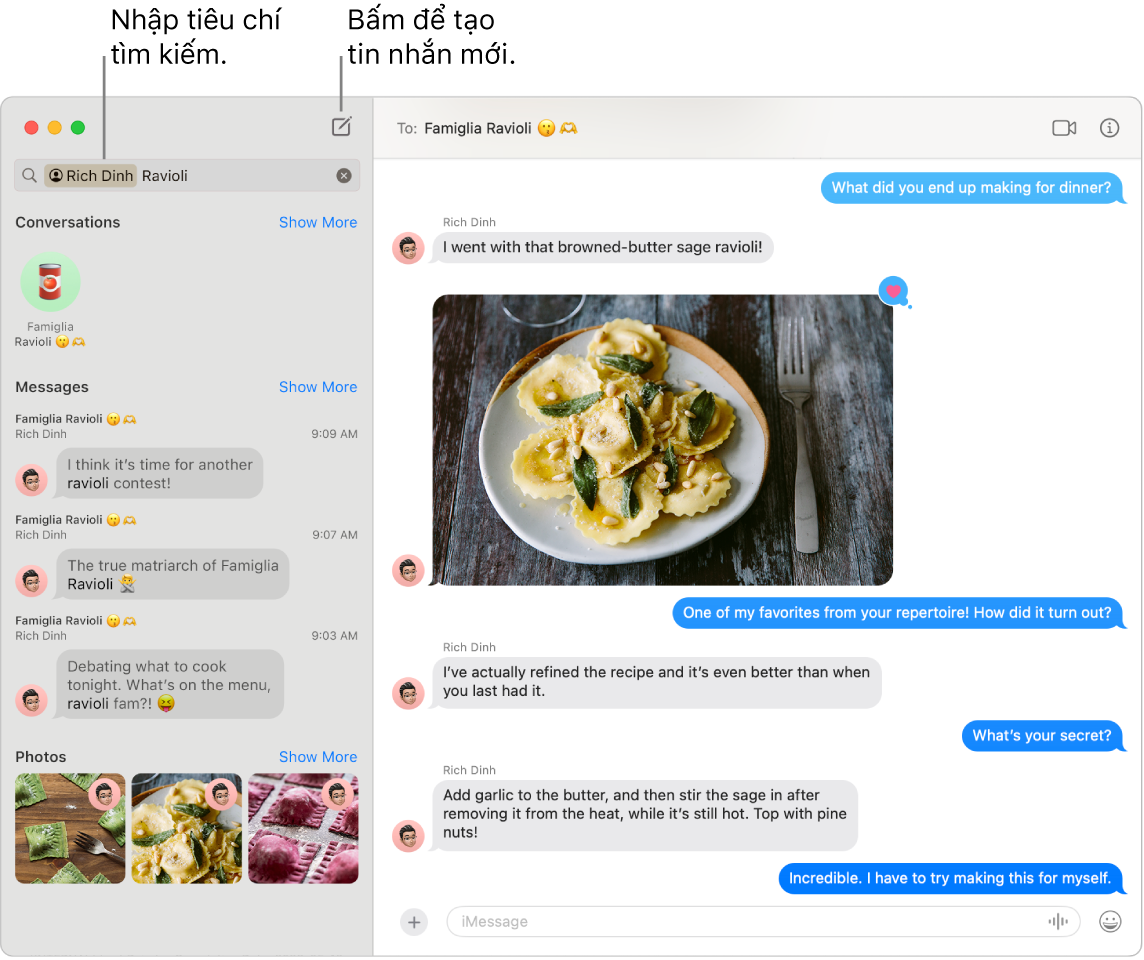
Nhắn tin cho bất kỳ ai, trên bất kỳ thiết bị nào. Khi đăng nhập vào Tài khoản Apple, bạn có thể sử dụng iMessage để trao đổi các tin nhắn không giới hạn với bất kỳ ai có thiết bị Apple. Nếu bạn có iPhone thì bạn cũng có thể chuyển tiếp tin nhắn SMS/MMS từ iPhone đến máy Mac. Hãy bấm vào ![]() để bắt đầu một cuộc hội thoại.
để bắt đầu một cuộc hội thoại.
Hãy xem bài viết Hỗ trợ của Apple Sự khác nhau giữa iMessage và SMS/MMS là gì? để biết thêm thông tin về các loại tin nhắn khác nhau.
Siri: Nói điều gì đó như: “Message Mom that I’ll be late”.
Thêm ảnh, nhãn dán, v.v. Trong một cuộc hội thoại, hãy bấm vào 
Mẹo: Với macOS Sequoia, bây giờ bạn có thể đặt lịch trình để gửi tin nhắn vào một thời gian được chỉ định. Bấm vào 
Tìm đúng tin nhắn. Tìm nhanh tin nhắn mà bạn đang tìm kiếm bằng cách nhập tên của một người hoặc các từ khóa trong trường tìm kiếm. Kết hợp các bộ lọc tìm kiếm để thu hẹp tìm kiếm của bạn hơn nữa. Các kết quả của bạn được sắp xếp theo danh mục, ví dụ như cuộc hội thoại, tin nhắn và ảnh.
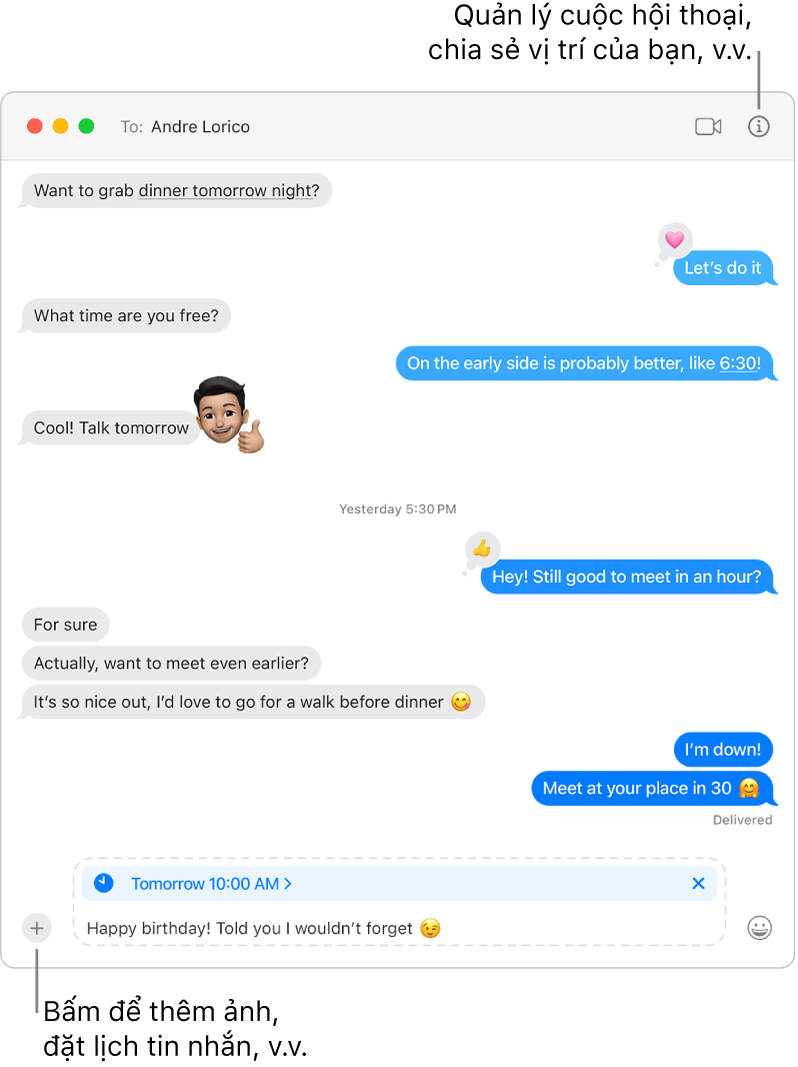
Giữ các cuộc hội thoại ưa thích ở trên cùng. Ghim các cuộc hội thoại ưa thích của bạn ở đầu danh sách tin nhắn bằng cách kéo chúng lên trên cùng. Các tin nhắn mới, Tapback và các chỉ báo nhập xuất hiện phía trên cuộc hội thoại được ghim. Khi có các tin nhắn chưa đọc trong một cuộc hội thoại nhóm, những người tham gia gần đây nhất xuất hiện xung quanh cuộc hội thoại được ghim.
Tìm hiểu thêm. Hãy xem Hướng dẫn sử dụng Tin nhắn.