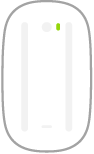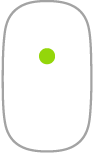Magic Mouse
Bạn có thể sử dụng Magic Mouse ở bất kỳ đâu trong phạm vi của máy tính. Khi bạn cần sạc chuột hoặc nếu bạn cần ghép đôi lại với chuột đó, hãy kết nối chuột đó với Mac Studio bằng Cáp USB-C Lightning hoặc Cáp USB Lightning.
Để kết nối Magic Mouse với Mac Studio của bạn, hãy xem Kết nối phụ kiện với Mac Studio của bạn.
Dưới đây là một số cử chỉ phổ biến mà bạn có thể sử dụng với Magic Mouse của mình.
Cử chỉ | Hành động | ||||||||||
|---|---|---|---|---|---|---|---|---|---|---|---|
Bật/tắt: Trượt công tắc bật/tắt | |||||||||||
Bấm: Nhấn vào bề mặt phía trên của chuột để bấm hoặc bấm hai lần. | |||||||||||
Bấm chuột phụ (nghĩa là bấm chuột phải): Nhấn cạnh bên trái hoặc bên phải của chuột để thực hiện “bấm chuột phụ”. (Để bật tùy chọn bấm chuột phải và bấm chuột trái, trong Cài đặt hệ thống, hãy bấm vào Chuột, sau đó chọn “Bấm chuột phụ”). Hoặc nhấn phím Control trên bàn phím khi bạn bấm chuột. | |||||||||||
Cuộn 360º: Lướt một ngón tay dọc theo bề mặt để cuộn hoặc di chuyển theo bất kỳ hướng nào. | |||||||||||
 | Thu phóng màn hình: Giữ phím Control và cuộn bằng một ngón tay để phóng to các mục trên màn hình. (Để bật tính năng thu phóng màn hình, trong Cài đặt hệ thống, hãy bấm vào Trợ năng, bấm vào Thu phóng, sau đó chọn “Sử dụng cử chỉ cuộn cùng các phím bổ trợ để thu phóng”). | ||||||||||
Vuốt bằng hai ngón tay: Vuốt sang trái hoặc phải để di chuyển qua các trang, ảnh, v.v. | |||||||||||
Tùy chỉnh chuột của bạn. Để điều chỉnh các cài đặt như tốc độ cuộn và di chuyển, cũng như để bật hoặc tùy chỉnh các cử chỉ, hãy bấm vào Chuột trong Cài đặt hệ thống.