
在 Mac 上加入和自訂小工具
在 Mac 上將小工具加至桌面或「通知中心」,以便密切留意你的行程、常用裝置、天氣,以及熱門頭條等。
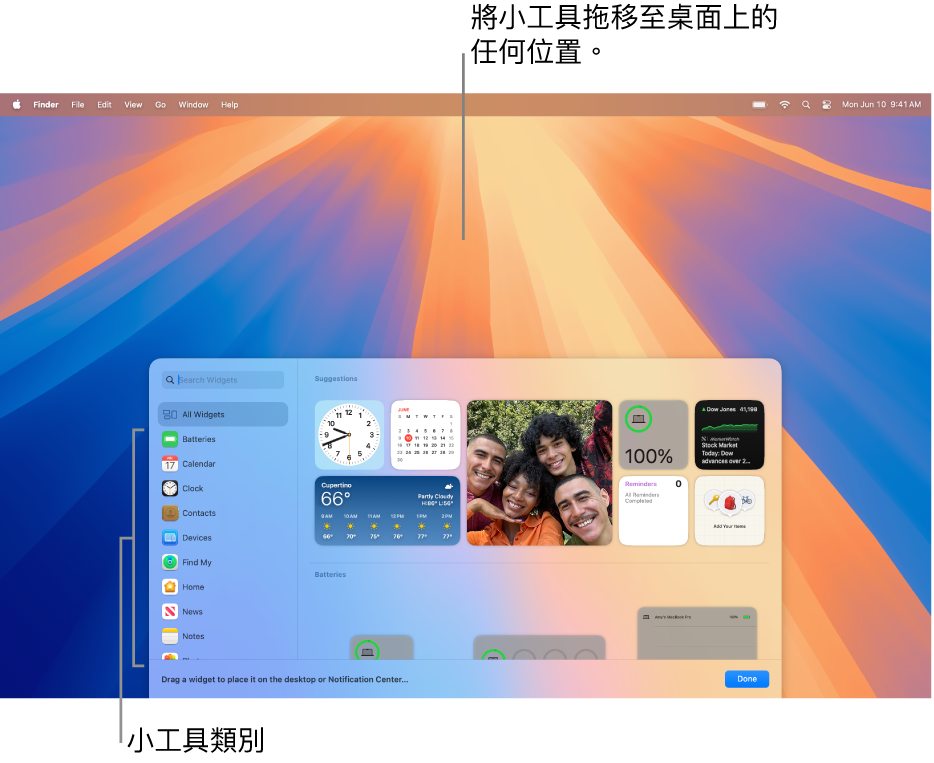
如要開啟「通知中心」,請按一下選單列中的日期與時間,或使用兩指從觸控板的右側邊緣向左掃。 如要將其關閉,請在桌面上任何一處按一下。
貼士:如桌面小工具被其他視窗遮着,請按一下背景圖片將開啟的視窗移開以顯示小工具。
如你不想開啟的視窗在按一下桌面時移開,你可以將「桌面與 Dock」設定中的設定「點一下背景圖片來顯示桌面」改為「只在『幕前管理』」。 在你執行此操作後之後,視窗只會在你使用「幕前管理」期間按一下背景圖片時移開。
將小工具加至桌面
在 Mac 上,按住 Control 鍵並按一下背景圖片,然後選擇「編輯小工具」。
在小工具庫中,搜尋小工具。 或者按一下類別來檢視可用的小工具。
如要將小工具加至桌面,請執行下列任何操作:
在桌面上自動放置小工具: 按一下小工具(或按一下小工具的「加入」按鈕
 )。
)。在桌面上手動放置小工具: 將小工具拖移到桌面任何位置。
如要更改新小工具的位置,請將其移到桌面上的其他位置。 如你選擇不要該項新的小工具,請按一下其「移除」按鈕
 。
。完成加入小工具時,在小工具庫右下角按一下「完成」。
將小工具加至「通知中心」
在 Mac 上,按一下選單列中的日期和時間來開啟「通知中心」。
在「通知中心」底部按一下「編輯小工具」。
在小工具庫中,搜尋小工具。 或者按一下類別來檢視可用的小工具。
如要將小工具加至「通知中心」,請執行下列任何操作:
將小工具拖移到桌面右上角。
按一下小工具(或按一下小工具的「加入」按鈕
 )。
)。
如要在「通知中心」中更改新小工具的位置,請將其往上或下拖移。 如你選擇不要該項新的小工具,請按一下其「移除」按鈕
 。
。完成加入小工具時,在小工具庫右下角按一下「完成」。
在 Mac 上使用 iPhone 小工具
如要使用來自你 iPhone 上的已安裝 App 的小工具,請確認符合以下要求:
你的 iPhone 使用 iOS 17 或較新版本。
你已在你的 iPhone和 Mac 上登入相同的 Apple 帳户。
你的 iPhone 在你的 Mac 附近,或與 Mac 處於相同的 Wi-Fi 網絡。
在 Mac 上,選擇「蘋果」選單

 。 (你可能需要向下捲動。)
。 (你可能需要向下捲動。)前往「小工具」,然後開啟「使用 iPhone 小工具」。
你現在可以從小工具庫取用 iPhone 小工具,以從小工具庫將 iPhone 小工具加至桌面或「通知中心」。
在你按一下小工具時,如你看到「在 iPhone 開啟 [App 名稱] 以繼續」的訊息,Mac 上尚未該裝該 App。 你需要在 iPhone 上開啟該 App 來與之互動。 部份第三方 App 並非同時適用於 iPhone 和 Mac。
自訂小工具
在 Mac 上,按住 Control 鍵並按一下小工具。
執行下列任何一項操作:
更改小工具顯示的資料: 選擇「編輯 [小工具名稱]」,然後更改選項或按一下已重點標示的資料來進行更改。 例如,在「提醒事項」的「列表」小工具中,按一下已重點標示的列表來選擇其他提醒事項列表。 完成後,請按一下小工具中的「完成」。
附註:如快捷鍵選單中沒有「編輯 [小工具名稱]」,則表示你無法變更小工具顯示的內容。
更改小工具大小: 選擇不同的大小。
移除小工具: 選擇「移除小工具」。
從桌面移除小工具
在 Mac 上,按一下背景圖片,然後選擇「編輯小工具」。
按一下你要移除的小工具之「移除」按鈕
 。
。
從「通知中心」移除小工具
在 Mac 上開啟「通知中心」。
請執行以下其一:
按住 Control 鍵並按一下要移除的小工具,然後從快捷鍵選單中選擇「移除小工具」。
將指標移到你要移除的小工具上,按住 Option 鍵,然後按一下
 。
。
更改小工具設定
在 Mac 上,選擇「蘋果」選單

 。 (你可能需要向下捲動。)
。 (你可能需要向下捲動。)前往「小工具」。
剔選或取消剔選「顯示小工具」旁的剔選框:
桌面上: 在桌面上顯示小工具。
在「幕前管理」中: 在「幕前管理」開啟時顯示小工具。
如已關閉此選項,桌面上的項目就會被隱藏,請在你要取用那些項目時按一下桌面以顯示項目。
按一下「小工具樣式」彈出式選單,然後選擇一個選項:
自動: 在單色和全彩之間自動切換。
單色: 總是以單色顯示小工具。
全彩: 總是以全彩顯示小工具。
開啟或關閉「使用 iPhone 小工具」。